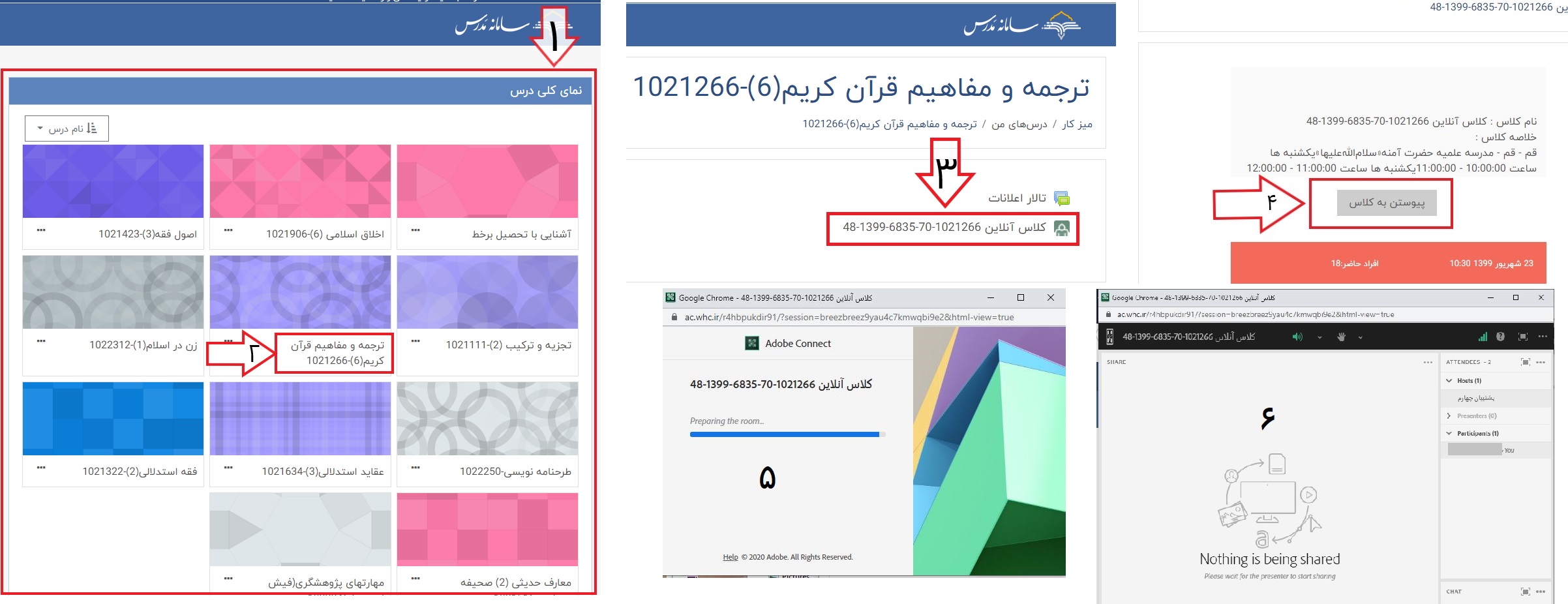در کلاس برخط(آنلاین) مشکل دارم؟
صدای استاد و کاربران را با نویز و خش خش فراوان دریافت می کنم؟
1- ابتدا بررسی نمایید که تنها شما این مشکل را دارید و یا تمامی کاربران کلاس نیز این مشکل را دارند :
در صورتی که تمامی کاربران دیگر کلاس این مشکل را دارند از استاد درس بخواهید، میکروفون و صوت خود را بررسی نمایند، در صورتی که صوت استاد درس برای طلاب دیگر بدون مشکل می باشد و شما این مشکل را دارید موارد دیگر را بررسی بفرمایید.
2- گوشی تلفن همراه و یا سیستم خود را تا می توانید نزدیک دیگر وسایل برقی، ارتباطی و فلزی قرار ندهید.
3- مرورگر کروم خود را به تنظیمات کارخانه برگردانید و مجددا از فروشگاه Play (گوگل پلی/Play Store) بروز رسانی فرمایید:
برگرداندن مرورگر کروم به تنظیمات کارخانه:
وارد تنظیمات/Settings گوشی شوید، به قسمت مدیر برنامه/Application manager بروید، به بخش مدیریت برنامه گوگل کروم/Chrome مراجعه نمایید، در تنظیمات برنامه گوگل کروم ، بر روی دکمه لغو نصب به روز رسانی ها/UNINSTALL UPDATES بزنید، در ادامه تایید/OK و مجددا با زدن لغو نصب/UNINSTALL مرورگر کروم به تنظیمات کارخانه برگردانده می شود.
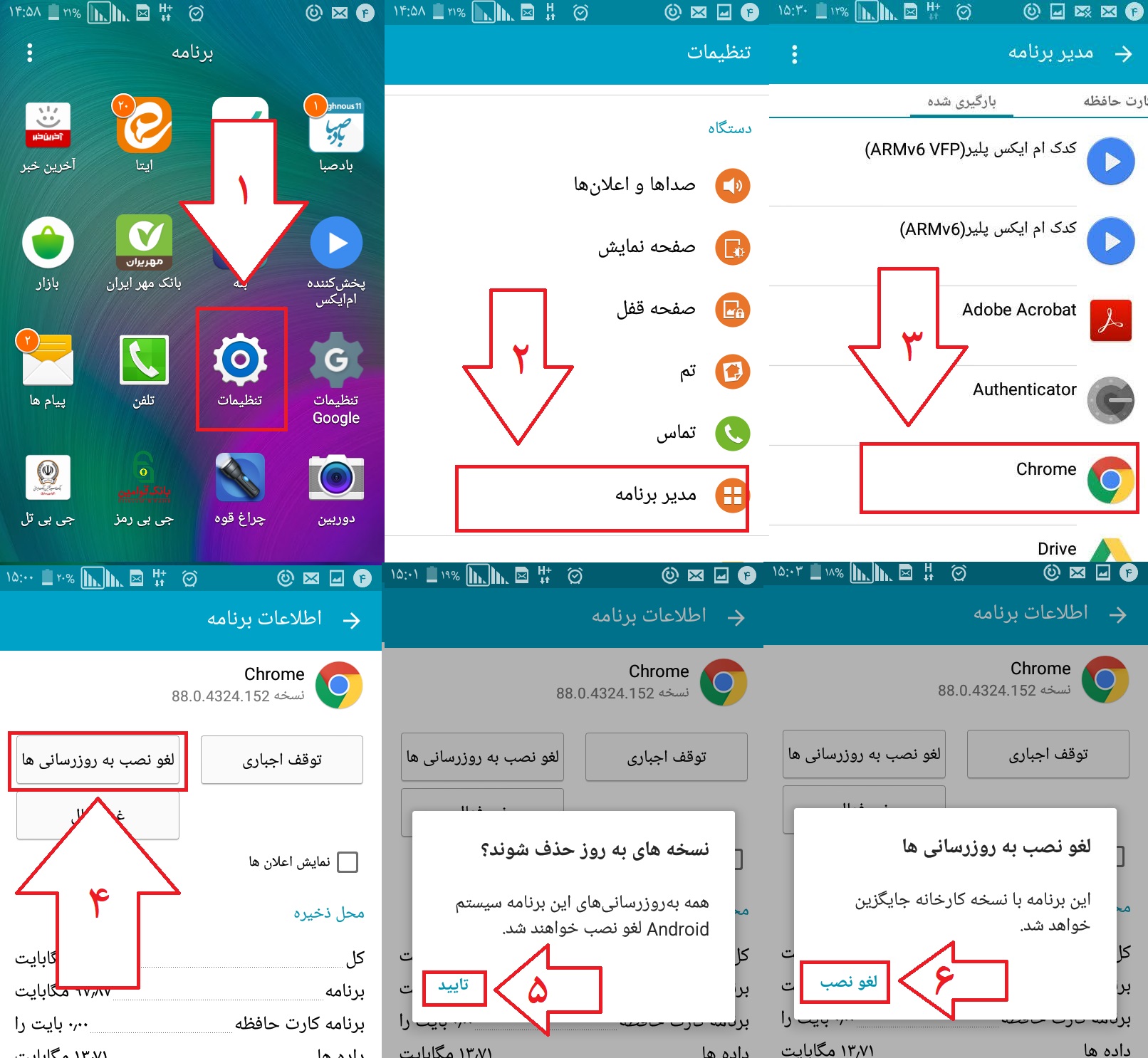
در ادامه مرورگر کروم خود را از فروشگاه Play (گوگل پلی/Play Store) بروز رسانی فرمایید:
برای این منظور، در گوشی موبایل بر روی این لینک کلیک نمایید و یا وارد برنامه فروشگاه Play (گوگل پلی/Play Store)شوید، از محل جستجوی برنامه عبارت «google chrome» را جستجو نمایید، در ادامه برنامه «Google Chrome: Fast & Security» را Install/Update نمایید و منتظر بمانید تا فرآیند آن به اتمام برسد.
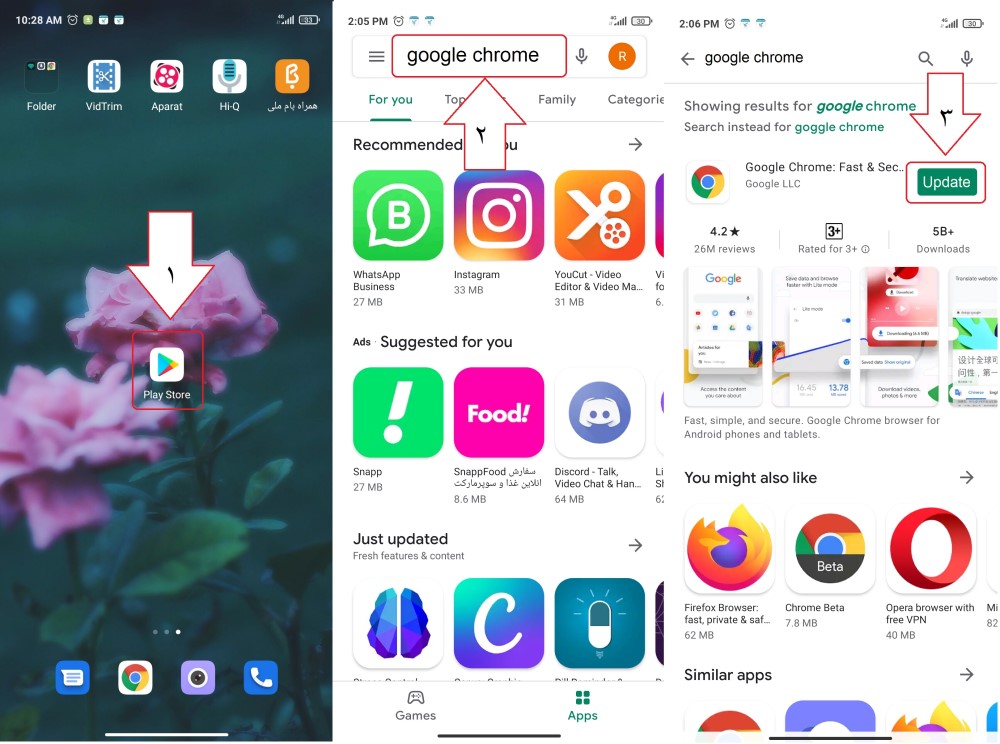
در صورتی که از قبل، اکانت گوگل و یا جمیل دارید و هنوز لاگین ننموده اید، برای لاگین در Play Store، وارد برنامه شوید، بر روی Sign in کلیک نمایید، از قسمت Email or phone نام کاربری خود را وارد نمایید و بر روی Next کلیک نمایید ، کلمه عبور خود را وارد نمایید، بر روی Next بزنید و و سپس قوانین و توافق نامه های گوگل را با زدن I agree و در نهایت Accept تایید نماید تا محیط برنامه برای شما باز شود، حال شما می توانید طبق موارد گفته شده در بالا برنامه گوگل کروم خود را نصب و بروزرسانی فرمایید.
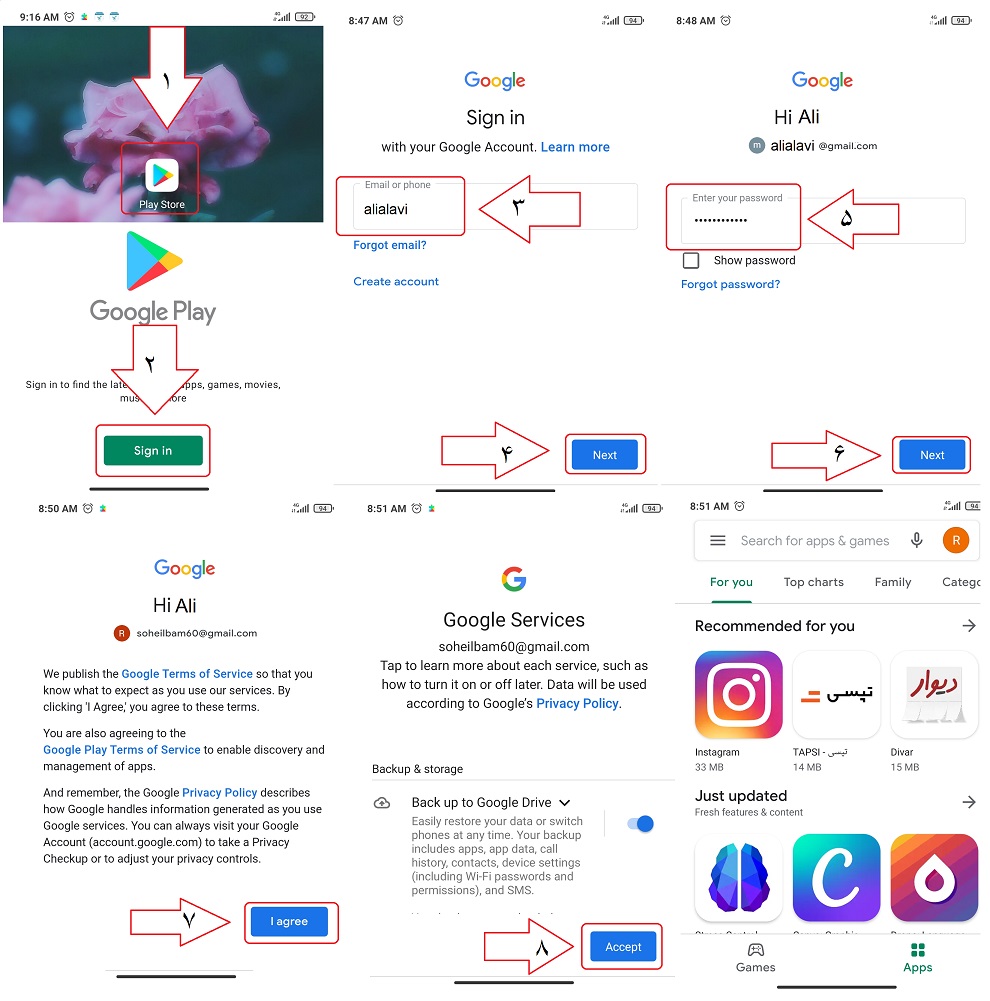
برای ساختن اکانت وارد برنامه «Play Store/فروشگاه Play» شوید، بر روی «Sign in/ورود به حساب» بزنید، بر روی گزینه «Create account/ایجاد حساب » بزنید، گزینه «For myself/برای خودم» را بزنید.
نام و نام خانوادگی خود را بصورت انگلیسی وارد نمایید، بر روی Next بزنید، تاریخ تولد خود را بصورت میلادی وارد نمایید، جنسیت خود را مشخص نمایید(Male: مرد، Female:زن)، بر روی Next بزنید.
از لیست ایمیل های پیشنهاد شده یک ایمیل انتخاب نمایید(ایمیل انتخابی ، ایمیل و نام کاربری شما در گوگل خواهد بود)، Next را بزنید، کلمه عبور را درج نمایید، مجددا آن را تکرار نمایید، در صورت نیاز به مشاهده کلمه عبور ، تیک «Show Password» را فعال نمایید (نام کاربری و کلمه عبور خود را جهت مراجعه های بعدی به یاد بسپارید)، Next را بزنید.
Skip را بزنید، در صفحه بعدی Next و سپس قوانین و توافق نامه های گوگل را با زدن I agree و در نهایت Accept تایید نماید تا محیط برنامه برای شما باز شود، حال شما می توانید طبق موارد گفته شده در بالا برنامه گوگل کروم خود را نصب و بروزرسانی فرمایید.

4- می تواند به دلیل محدود بودن حافظه رم و رام گوشی موبایل و سرعت و پهنای باند اینترنت شما باشد: به دلیل محدود بودن سرعت و پهنای باند اینترنت شما ، همچنین پر بودن حافظه رم و حافظه داخلی گوشی موبایل، در زمان برگزاری و آنلاین بودن در کلاس، تا می توانید حافظه گوشی موبایل را خالی نمایید و همچنین تمامی برنامه ها، شبکه های اجتماعی و پیام رسان های فعال گوشی همراه، که از اینترنت استفاده می کنند را از طریق تنظیمات برنامه ها غیر فعال نمایید و فقط از طریق مرورگر کروم از کلاس آنلاین استفاده نمایید.
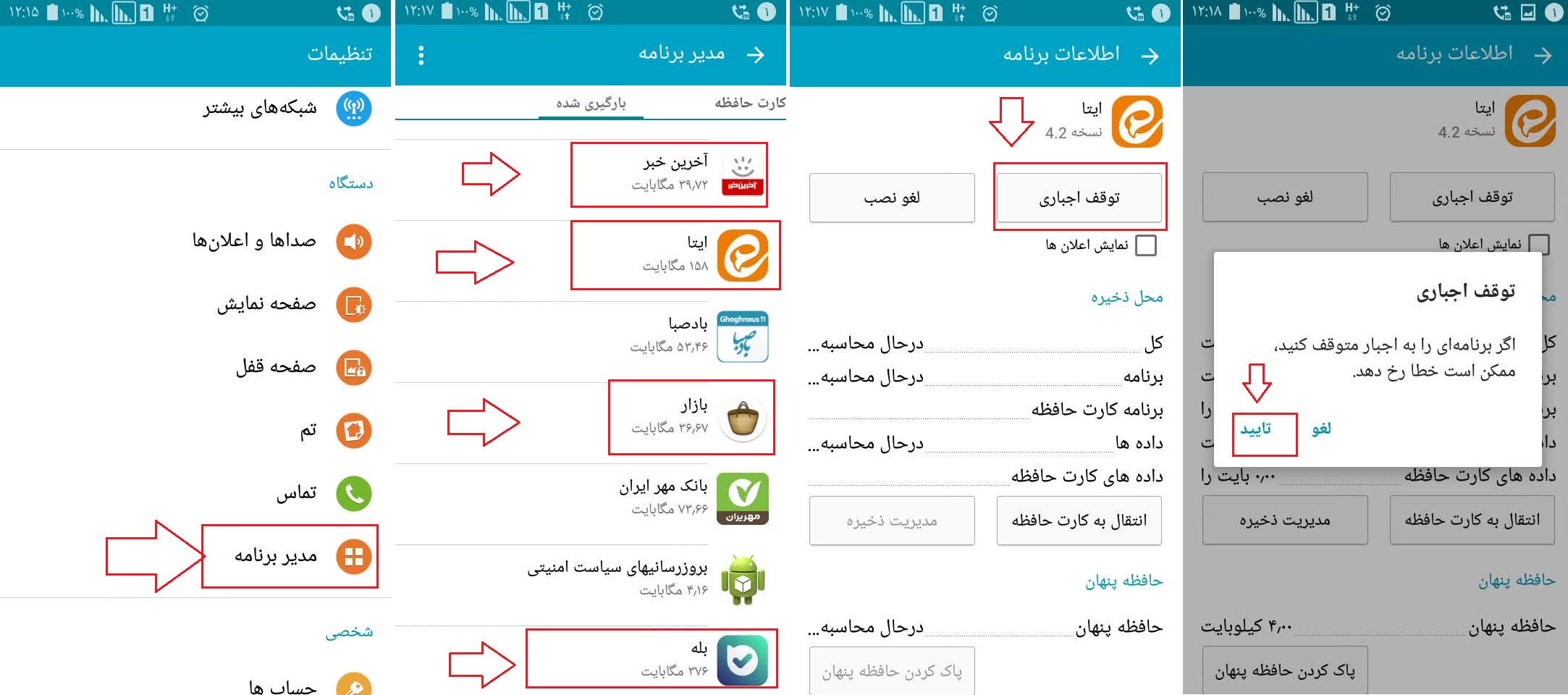
5- هندزفری، هدست، هدفون و یا اسپیکر خود را قبل از ورود به کلاس با ضبط صدای خود و گوش دادن به آن از لحاظ سخت افزاری بررسی فرمایید.
6- نرم افزار فایرفاکس را برای مواقع ضروری بر روی دستگاه خود نصب داشته باشید و با این نرم افزار، کلاس را بررسی فرمایید:
برای این منظور، در گوشی موبایل وارد برنامه فروشگاه Play (گوگل پلی/Play Store)شوید، از محل جستجوی برنامه عبارت «Firefox» را جستجو نمایید، در ادامه برنامه «Firefox Browser» را نصب و بروزرسانی(Install/Update) نمایید، در هنگام نصب در صورت درخواست دسترسی برنامه به مدیای تلفن همراه بر روی موافقم (ACCEPT) بزنید و منتظر بمانید تا فرآیند دانلود و نصب آن به اتمام برسد.
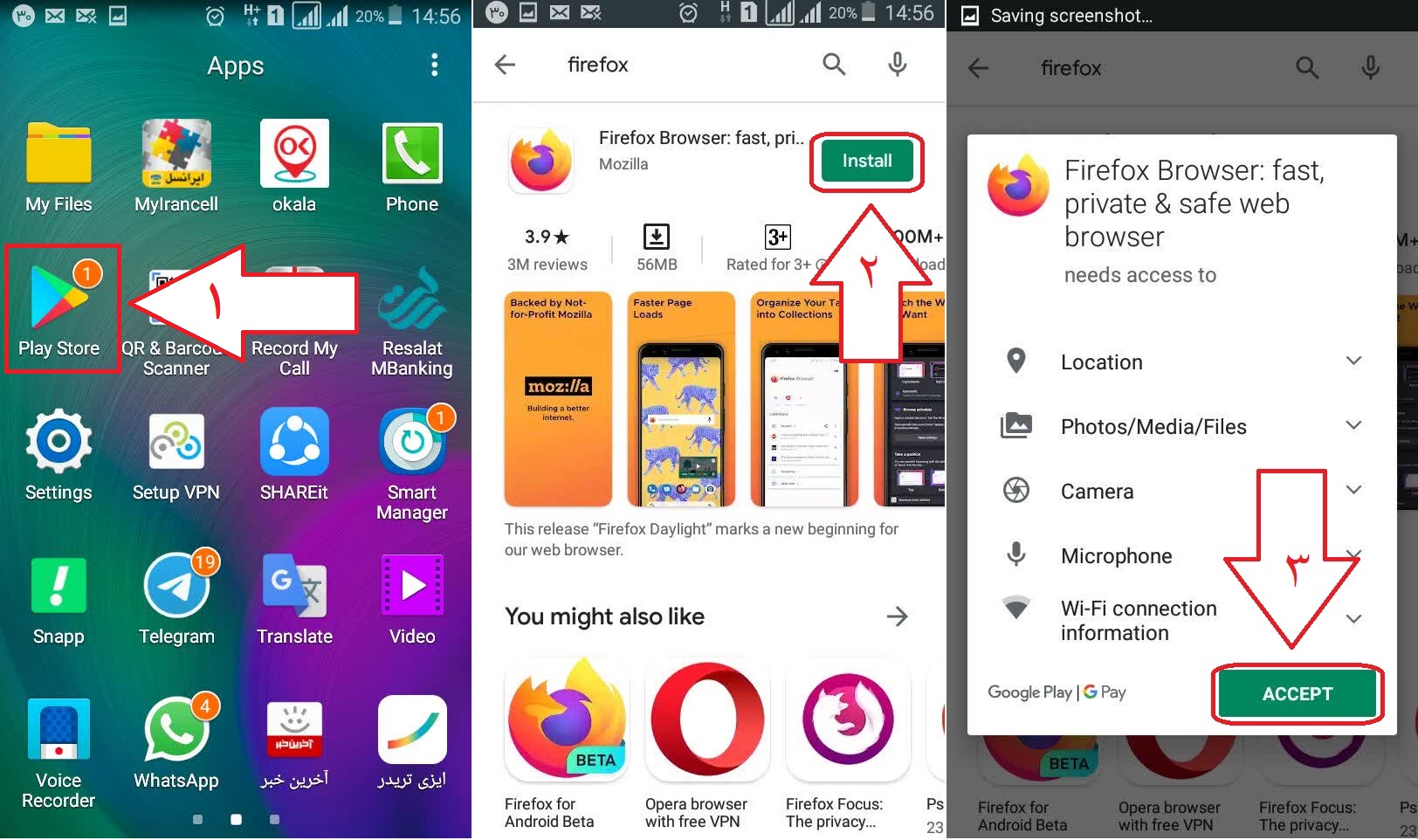
طلبه هستم با موبایل در کلاس آنلاین صفحه chat/گفتگو طلاب را نمی بینم؟
در کلاس آنلاین، در صورتی که با موبایل می باشید و استاد درس محیط Chat/گفتگوی طلاب را غیر فعال نکرده باشند، ولی این با این حال به دلیل محدودیت صفحه موبایل، شما محیط گفتگو طلاب را نمی بینید، برای رفع مشکل، بر روی سه نقطه جلوی آدرس بار مرورگر کروم موبایل کلیک کنید و گزینه «Desktop Site/سایت مخصوص رایانه» را بزنید تا صفحه کلاس آنلاین بصورت تمام صفحه و در نسخه دسکتاپ برای شما باز شود.
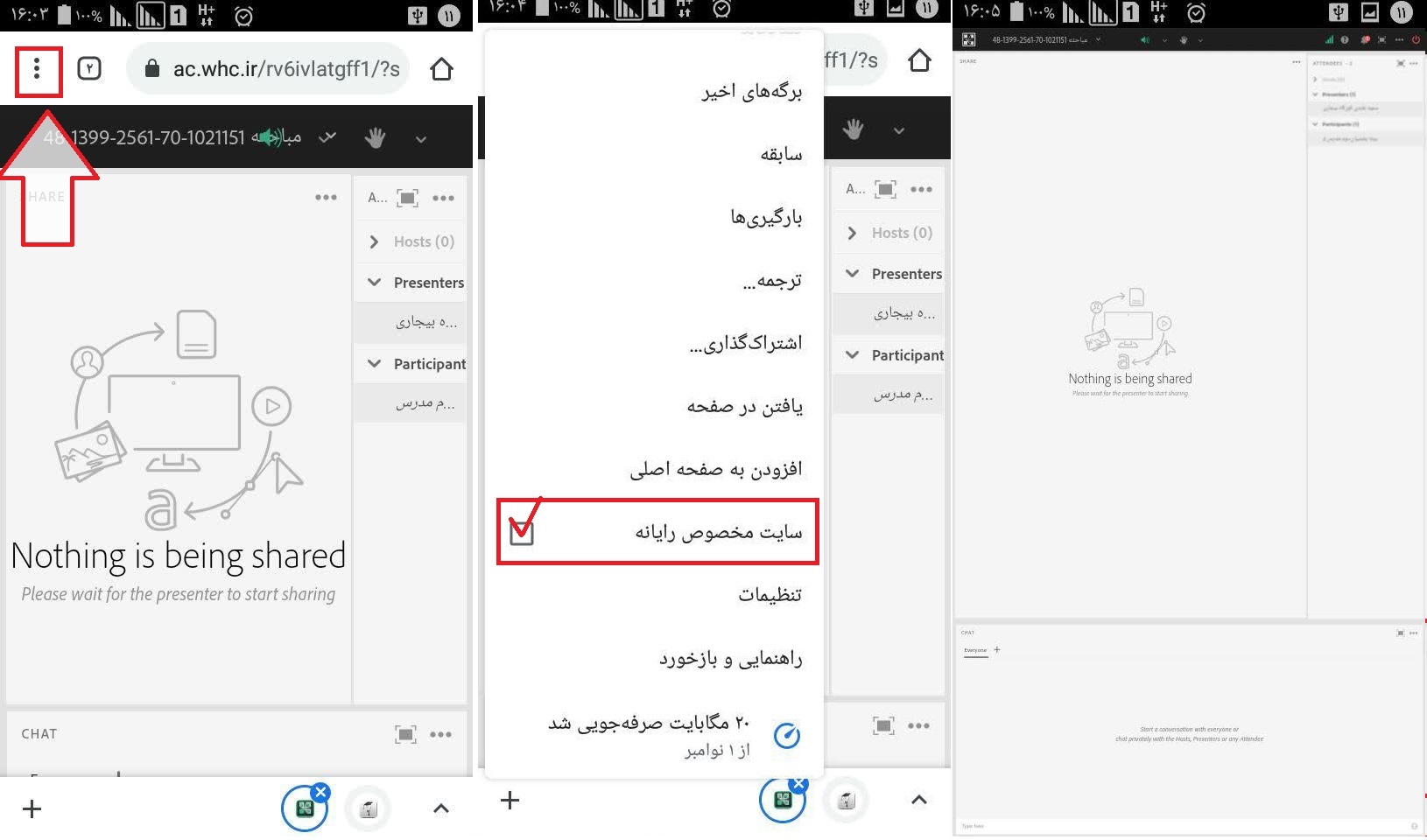
گوشی را بصورت افقی تنظیم نمایید تا بصورت آسان تر به کلاس دسترسی داشته باشید.
در صورت نیاز با لمس صفحه گوشی موبایل روی قسمت chat/گفتگوی متنی زوم نمایید و با زدن روی نوشته Type here کیبورد گوشی موبایل فعال می شود، متن مورد نظر خود را تایپ نموده و بر روی فلش جهت نمای به سمت بالای انتهای کادر متن بزنید و یا از طریق کیبورد موبایل تایید نمایید .
برای تمام صفحه نمودن محیط چت ، بر روی آیکون مربع شکل در گوشه سمت راست بالای پنجره بزنید، برای برگشتن به حالت قبل به همان محل رفته و مجددا روی آن بزنید.
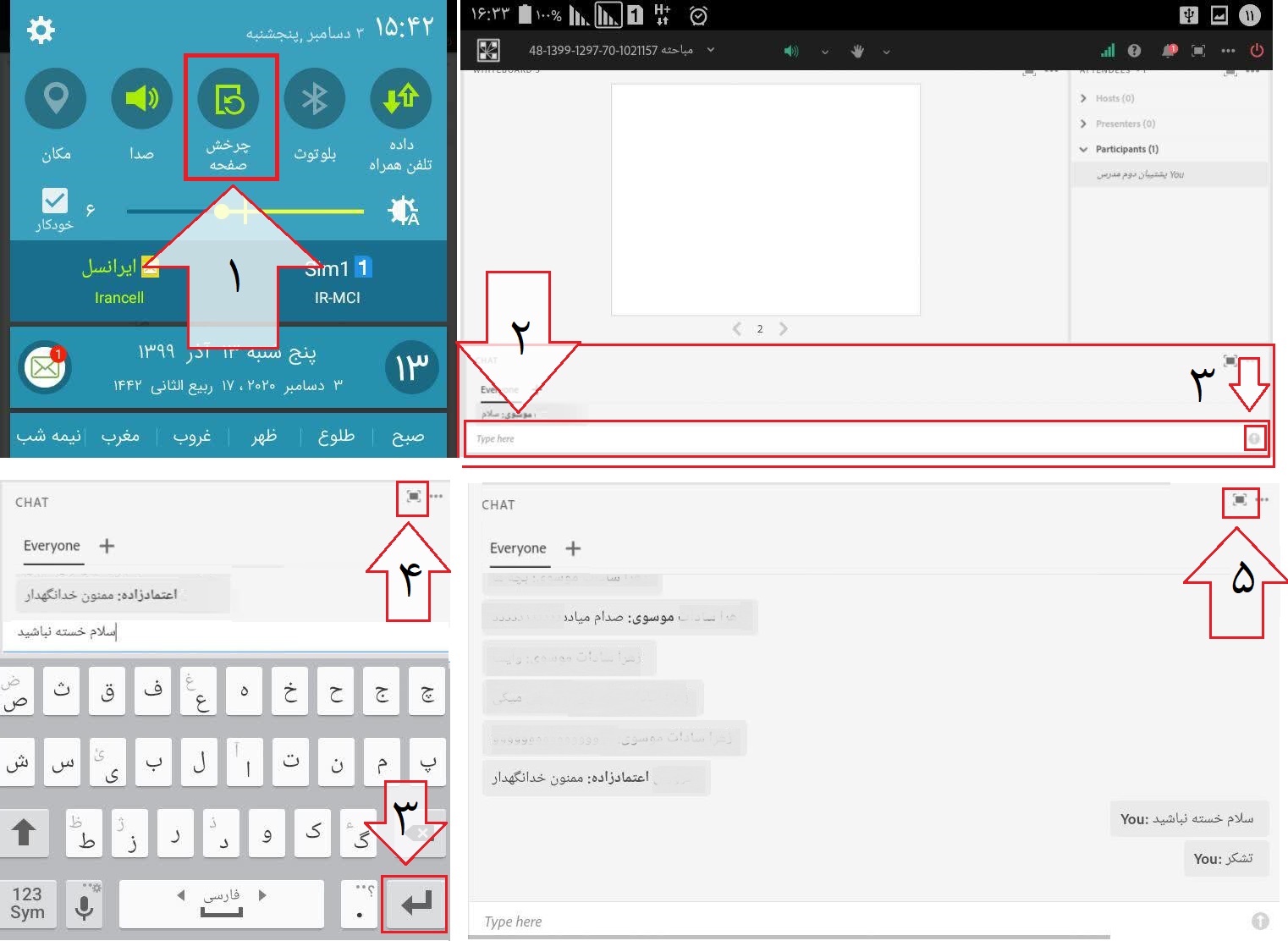
چطور در کلاس، فیلم/صوت آنلاین پخش کنم؟
برای این منظور در کلاس آنلاین از پنجره Share، گزینه Document و دکمه Browse My Computer فایل صوتی(با فرمت MP3) یا ویدیویی(با فرمت MP4) خود را در کلاس بارگذاری فرمایید(در صورتی که از قبل فایل را آپلود نموده باشید، نیازی به آپلود مجدد نیست و می توانید از بخش History، روی آن کلیک نمایید و گزینه Share را بزنید.)
نکته مهم:
– عنوان فایل می بایست به صورت انگلیسی و بدون هیچ علامت و فاصله ی اضافی باشد.
-همانطور که بیان شد، فایل مدیا فقط با فرمت Mp3 و Mp4 پشتیبانی می شود.
– با توجه به محدودیت سرعت اینترنت کاربران کلاس، حجم فایل بارگذاری شده تا آنجا که امکان دارد بصورت فشرده و کم حجم باشد.
بعد از اتمام بارگذاری فایل، پلیر اجرای مدیا ظاهر می شود، جهت اجرای فایل همانند پلیر های ویندوز، کافی است از گوشه چپ و پایین پنجره Share روی آیکون Play کلیک نمایید و جهت متوقف نمودن نیز روی آیکون Pause کلیک نمایید.
جهت برداشتن پلیر از پنجره Share، از قسمت بالا و راست این پنجره، دکمه Stop Share را بزنید.
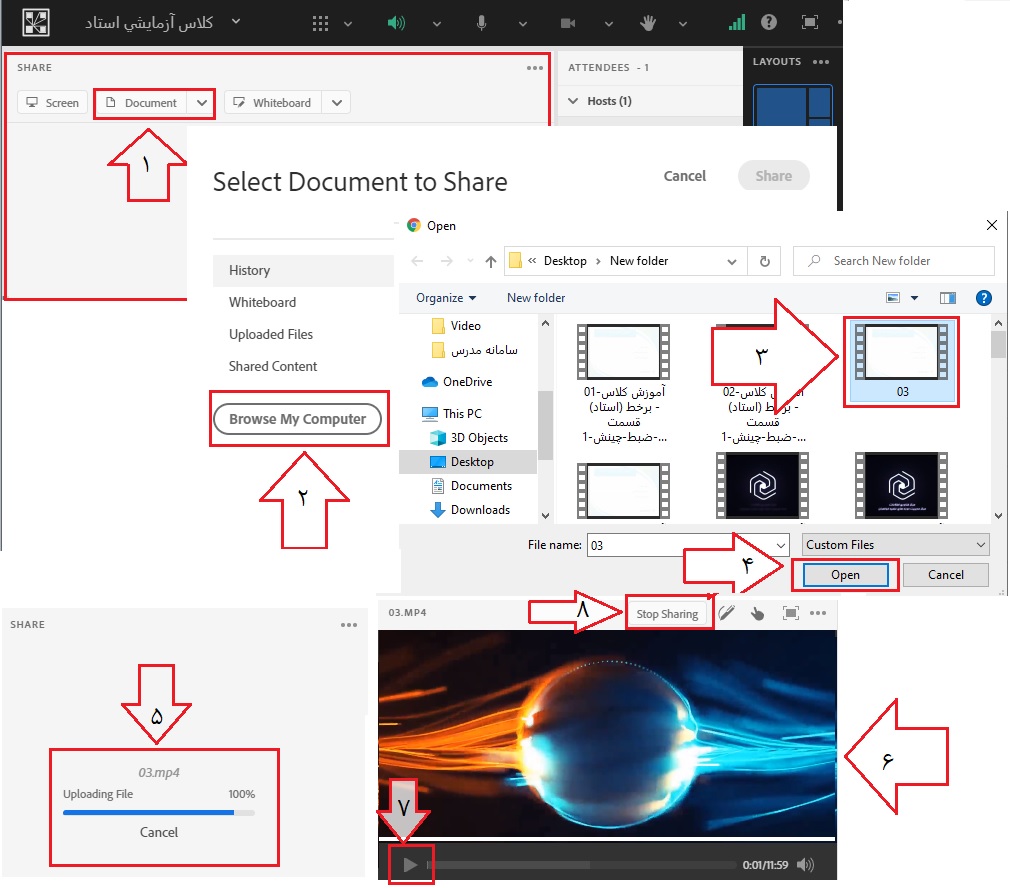
چطور در ویندوز، حجم فایل ویدیویی را بدون افت کیفیت کم کنم؟
برای این منظور نرم افزار HandBrake را از این لینک دانلود و سپس اجرا نمایید.
بعد از باز شدن نرم افزار از گزینه File Open a single widow file ، فایل مورد نظر خود را انتخاب نمایید، روی Open کلیک نمایید و منتظر بمانید تا فایل شما باز گردد.
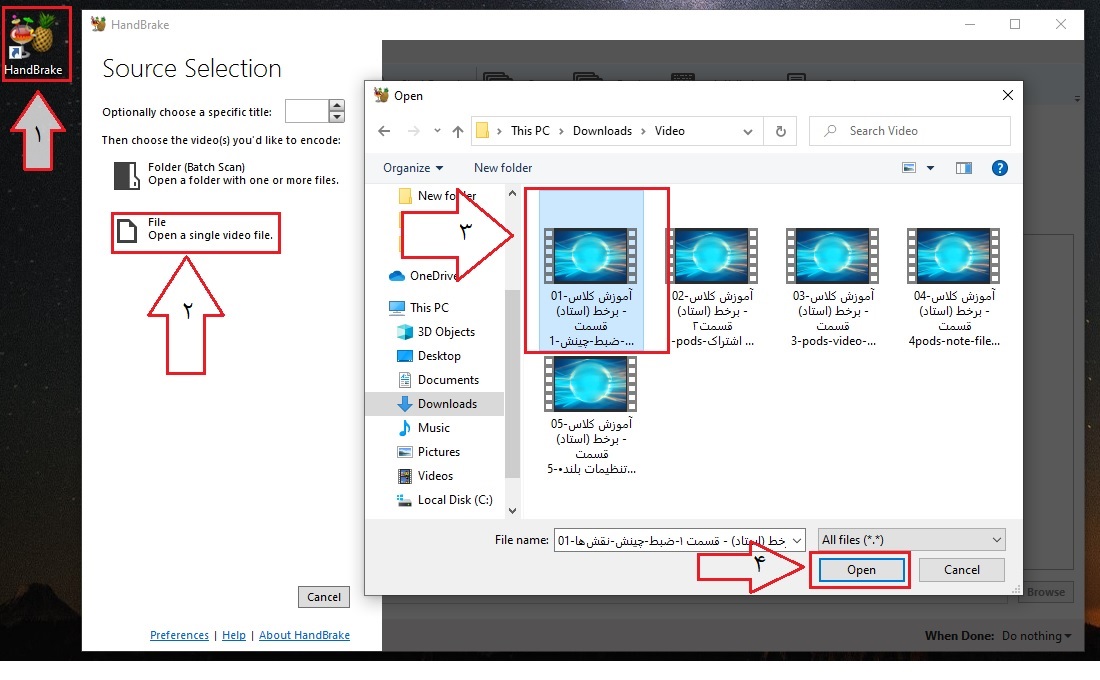
در قسمت میانی نرم افزار، بخش summary، فرمت فایل را بر روی MP4 تعیین نمایید و تیک گزینه Web Optimized را فعال نمایید و از قسمت پایینی نرم افزار گزینه Save As، محل ذخیره فایل را مشخص نمایید و دقت نمایید که حتما پسوند فایل خروجی MP4 باشد. (در صورتی که فرمت M4v. بود، آن را بصورت دستی به Mp4. تغییر نمایید).
در قسمت میانی نرم افزار، از سربرگ Video، جهت خروجی گرفتن از ویدیو با پایینترین حجم و حفط کیفیت مناسب، مقدار Constant Quality را بر روی 29 تنظیم نمایید(هرچقدر این مقدار عدد پایین تری باشد کیفیت فیلم بهتر و حجم آن بیشتر خواهد بود).
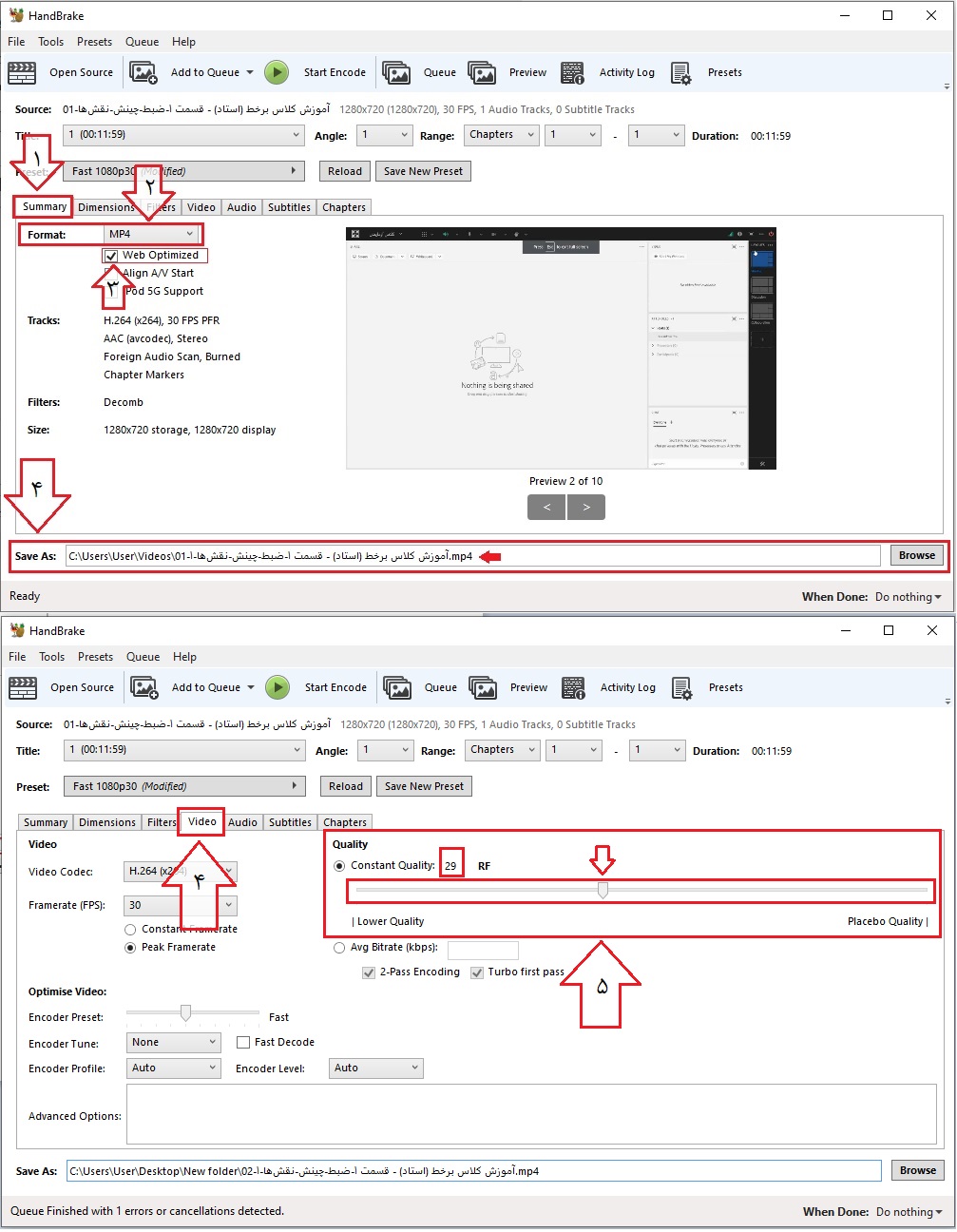
از سربرگ Audio، گزینه Codec را بر روی Mp3 ، مقدار Bitrate را بر روی 32 و Mixdown را روی حالت Mono تنظیم نمایید و در پایان برای شروع فرآیند تبدیل دکمه Start Encode را بزنید و منتظر بمانید تا فرآیند تبدیل به اتمام برسد.
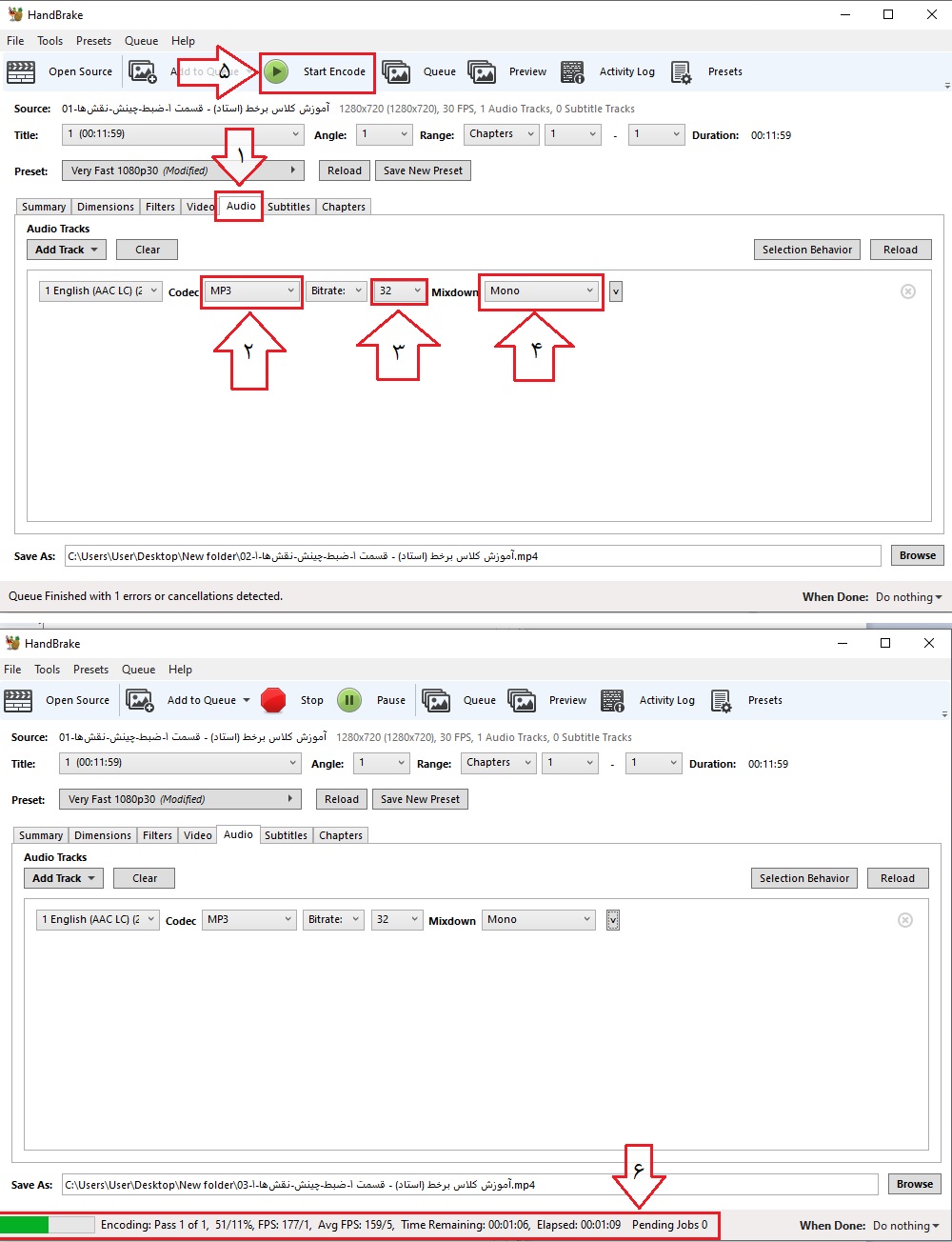
چرا در کلاس صدایم با اکو پخش می شود؟ چرا صدای کلاس را با اکو دریافت می کنم؟
در کلاس برخط ، صدا زمانی اکویی می شود که صدای کاربری در اسپیکر پخش شده و مجددا از طریق میکروفون فعال کاربر دیگر و یا همان کاربر وارد کلاس شود، برای رفع این مشکل:
1- بررسی فرمایید، اگر دوبار در کلاس وارد شده اید، یکی از کلاس های اضافی باز شده را ببندید و یا اگر کاربری که میکروفون آن فعال می باشد و دوبار وارد کلاس شده است، آن موردی که میکروفونش فعال نیست را از کلاس Remove کنید، برای این منظور کافی است استاد درس بر روی عنوان آن در لیست ATTENDEESS کلیک نموده و سپس از منوی باز شده گزینه Remove را بزنند.
2- بررسی فرمایید، اگر همزمان در دو کلاس متفاوت، حضور دارید کلاس قبلی را ببندید.
3- بررسی فرمایید اگر میکروفون کاربران فعال و روشن می باشد و در آن لحظه نیازی به آن ندارند، آن ها را خاموش نمایید و یا از آن ها در خواست نمایید که میکروفون خود را خاموش کنند، برای خاموش نمودن میکروفون کاربران، کافی است در لیست ATTENDESS بر روی علامت سه نقطه گوشه سمت راست بالای آن کلیک نمایید و سپس گزینه Mute All ATTENDESS را بزنید و مجددا رو عنوان خود کلیک نمایید و با زدن UnMute میکروفون خود را فعال نمایید.
4- در صورتی که کاربری در حال گفتگو باشد و میکروفون شما روشن باشد، در این صورت صدای ایشان اکویی می شود، میکروفون خود را ببندید، برای این منظور در لیست ATTENDEESS بر روی عنوان خود کلیک نموده و سپس از منوی باز شده گزینه Mute را بزنید.
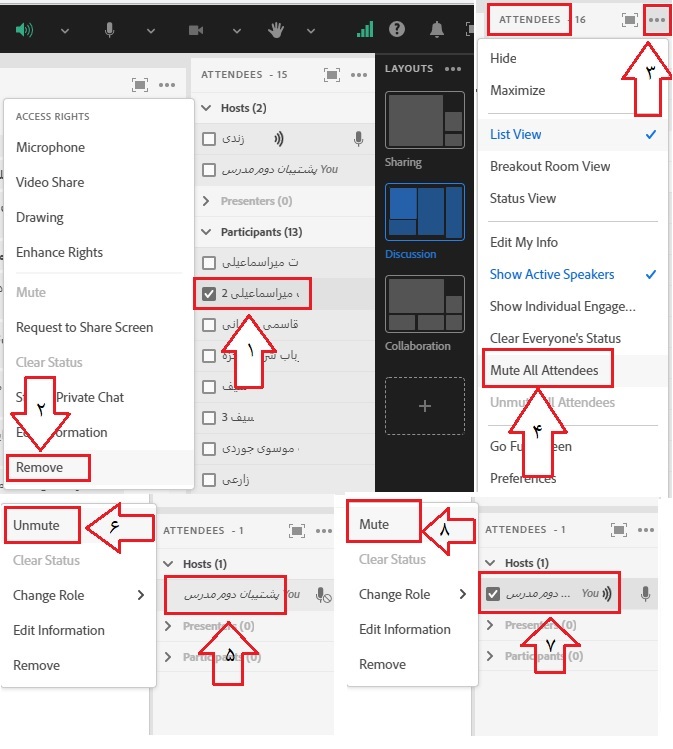
استاد هستم، می خواهم لیست حاضرین کلاس«ATTENDEES»، بترتیب فامیلی افراد چیده شود؟
برای این منظور، در گوشه سمت راست و بالای پنجره حاضرین کلاس«ATTENDEES» بر روی عبارت سه نقطه کلیک نمایید، از منوی باز شده گزینه Preferences را انتخاب نمایید، از پنجره باز شده از بخش Attendee Pod، گزینه Sort by را بر روی Last Name تنظیم نمایید و گزینه Order by را بر روی Alphabetical تنظیم کنید و در پایان بر روی دکمه Done کلیک نمایید.
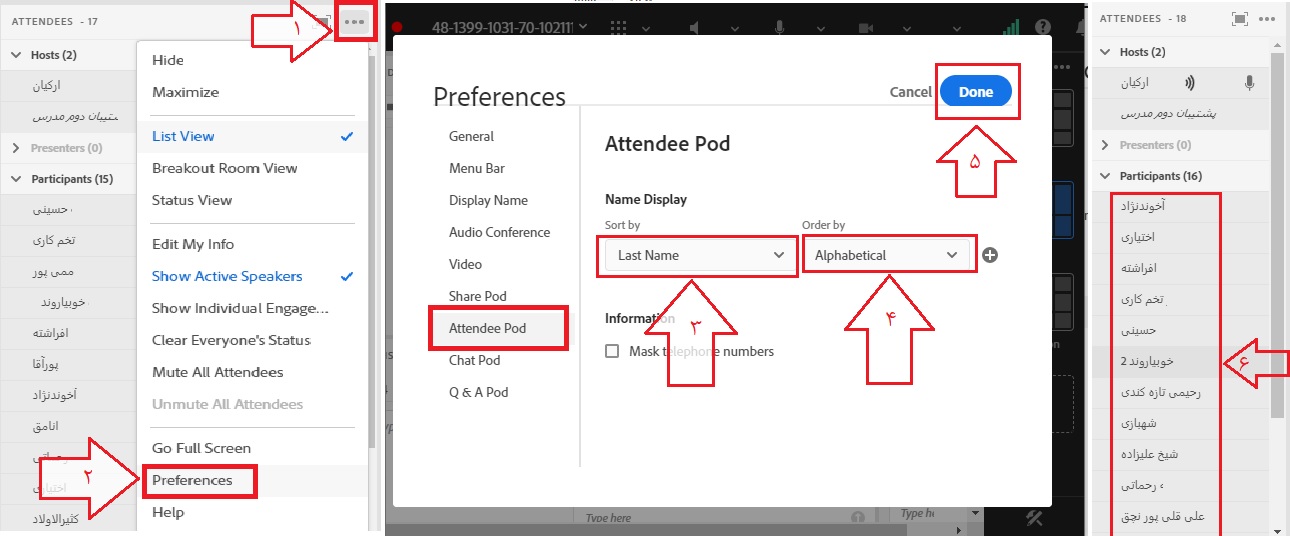
چطور در ویندوز، فرمت فایل ویدیویی را Mp4 کنم؟
برای این منظور، از نرم افزار های پیش نیاز، نرم افزار مبدل فایل ویدیویی و صوتی Wondershare Video Converter Ultimate 8.9.0 را بر روی ویندوز خود به صورت کامل نصب نمایید.
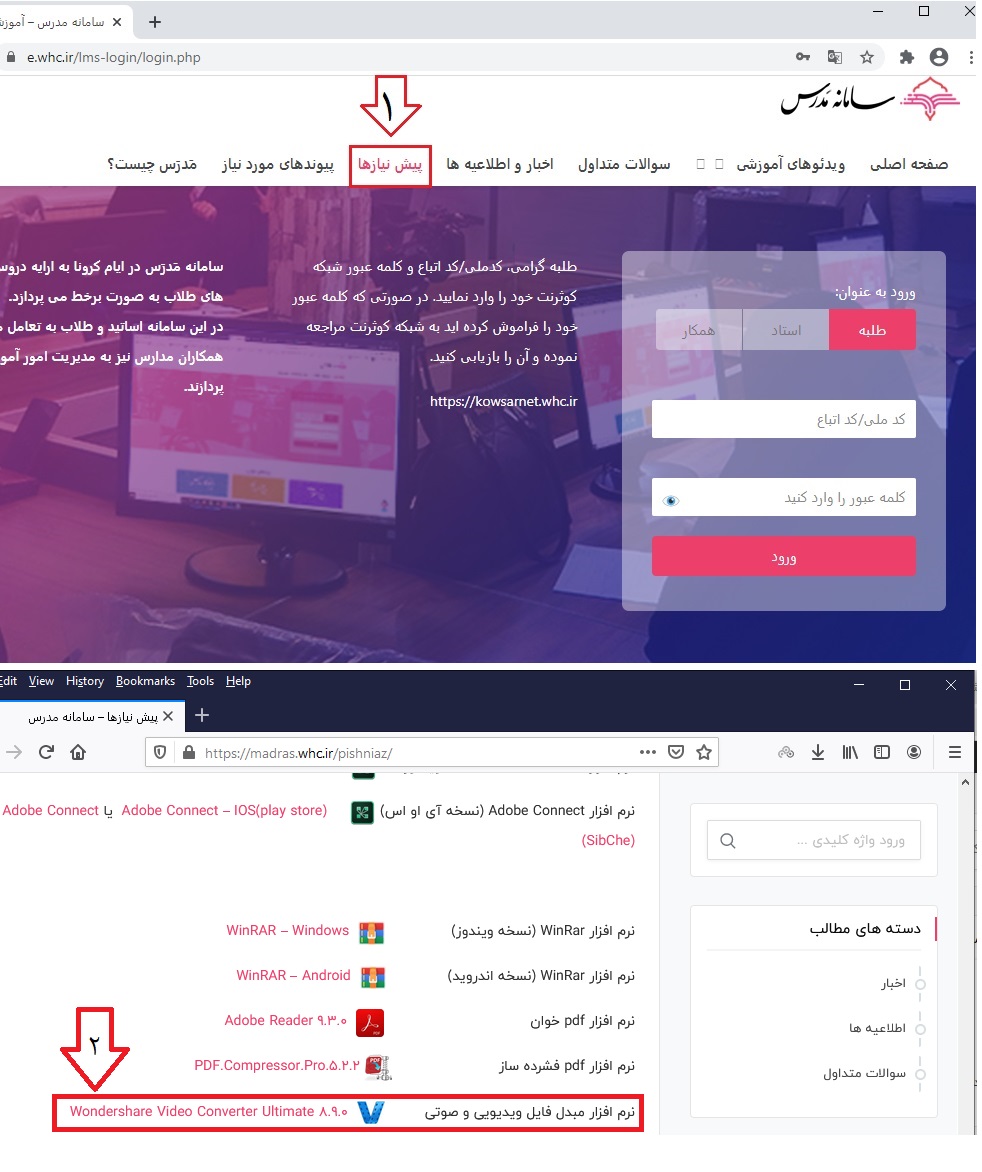
سپس نرم افزار فوق را اجرا نمایید، فایل صوتی مد نظر خود را با گزینه Add File به داخل نرم افزار اضافه نمایید.
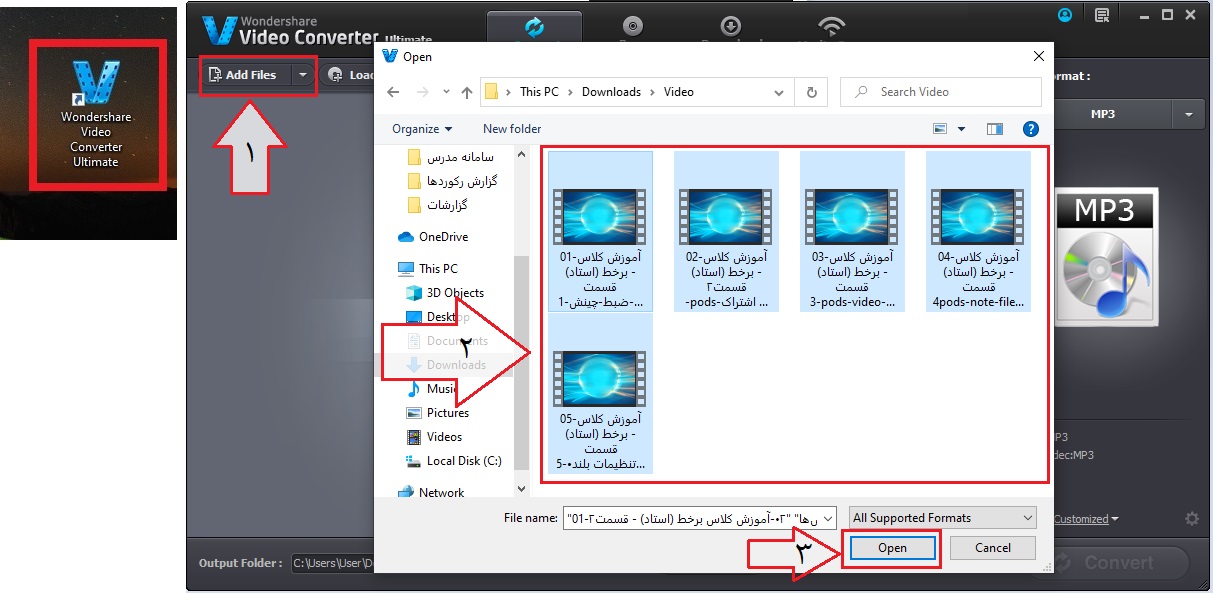
فایل اضافه شده را انتخاب نمایید، از بخش سمت راست نرم افزار گزینه Output Format، فرمت خروجی فایل ویدویی را Mp4 تعیین نمایید، از پایین این بخش بر روی آیکون چرخ دنده Settings، کلیک نمایید، در قسمت Video مقدار Resolution را ، بر روی حالت720*480 و مقدار کیفیت Bit Rate را بر روی 768 kbps تنظیم نمایید و همچنین در قسمت Audio مقدار کیفیت Bit Rate را بر روی 96 kbps تنظیم نمایید و در پایان بر روی دکمه Ok کلیک نمایید.
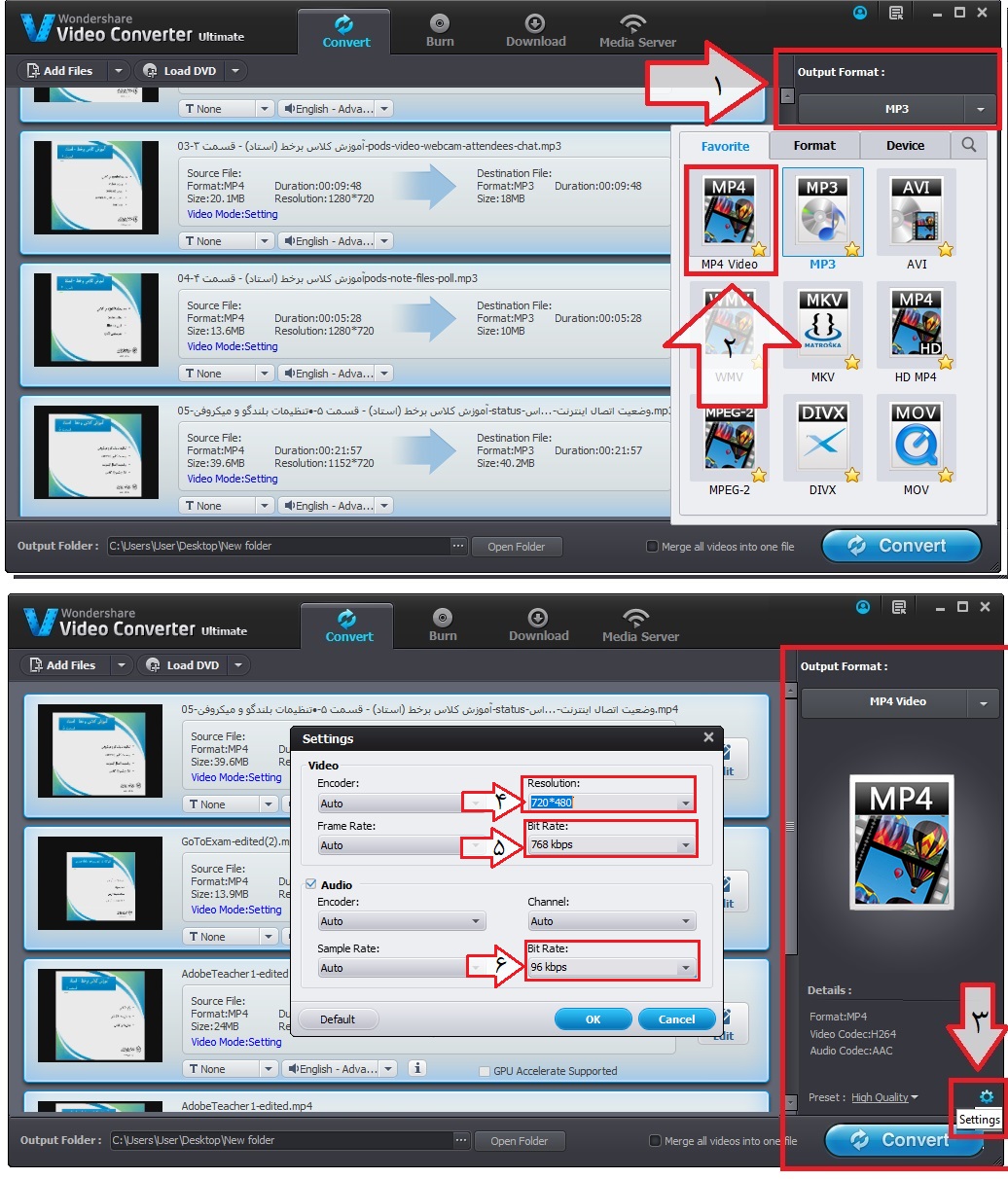
برای مشخص نمودن محل ذخیره فایل خروجی از بخش پایین نرم افزار، گزینه Output Folder،در جلوی آدرس پوشه خروجی، بر روی آیکون … کلیک نمایید و محل مورد نظر خود را تعیین نمایید.
حال جهت اجرای فرآیند تبدیل و کم کردن حجم فایل صوتی در پایین گوشه سمت راست نرم افزار ، بر روی دکمه Convert کلیک نمایید و منتظر بمانید تا با ظاهر شدن پیام اتمام کار، فرایند تبدیل به اتمام برسد و در پایان جهت باز نمودن محل فایل های تبدیل شده بر روی open Folder کلیک نمایید.
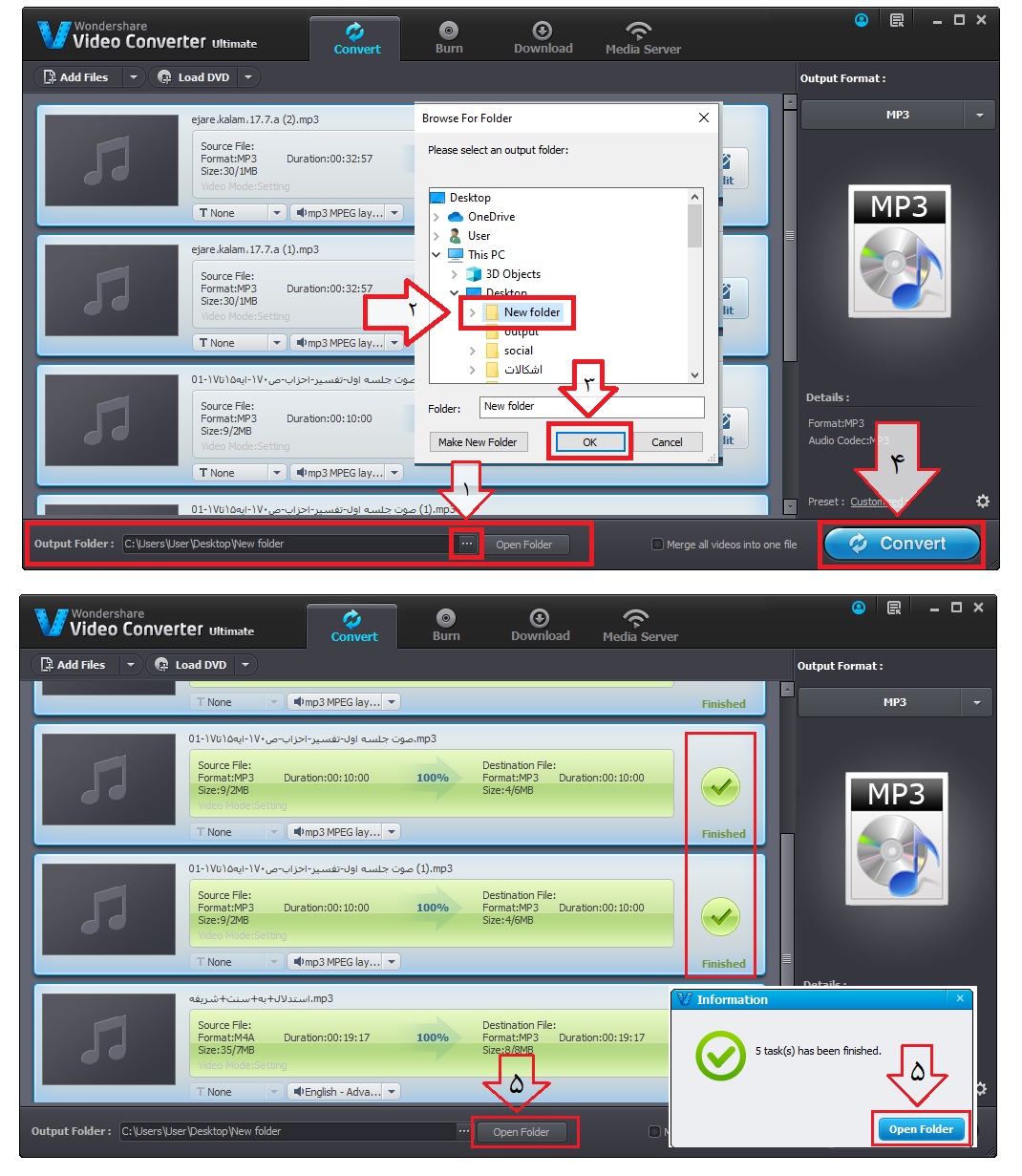
استاد هستم، چطور میتوانم وبکم طلبه را در کلاس فعال کنم؟
برای فعال سازی امکان استفاده از وب کم برای طلاب، کاربر Host (استاد درس) می بایست در محیط کلاس آنلاین ، در پنجره ATTENDEES، بر روی عنوان طلبه مورد نظر کلیک نماید و گزینه Video Share فعال شود.
با این کار امکان وب کم برای کاربر فعال می شود و آیکون آن در منوی بالای صفحه نمایش داده می شود و کاربر کافی است جهت نمایش ویدیو خود همانند استاد درس عمل نماید.
جهت گرفتن دسترسی در پنجره ATTENDEES، بر روی عنوان طلبه مورد نظر کلیک نماید و گزینه Video Share را غیر فعال نمایید.
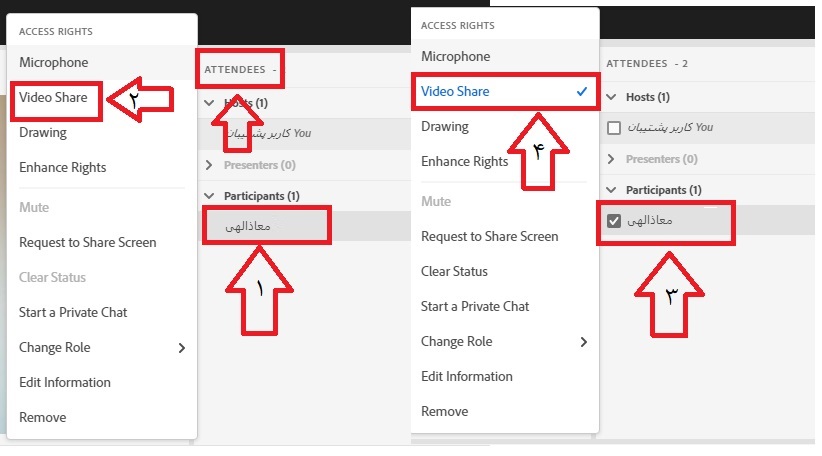
توجه شود که این امکان به تنهایی ، فقط وب کم کاربر را فعال می نماید برای فعال سازی میکروفون از همین بخش گزینه Microphone را می بایست فعال نمایید.
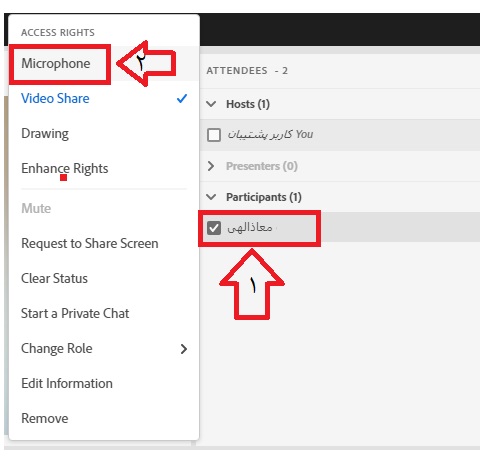
استاد هستم، چطور می توانم از وبکم در کلاس استفاده کنم؟
برای این منظور می بایست، می بایست ابتدا وب کم با کیفیت مناسب تهیه نمایید و سپس آن را به سیستم رایانه خود وصل نمایید.
در محیط کلاس آنلاین برای فعال سازی پنجره مربوط به نمایش ویدیوی وب کم، از منوی بالای کلاس آنلاین بر روی آیکون Pods، شبیه پنجره کلیک نمایید، از منوی باز شده گزینه Video را انتخاب نمایید و یا از منوی بالا بر روی آیکون دوربین ویدیو کلیک نمایید.
بعد از فعال شدن پنجره Video، برای نمایش تصویر وب کم در این پنجره، گزینه Start My Webcam را بزنید، پیغامی جهت اعمال دسترسی به وب کم برای شما نمایش داده می شود بر روی دکمه Allow کلیک نمایید.
تصویر وب کم در پنجره Video نمایش داده می شود، در صورت نیاز محل وب کم خود را با توجه به تصویر، تنظیم نمایید، در پایان جهت نمایش تصویر وب کم در کلاس، گزینه Start Sharing را بزنید.
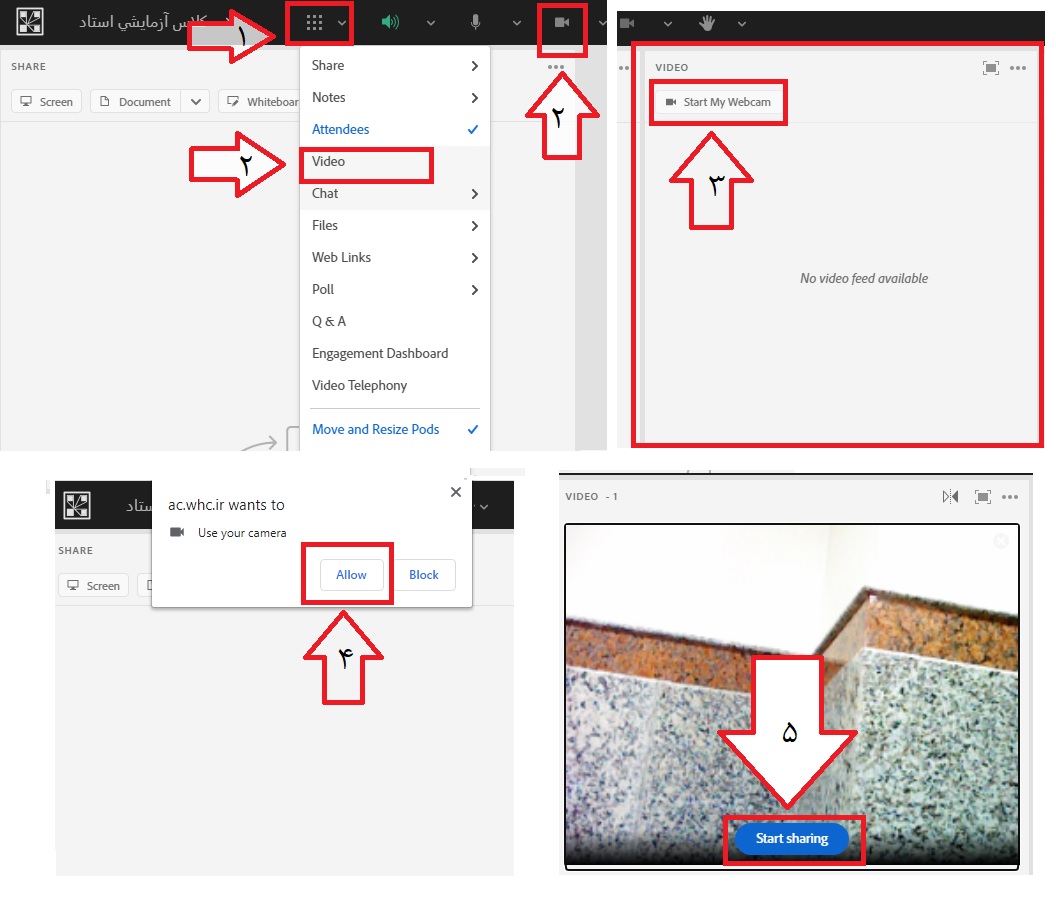
جهت متوقف ساختن لحظه ای نمایش وب کم بر روی عبارت سه نقطه بالا، سمت راست پنجره ویدیو کلیک نمایید، سپس عبارت Pause Live Sharing را بزنید و جهت ادامه نمایش از همین جا، عبارت Resume Live Sharing را انتخاب نمایید و جهت غیر فعال کردن وب کم گزینه Close Webcam را بزنید.
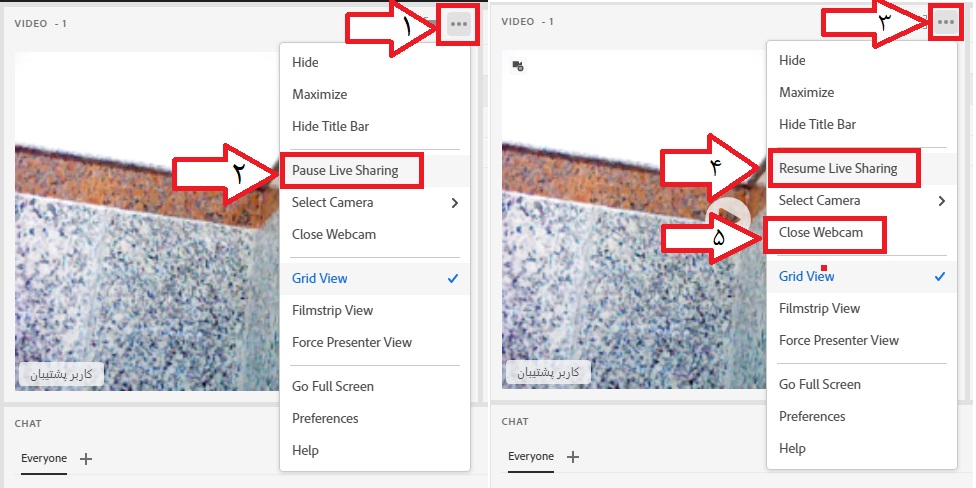
چطور در کامپیوتر، فرمت فایل صوتی ضبط شده را به Mp3 تبدیل کنم و حجم آن را کم کنم؟
برای این منظور، از نرم افزار های پیش نیاز، نرم افزار مبدل فایل ویدیویی و صوتی Wondershare Video Converter Ultimate 8.9.0 را بر روی ویندوز خود به صورت کامل نصب نمایید.
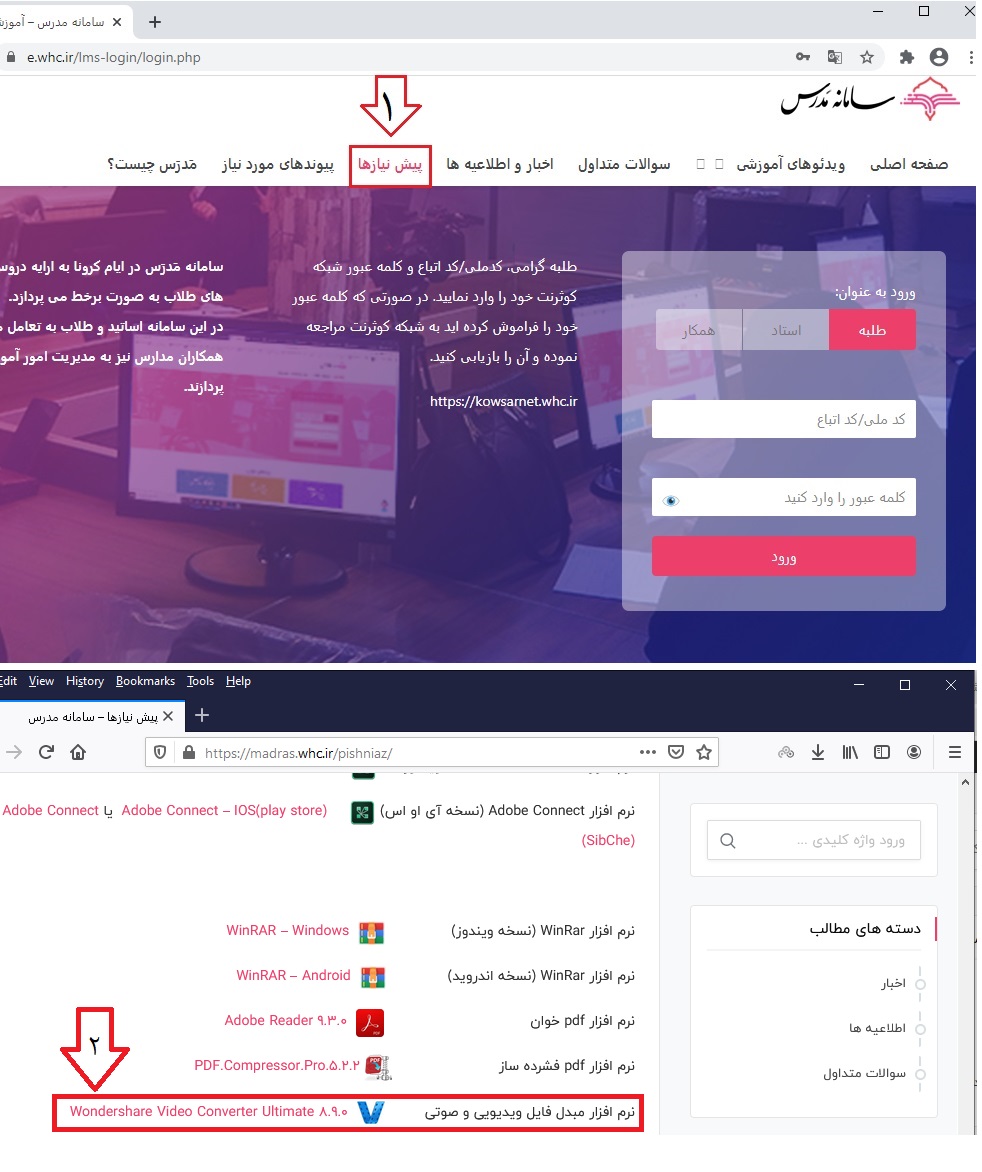
سپس نرم افزار فوق را اجرا نمایید، فایل صوتی مد نظر خود را با گزینه Add File به داخل نرم افزار اضافه نمایید.
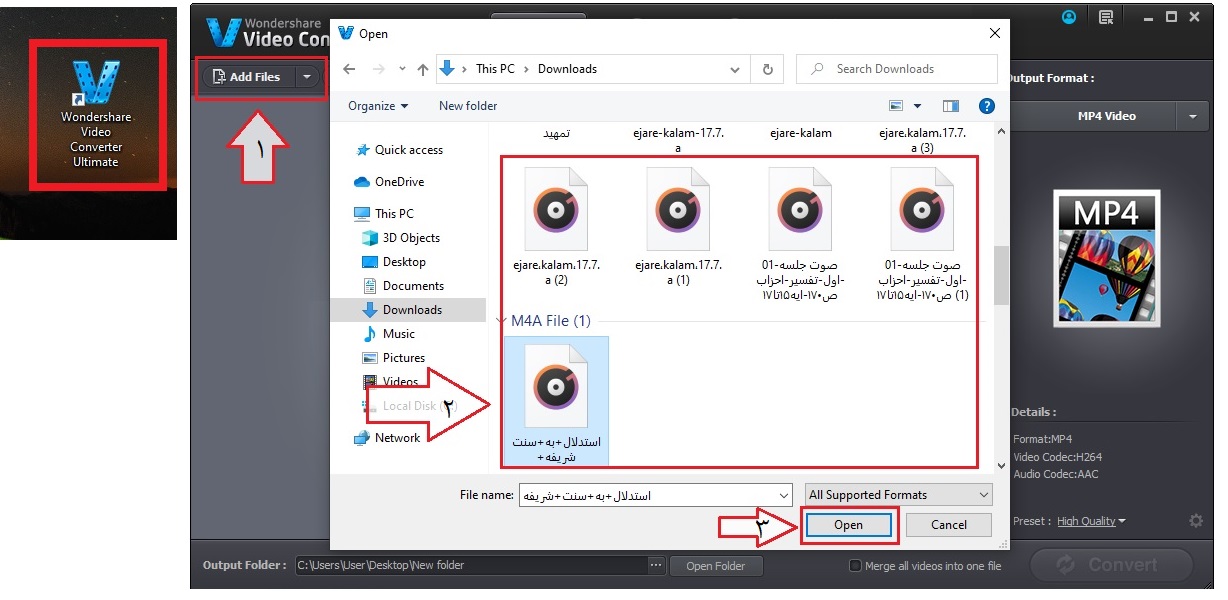
فایل اضافه شده را انتخاب نمایید، از بخش سمت راست نرم افزار گزینه Output Format، فرمت خروجی فایل صوتی را MP3 تعیین نمایید، از پایین این بخش بر روی آیکون چرخ دنده Settings، کلیک نمایید، مقدار Channel را ، بر روی حالت تک بانده، گزینه ۱ و همچنین مقدار کیفیت Bit Rate را بر روی 64kbps تنظیم نمایید و در پایان بر روی دکمه Ok کلیک نمایید.
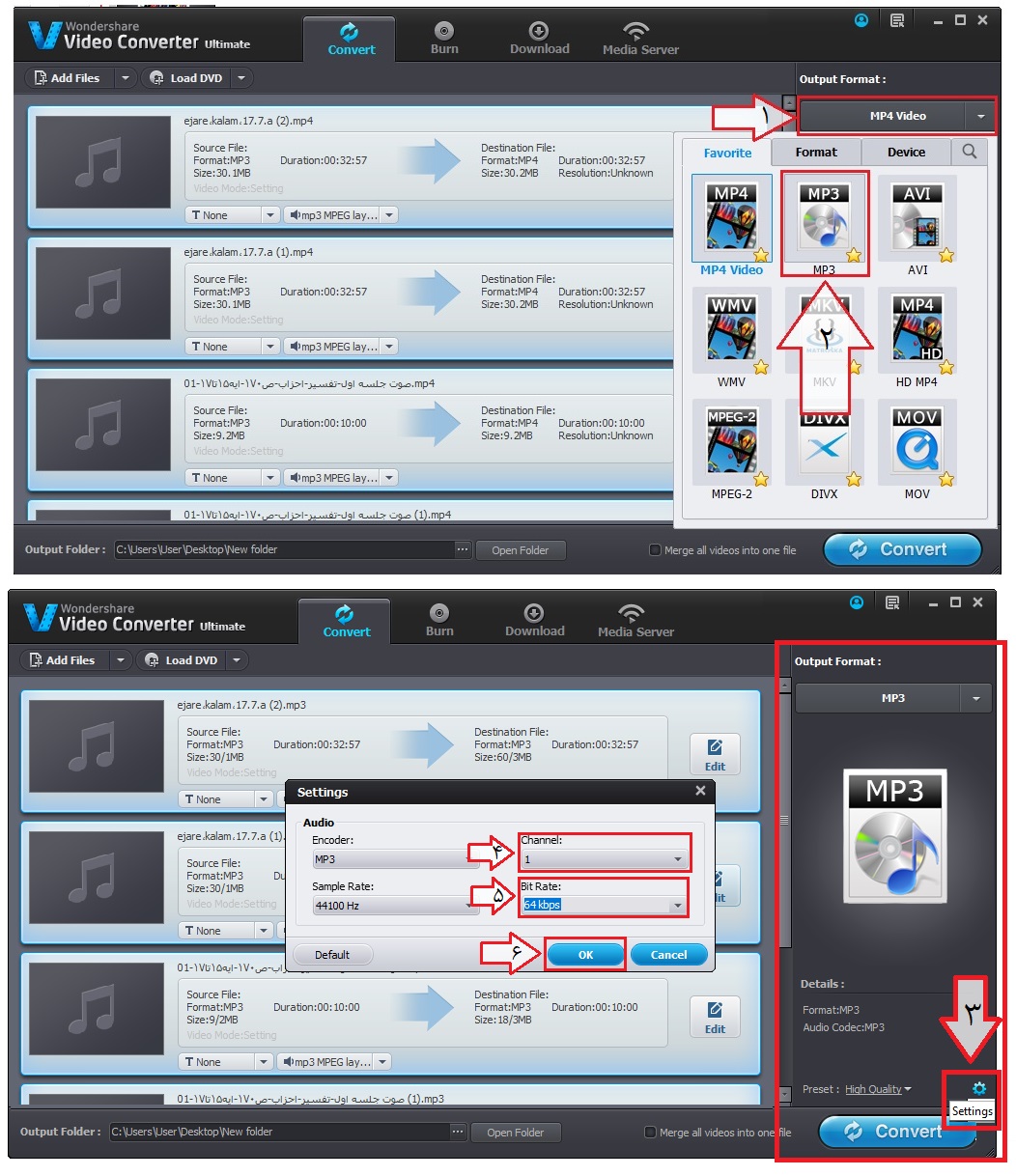
برای مشخص نمودن محل ذخیره فایل خروجی از بخش پایین نرم افزار، گزینه Output Folder،در جلوی آدرس پوشه خروجی، بر روی آیکون … کلیک نمایید و محل مورد نظر خود را تعیین نمایید.
حال جهت اجرای فرآیند تبدیل و کم کردن حجم فایل صوتی در پایین گوشه سمت راست نرم افزار ، بر روی دکمه Convert کلیک نمایید و منتظر بمانید تا با ظاهر شدن پیام اتمام کار، فرایند تبدیل به اتمام برسد و در پایان جهت باز نمودن محل فایل های تبدیل شده بر روی open Folder کلیک نمایید.
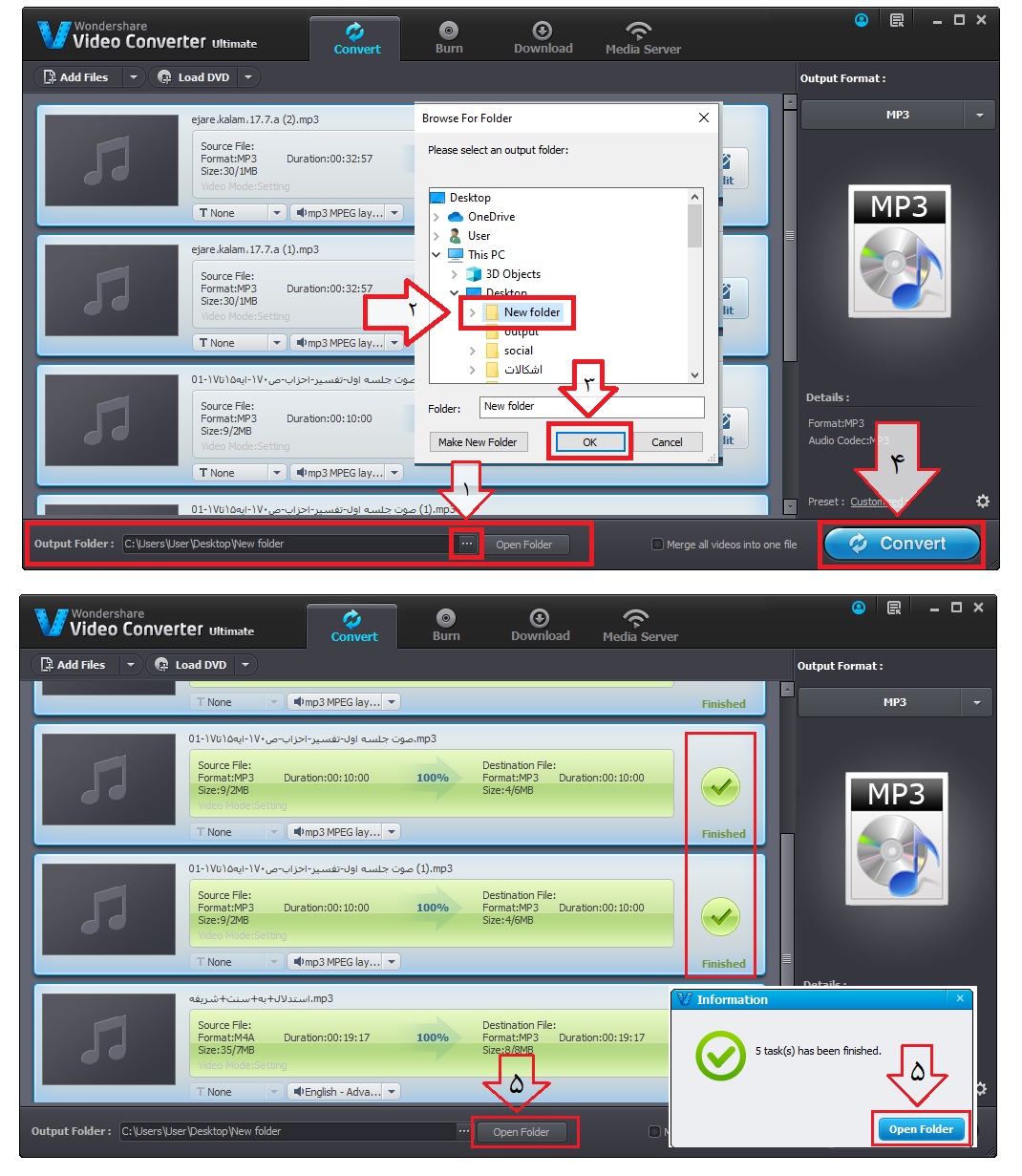
هنگام فعال نمودن میکروفون با خطای «No microphone device detected.» مواجه می شوم؟
زمانی که شما روی آیکون میکروفون در کلاس انلاین کلیک می کنید و با خطای «No microphone device detected.» مواجه می شود، این خطا به این معنی می باشد که شما میکروفون فعالی متصل به دستگاه خود ندارید.
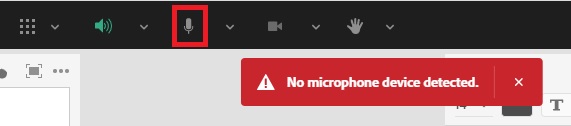
جهت رفع مشکل صوت به ترتیب موارد ذیل را بررسی نمایید:
1- بررسی نمایید که فیش میکروفون و هدفون به صورت صحیح وصل شده باشد:
*فیش مربوط به بلندگو به سوکت سبز رنگ در رایانه رومیزی متصل شود.
*فیش مربوط به میکروفون به سوکت صورتی در رایانه رومیزی متصل شود.
*در لپ تاپ هایی که دارای یک درگاه برای اتصال صوت می باشد، فیش مربوط به میکروفون را به آن متصل نمایید.
*میتوانید از تبدیل های موجود در بازار نیز برای اتصال هدفون دو فیش به لب تاپ استفاده کنید.
از خود میکروفون و بلندگو لپتاپ در صورتی که سالم باشند نیز می توانید استفاده نمایید.
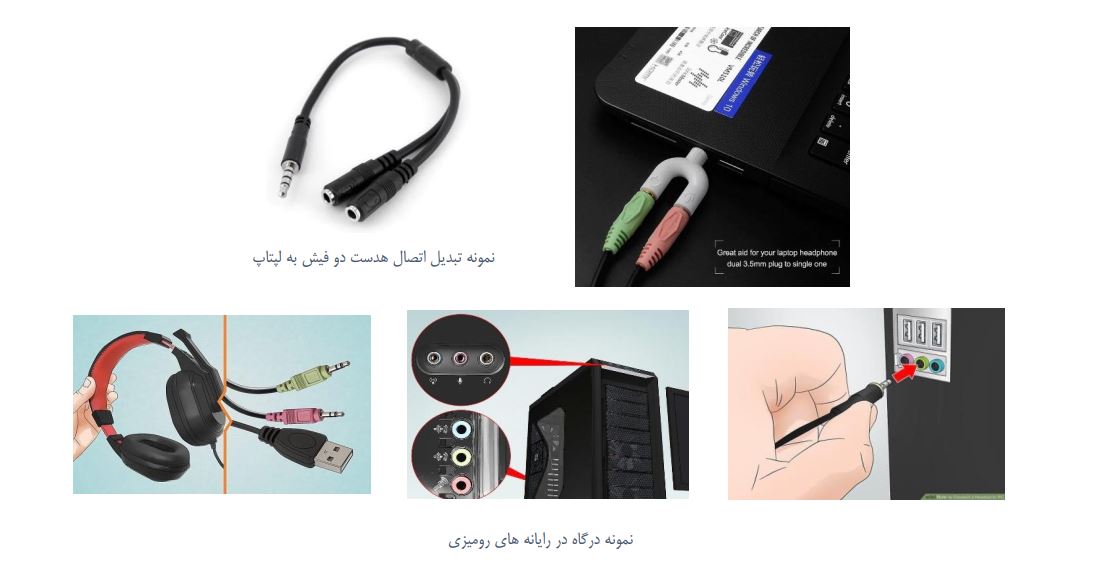
2- بررسی میکروفون فعال در ویندوز :
در ویندوز از طریق منوی Start عبارت Control Panel را جستجو نمایید، روی آن کلیک نمایید و وارد کنترل پنل شوید.
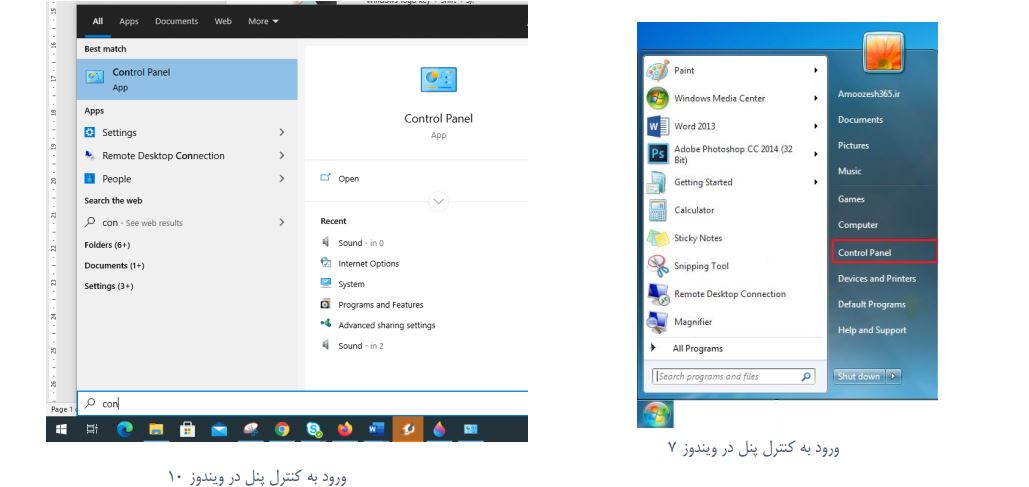
در پنجره کنترل پنل ، جهت تغییر نوع نمایش محتویات موجود در پنجره Control panel لازم است در سمت راست پنجره بر روی فلش رو به پایین View by کلیک نماید و گزینه Large icons انتخاب نمایید و سپس از تنظیمات نمایش داده شده ، گزینه Sound را انتخاب نمایید(این گزینه تنظیم در ویندوز 7 و 10 یکسان می باشد).
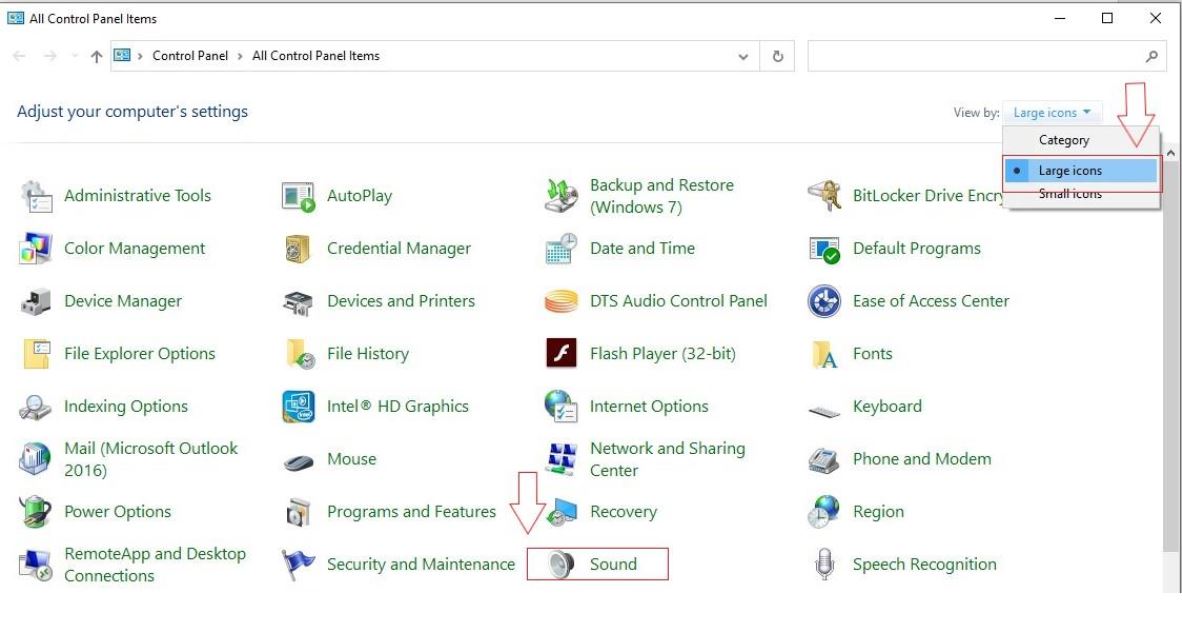
*در پنجره Sound به سربرگ Recording بروید.
*برای تست میکروفون، در میکروفون شروع به صحبت نمایید، در جلوی هرکدام از میکروفون های موجود، هر میکروفونی که نوسان داشت آن میکرون فعال است و آن را به عنوان میکروفون پیش فرض انتخاب نمایید.
برای این منظور روی میکروفونی که دارای نوسان است کلیک نمایید و از پایین گزینه Set Defualt را انتخاب نمایید.
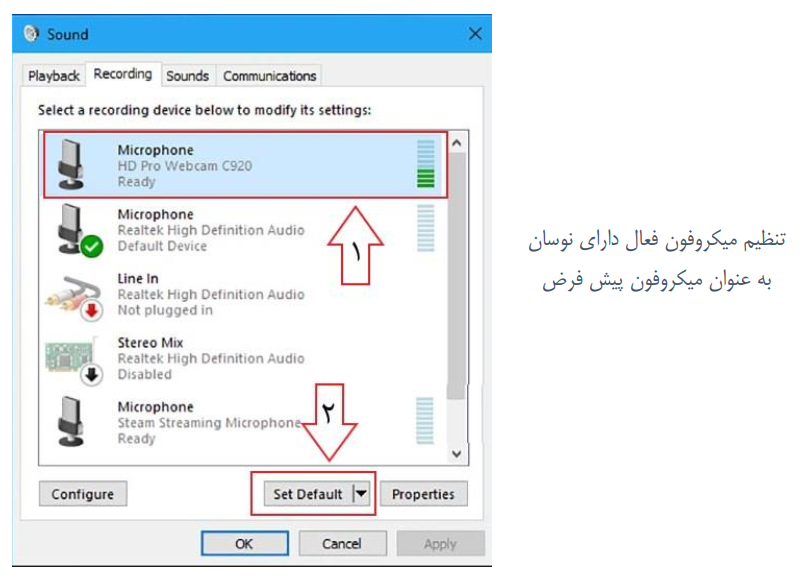
*بر روی میکروفون پیش فرض انتخابی کلیک نمایید و در پایین صفحه دکمه Propertice را انتخاب فرمایید.
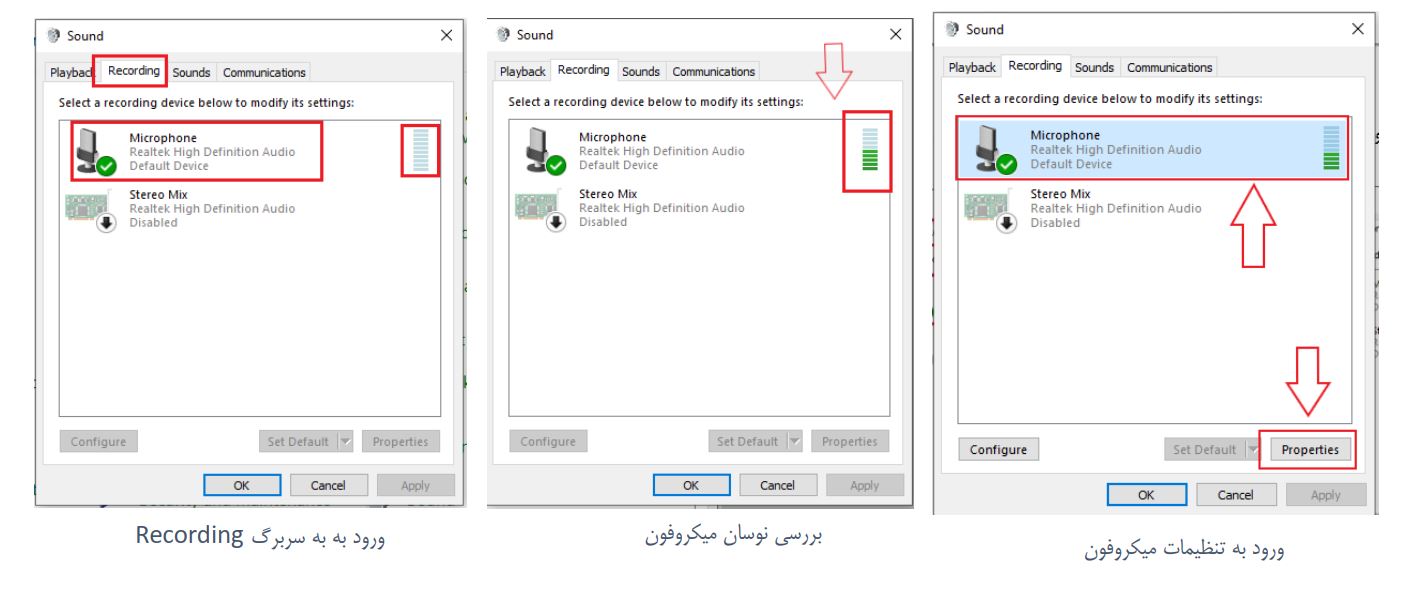
در پنجره تنظیمات میکروفون به سربرگ Level بروید و میزان ولوم میکروفون را روی حداکثر قرار دهید و در صورت فعال بودن گزینه Microphone Boost ، آن را در میانه آن تنظیم نمایید و در پایان روی دکمه OK کلیک فرمایید .
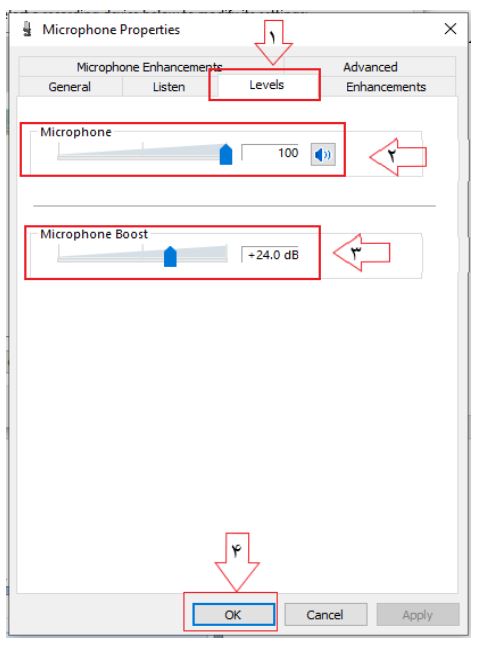
3- از میکروفون در رایانه خود تست صدا بگیرید:
*در ویندوز 7 و 8 در منوی استارت بروید و عبارت SOUND RECORDER را جستجو نماید و وارد برنامه SOUND RECORDER شوید و صدای خود را ضبط نمایید.
* در ویندوز 10 در منوی استارت VOICE RECORDER را جستجو نماید و وارد نرم افزار VOICE RECORDER شوید و صدای خود را ضبط نمایید.
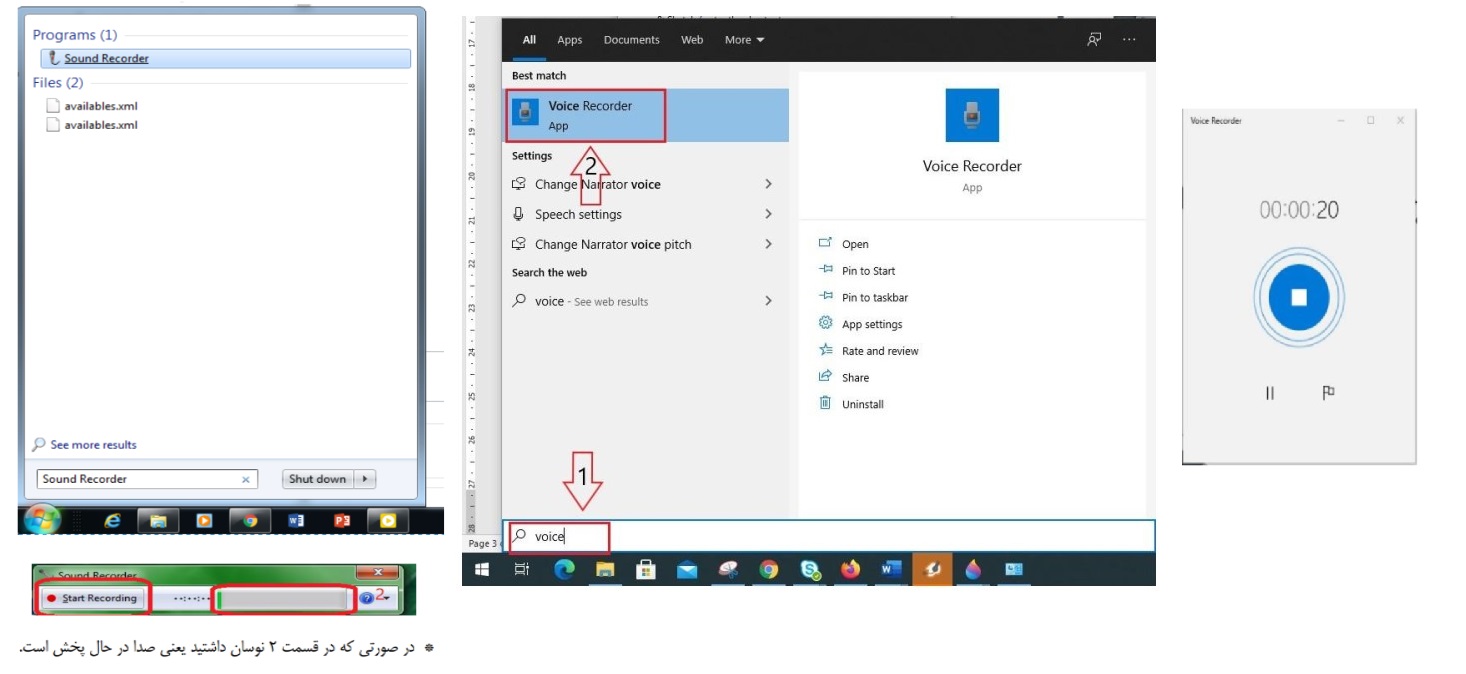
*صدای ضبط شده را ذخیره و آن را گوش نمایید. در صورتی که صدا به وضوح پخش میشود، بدین معنی می باشد که میکروفون شما دارای کیفیت مناسب می باشد.
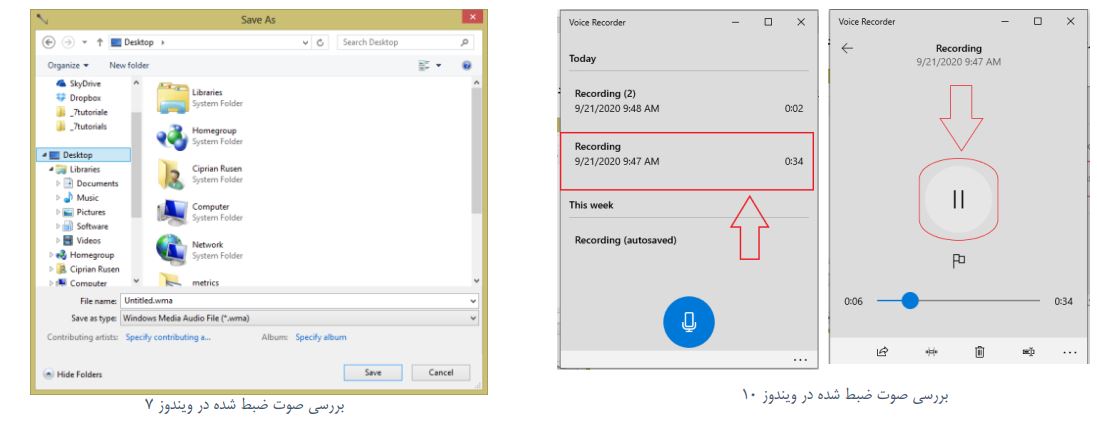
طلبه هستم، می خواهم اجازه بگیریم در کلاس صبحت کنم؟ استاد هستم، چطور به طلبه ای که اجازه صحبت کردن خواسته، اجازه بدهم؟
برای این منظور، در کلاس آنلاین در صورتی که استاد درس اجازه می دهند ،طلبه از منوی بالای کلاس آنلاین با کلیک بر روی آیکون دست بلند کردن (Raise Hand) ، برای استاد پنجره ی هشداری با عنوان «Permission to raise hand» نمایش داده خواهد شد، استاد درس در صورت صلاحدید ، با تایید اجازه، دسترسی را به این طلبه خاص خواهند داد.
در صورتی که استاد درس بخواهند، بصورت پیشفرض مشخص کنند در صورت اجازه خواستن کاربران، اجازه دسترسی را داشته باشند، در پنجره «Permission to raise hand» ، بر روی گزینه «Allow everyone» کلیک نمایند، در غیر اینصورت برای عدم اجازه به کاربران گزینه «Deny everyone» را بزنند.
بعد از اجازه دادن استاد، بصورت پیشفرض میکروفون طلبه فعال می گردد، جهت تنظیم دسترسی های بیشتر در صورت اجازه خواستن کاربر خاص، استاد درس بر روی عنوان کاربر کلیک نمایند و سپس گزینه Enhance Rights را بزنند، در پنجره باز شده «Enhance participant rights» دسترسی های مد نظر را فعال نمایند و در پایان بر روی دکمه Done کلیک نمایند.
از این پس، در صورت اجازه خواستن این کاربر و صدور اجازه توسط استاد، کاربر فوق اجازه دسترسی به موارد مشخص شده را خواهند داشت.
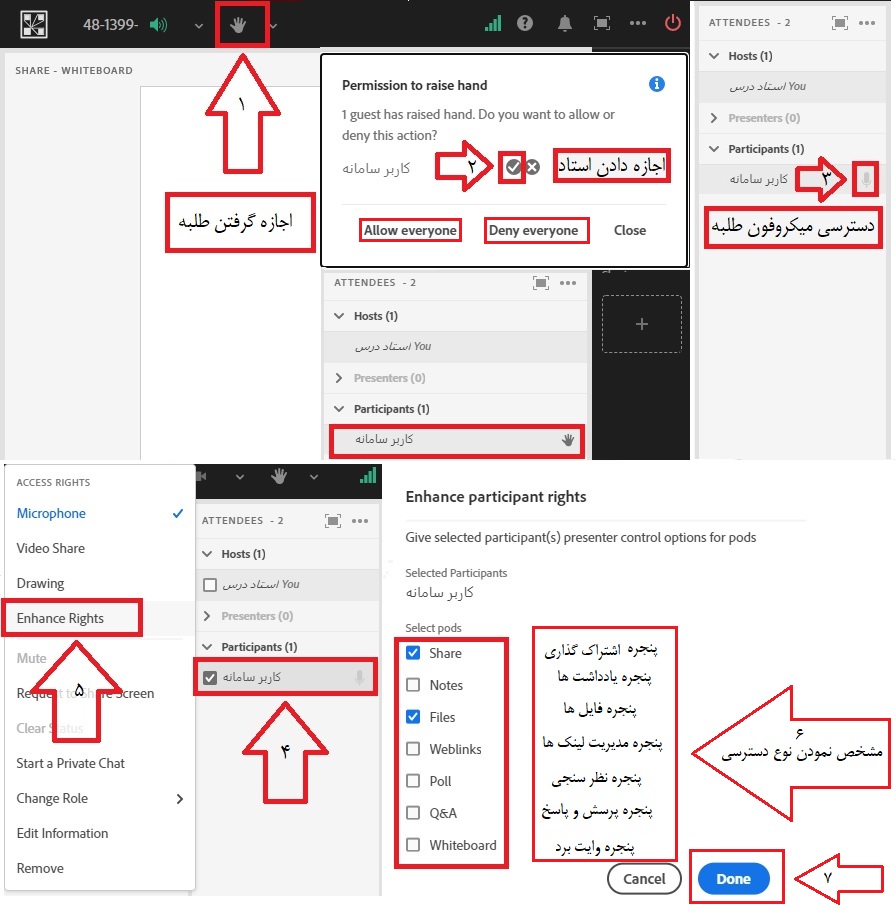
استاد هستم، چطور می تونم از وایت برد کلاس آنلاین استفاده کنم؟
برای این منظور در پنجره Share(اشتراک گذاری)، بر روی دکمه Whiteboard کلیک نمایید.
در محیط وایت برد، برای رسم خطوط نقاشی بر روی آیکون مداد کلیک نمایید، نوع ، رنگ و سایز قلم نقاشی را مشخص نمایید.
جهت رسم اشکال هندسی ، بر روی آیکون اشکال، کلیک نمایید، نوع شکل، رنگ، ضخامت، شفافیت آن را را مشخص نمایید.
برای پاک نمودن شکل و یا خط خاصی کافی است آن را با اشاره گر انتخاب نموده و سپس بر روی آیکون سطل زباله کلیک نمایید.
برای داشتن وایت برد جدید و حفظ این وایت برد از قسمت پایین وسط پنجره Whiteboard بر روی فلش مکان نما سمت جلو «Next Page» کلیک نماید.
جهت بستن پنجره Whiteboard ، سمت راست و بالای پنجره گزینه Stop Share را بزنید.
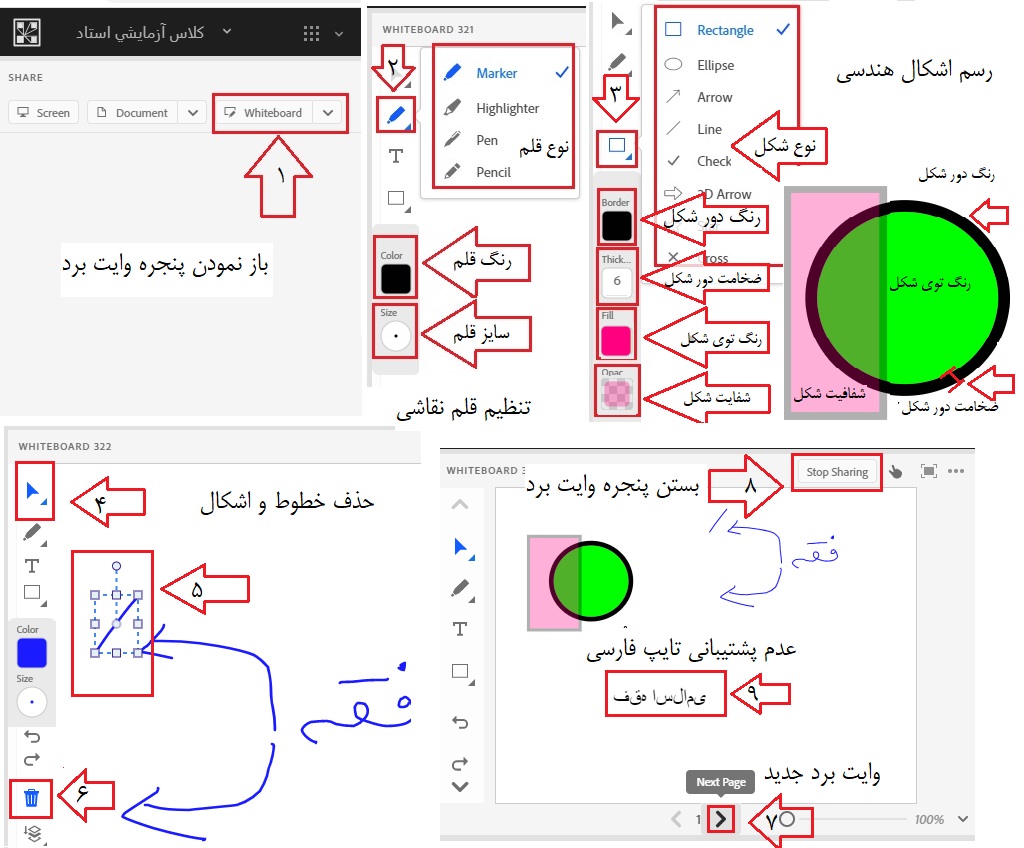
نکته مهم: امکان تایپ فارسی در وایت برد پشتیبانی نمی شود، برای این منظور از امکان Notes استفاده نمایید.
برای این منظور ، در منوی بالای کلاس بر روی آیکون تنظیمات Pods که شبیه پنجره می باشد، کلیک نمایید و در قسمت Notes میتوانید یک Notes جدید باز کنید و یا از Note های موجود استفاده نمایید و آن را نمایش دهید.
امکان ویرایش این Pod فقط با استاد درس می باشد و طلاب فقط می توانند آن را مشاهده نمایند.
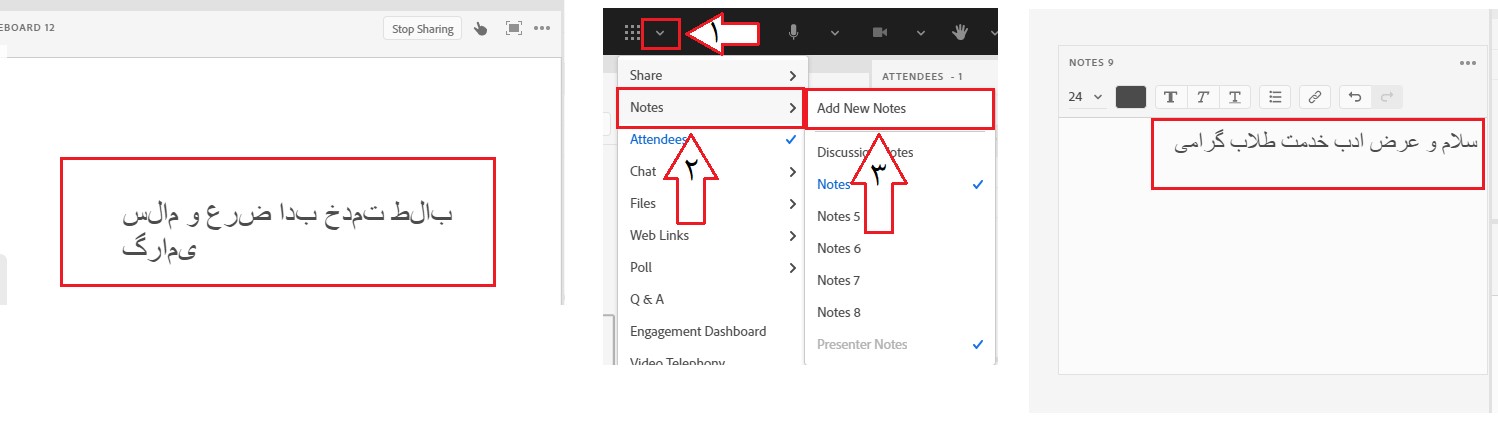
استاد هستم، در پایان جلسه چیکار کنم جلسه ضبط شده من، خراب نشود؟
اساتید محترم توجه نمایند که در پایان جلسه می بایست فرآیند ضبط جلسه را متوقف نمایند و همچنین اتمام جلسه را بزنند، تا تمامی شرکت کنندگان از جلسه با پیام اتمام جلسه بصورت خودکار از جلسه خارج شوند، در غیر این صورت جلسه بصورت صحیح ضبط و ذخیره نمی گردد و به هیچ وجه امکان بازیابی آن جلسه وجود ندارد.
برای این منظور در پایان تدریس جهت متوقف نمودن ضبط کلاس، روی دایره قرمز رنگ کنار عنوان کلاس کلیک نمایید، سپس دکمه Stop را بزنید و یا روی منوی عنوان کلاس کلیک نمایید و گزینه Stop Recording را بزنید.
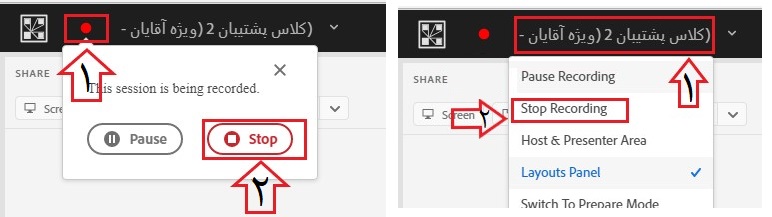
برای اتمام جلسه، در منوی بالای کلاس گوشه سمت راست، بر روی آیکون خاموش نمودن کلیک نمایید، در پنجره End Session، پیامی مناسب جهت نمایش اتمام جلسه به کاربران درج نمایید و در پایان دکمه End Now را بزنید.
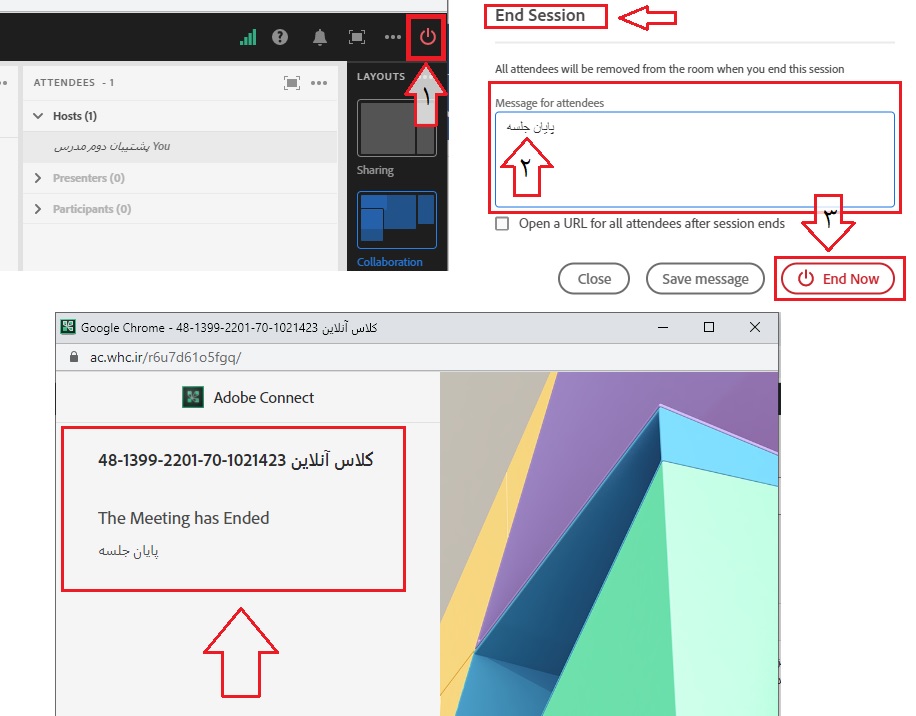
استاد هستم، به دلیل محدویت اینترنت طلاب، چطور می توانم کیفیت محیط اشتراک گذاری (Share) کلاس را پایین بیاورم؟
برای این منظور، در گوشه سمت راست و بالای پنجره Share، بر روی عبارت سه نقطه کلیک نمایید، از منوی باز شده گزینه Preferences را انتخاب نمایید، از پنجره باز شده گزینه Quality را بر روی Low تنظیم نمایید، در پایان بر روی دکمه Done کلیک نمایید.
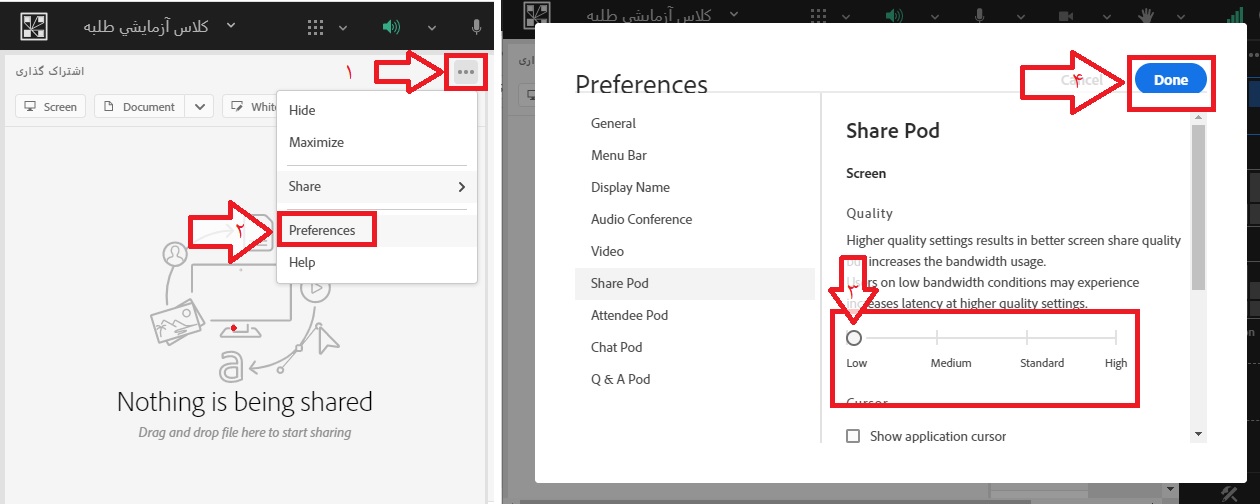
استاد هستم، هنگام شروع ضبط کلاس با خطای قرمز رنگ «This name is already being used» مواجه می شوم؟
در زمانی که شما شروع Record کلاس را می زنید، می بایست عنوانی را برای جلسه تعیین نمایید، در صورتی که عنوان ضبط جلسه تکراری باشد و قبلا جلسه ای را با این عنوان ضبط نموده باشید، با خطای «.This name is already being used. Please try a different name.» مواجه می شوید.
جهت رفع خطا از عنوان غیر تکراری استفاده نمایید.
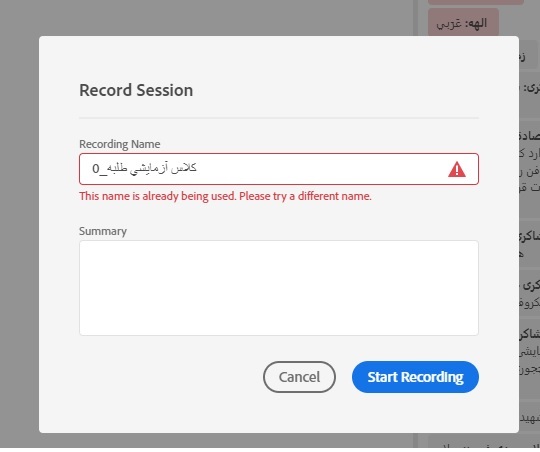
چطور در گوشی موبایل، فرمت فایل صوتی/ضبط شده را به Mp3 تبدیل کنم و حجم آن را کم کنم؟
برای این منظور، از گوگل پلی (این لینک)، نرم افزار Audio Converter را دانلود و نصب نمایید.
بعد از اجرای نرم افزار، بر روی آیکون تبدیل صوت بزنید، جهت دادن دسترسی به محتوای موبایل ، بر روی Allow بزنید، فایل صوتی مدنظر خود را انتخاب نمایید.
Format فایل رو بر روی Mp3 ، کیفیت Bitrate آن را بر روی 32kb/s ، باند Chanels آن را بر روی حالت Mono و در صورت نیاز، ابتدا و انتهای صوت را تنظیم نمایید.
بر روی دکمه Save بزنید، عنوان فایل را مشخص نمایید و مجددا بر روی Save بزنید و در پایان منتظر بمانید تا فرآیند تبدیل و کم کردن حجم فایل صوتی به اتمام برسد.
بعد از اتمام فرآیند، جهت دسترسی به فایل تبدیل شده، در موبایل خود به صورت پیش فرض به فایل های شخصی-> حافظه دستگاه-> پوشه DCIM-> پوشه Audio Media Convertor مراجعه نمایید.
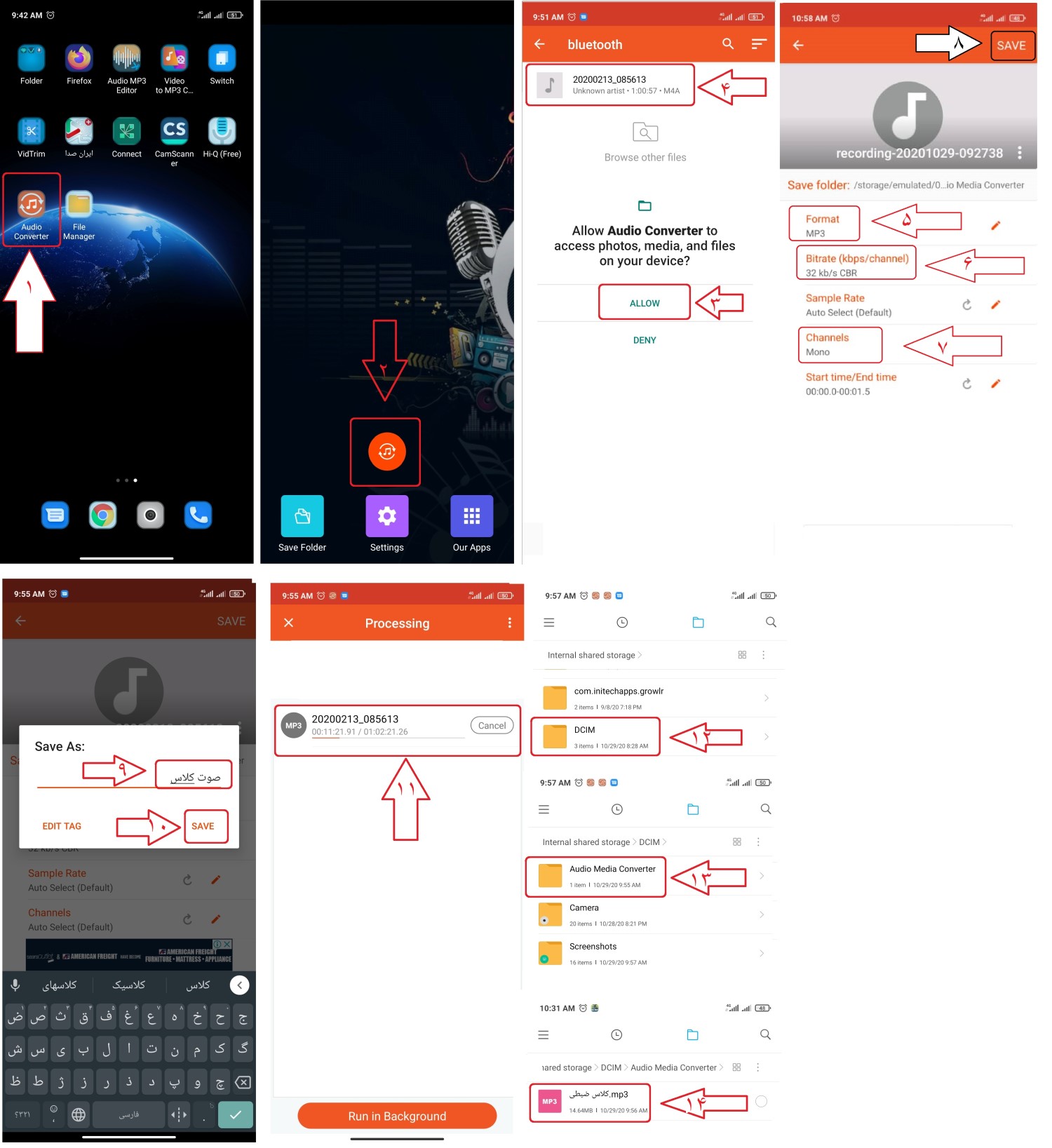
چطور در گوشی موبایل، صوت خودم را با کیفیت مناسب و حجم پایین ضبط کنم؟
برای این منظور، از بخش نرم افزار های پیشنیاز، نرم افزار Hi-Q MP3 Voice Recorder را دانلود و نصب نمایید.
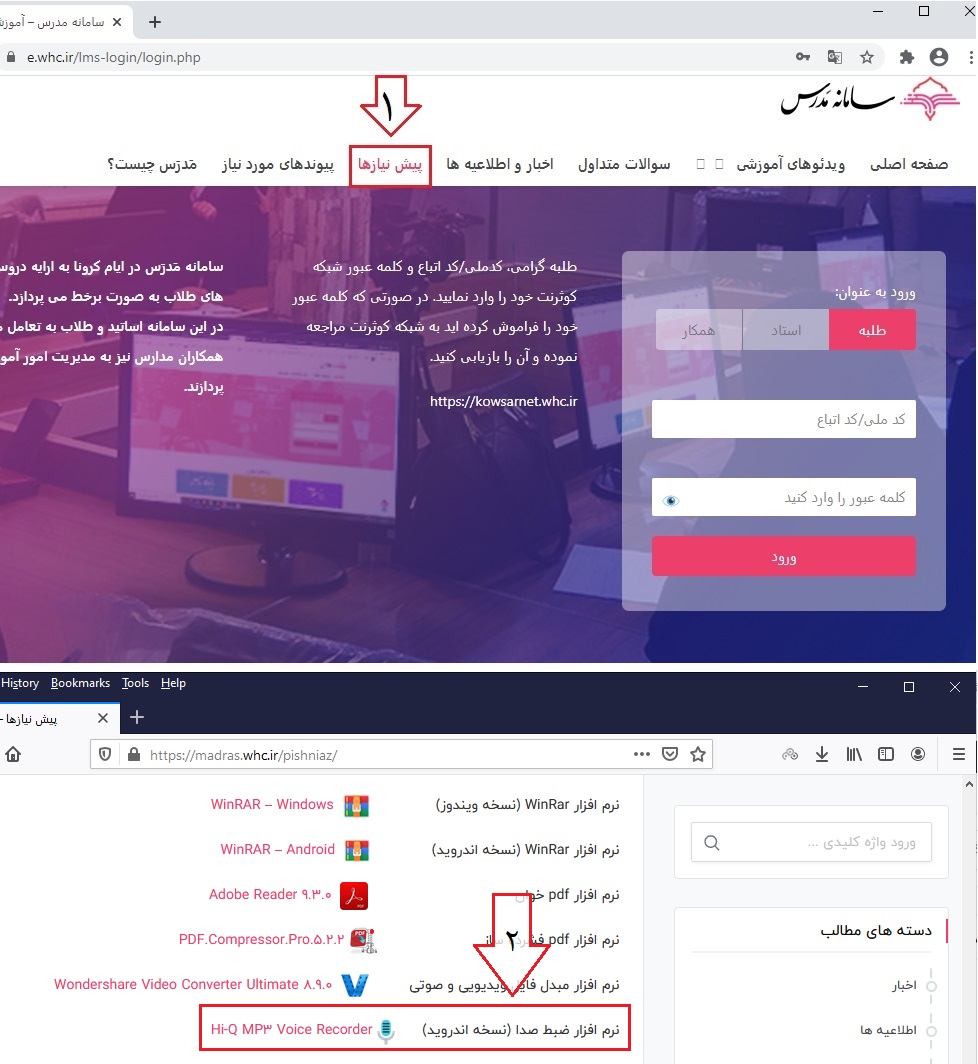
بعد از اجرای نرم افزار، از سربرگ اول ، فرمت Mp3 را انتخاب نمایید، از سربرگ دوم، برای ضبط صوت با کمترین حجم کیفیت صوت را بر روی 32kbps تنظیم نمایید، بر روی آیکون ضبط صوت بزنید.
جهت دادن دسترسی به محتوا و ضبط ، بر روی دکمه GRANT PERMISSIONS کلیک نمایید، با زدن Allow دسترسی به محتوای مدیای موبایل خود را به نرم افزار بدهید، مجددا روی Allow بزنید تا دسترسی ضبط صدا به نرم افزار داده شود و ضبط صوت شروع شود و در پایان جهت قطع ضبط صوت، بر روی آیکون توقف ضبط بزنید.
بعد از اتمام فرآیند، جهت دسترسی به فایل تبدیل شده، در موبایل خود به صورت پیش فرض به فایل های شخصی-> حافظه دستگاه-> پوشه Recording مراجعه نمایید.
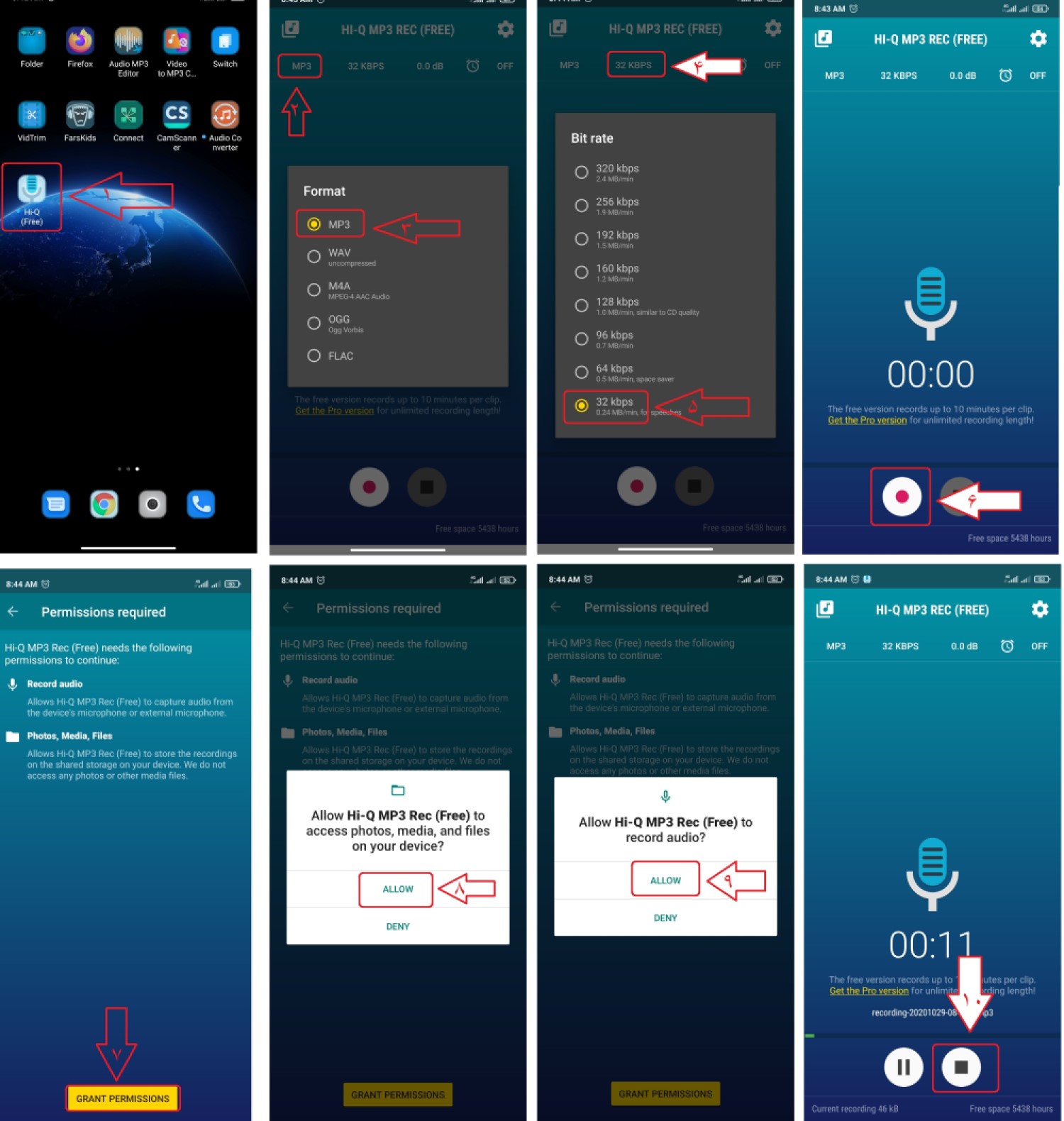
چطور می توانم هزینه اینترنت موبایلم را کاهش بدم؟ اینترنتم محدوده، صدای استاد برام قطع و وصل میشه؟
بیشترین میزان استفاده از حجم اینترنت، مربوط به برنامه های شبکه اجتماعی و خبری می باشد که جهت کنترل و کم کردن هزینه می بایست برای هر برنامه، تنظیمات جداگانه ای انجام داد.
پیام رسان ایتا:
در پیام رسان ایتا، برای ورود به بخش تنظیمات آن روی عبارت چند خط در گوشه سمت چپ بالای برنامه کلیک نمایید، وارد بخش داده و ذخیره سازی شوید، گزینه دانلود خودکار رسانه ها را غیر فعال نمایید.
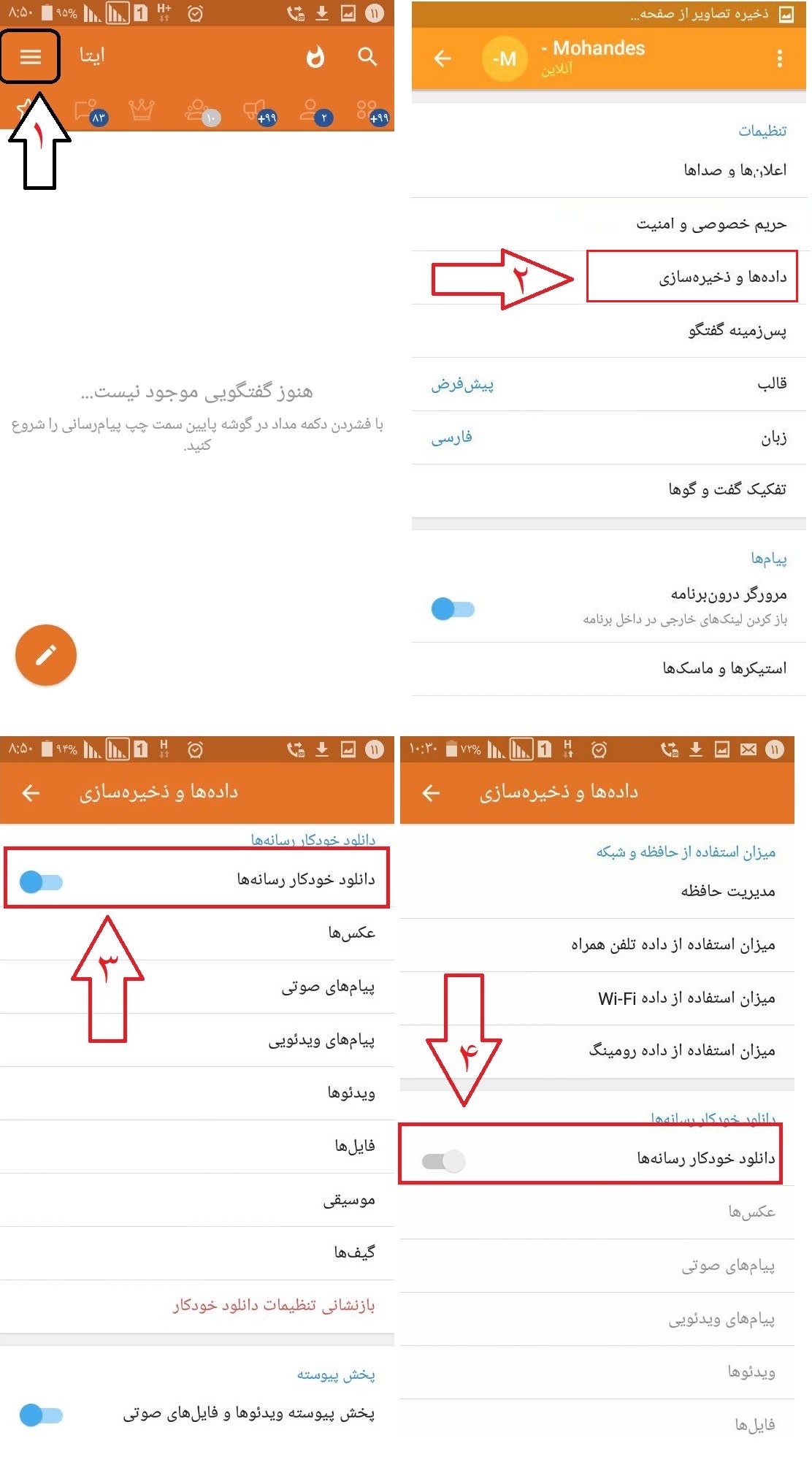
پیام رسان بله:
در پیام رسان بله، در قسمت پایین سمت چپ روی عبارت بیشتر کلیک نمایید، وارد بخش تنظیمات بشوید، گزینه دانلود خودکار را انتخاب نمایید، تیک تمامی موارد دانلود خودکار ، اعم از فیلم، صوت و عکس را بردارید.
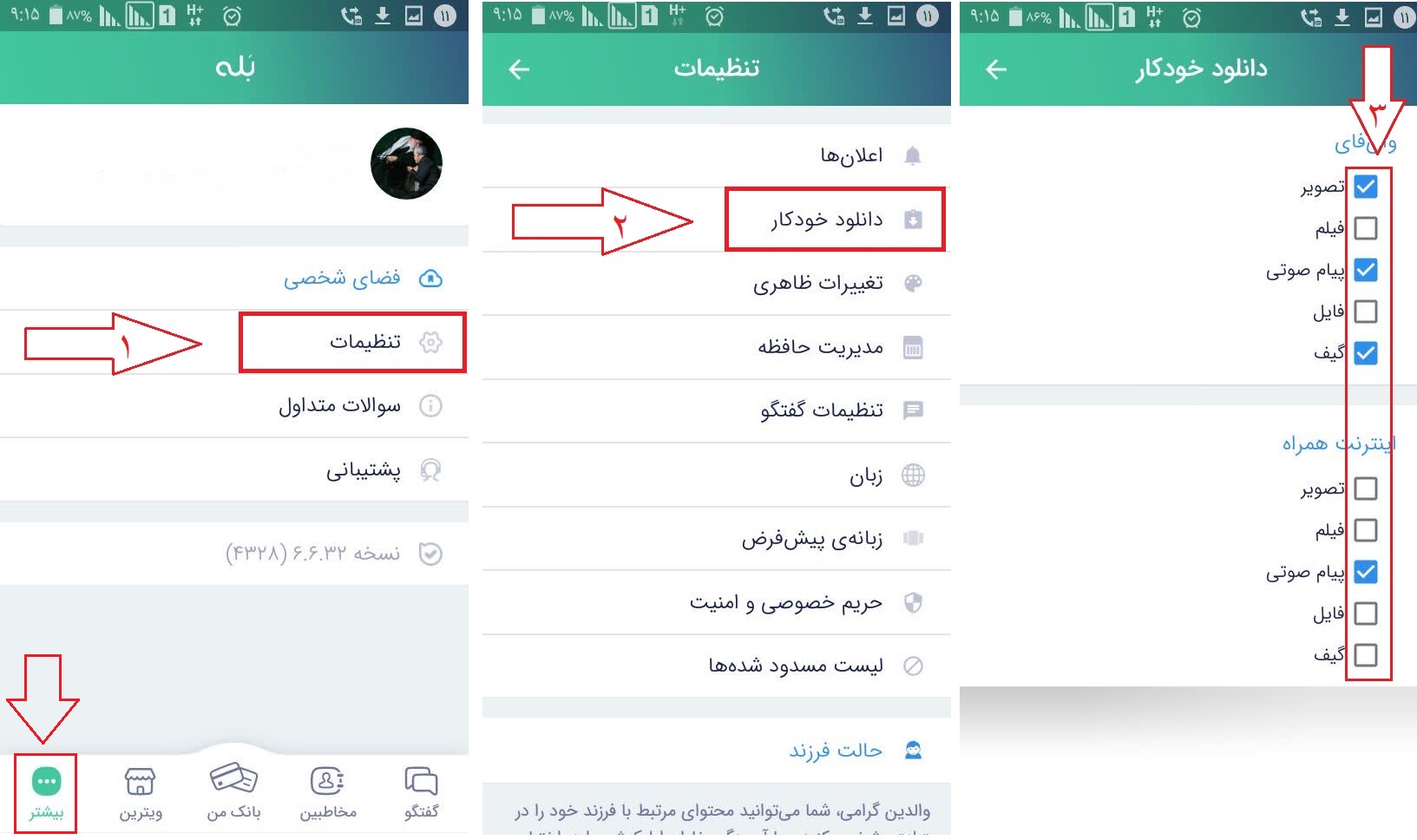
پیام رسان واتساپ:
در پیام رسان واتساپ، در قسمت بالا و گوشه سمت چپ ، روی علامت سه نقطه کلیک نمایید، وارد بخش تنظیمات شوید، روی عبارت استفاده از داده و فضای ذخیره سازی کلیک نمایید، در بخش بارگیری خودکار رسانه بر روی هنگام استفاده از اینترنت همراه و هنگام اتصال به وای فای کلیک نمایید و دریافت رسانه های عکس، صوت و فیلم و … را غیر فعال نمایید.
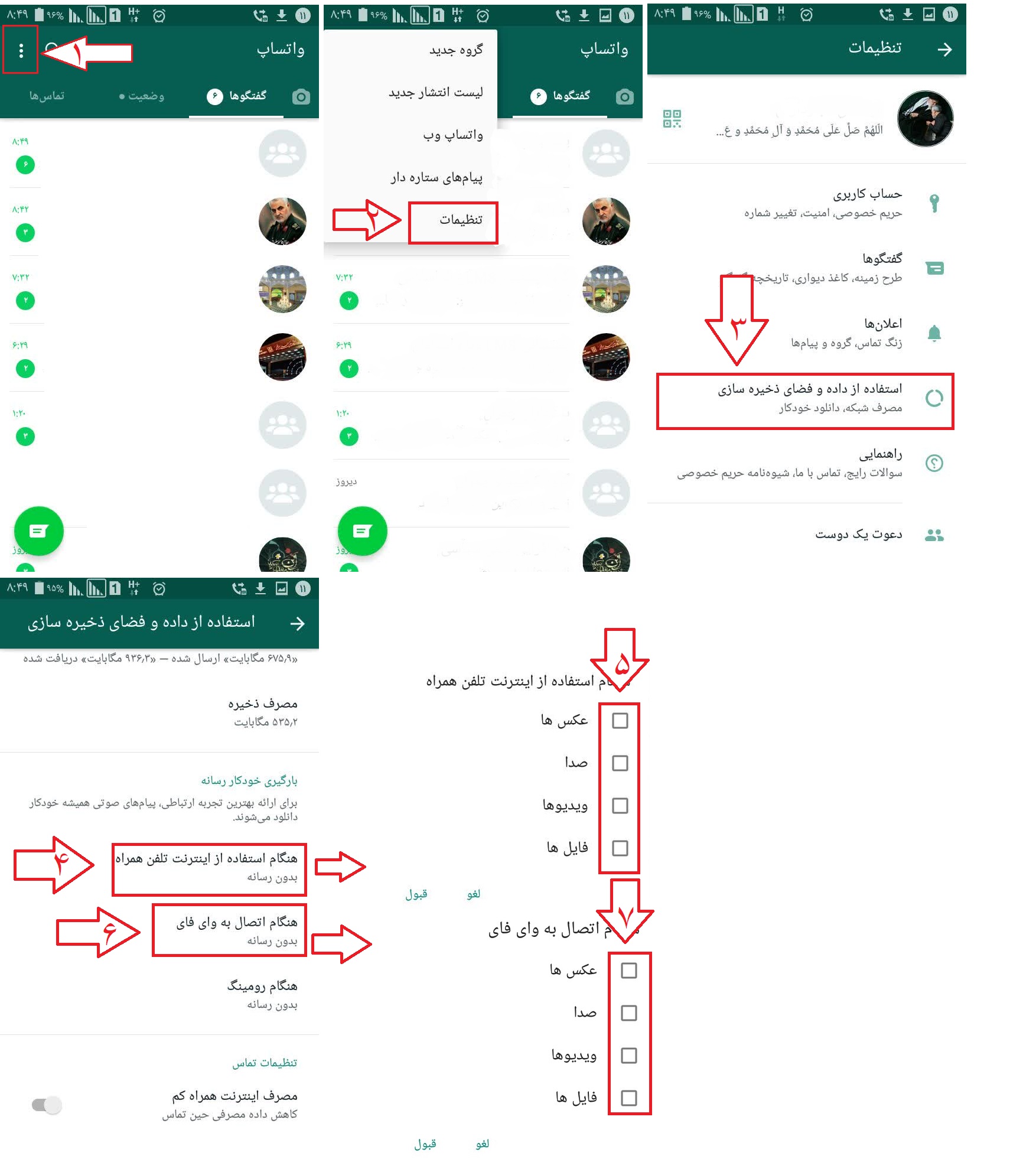
پیام رسان تلگرام
در پیام رسان تلگرام، برای ورود به بخش تنظیمات آن روی عبارت چند خط در گوشه سمت چپ بالای برنامه کلیک نمایید، وارد بخش داده ها و ذخیره سازی شوید، تمامی گزینه های بخش دانلود خودکار رسانه ها و همچنین پخش خودکار رسانه ها را غیر فعال نمایید.
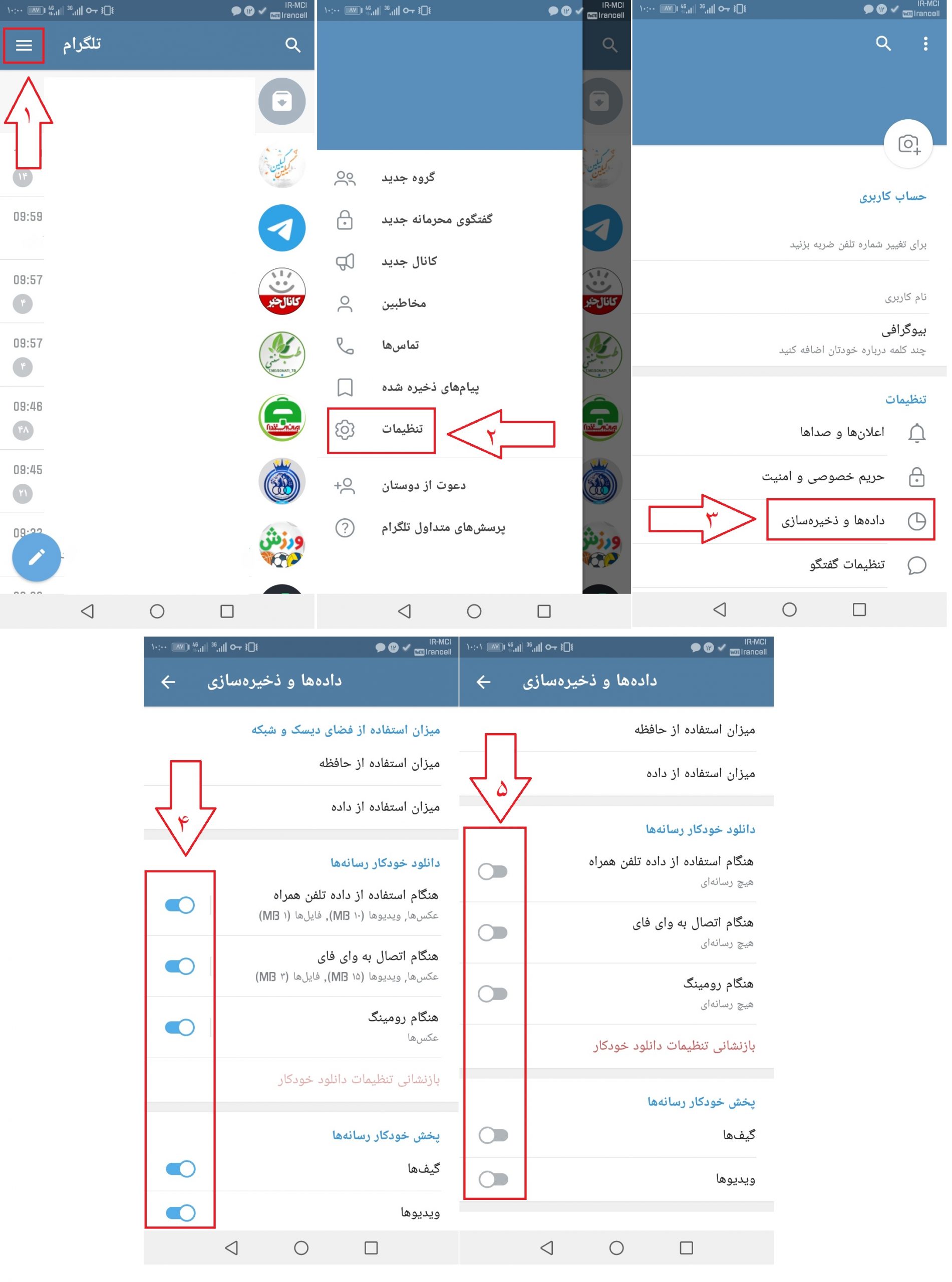
اینستاگرام:
در اینستاگرام، روی علامت چند خط تیره در گوشه سمت چپ بالای برنامه کلیک نمایید، وارد بخش تنظیمات بشوید، روی گزینه حساب کلیک نمایید، گزینه مصرف داده شبکه همراه را انتخاب نمایید، گزینه صرفه جویی داده را را فعال نمایید ، از بخش رسانه با وضوح بالا ، گزینه هرگز را انتخاب نمایید.
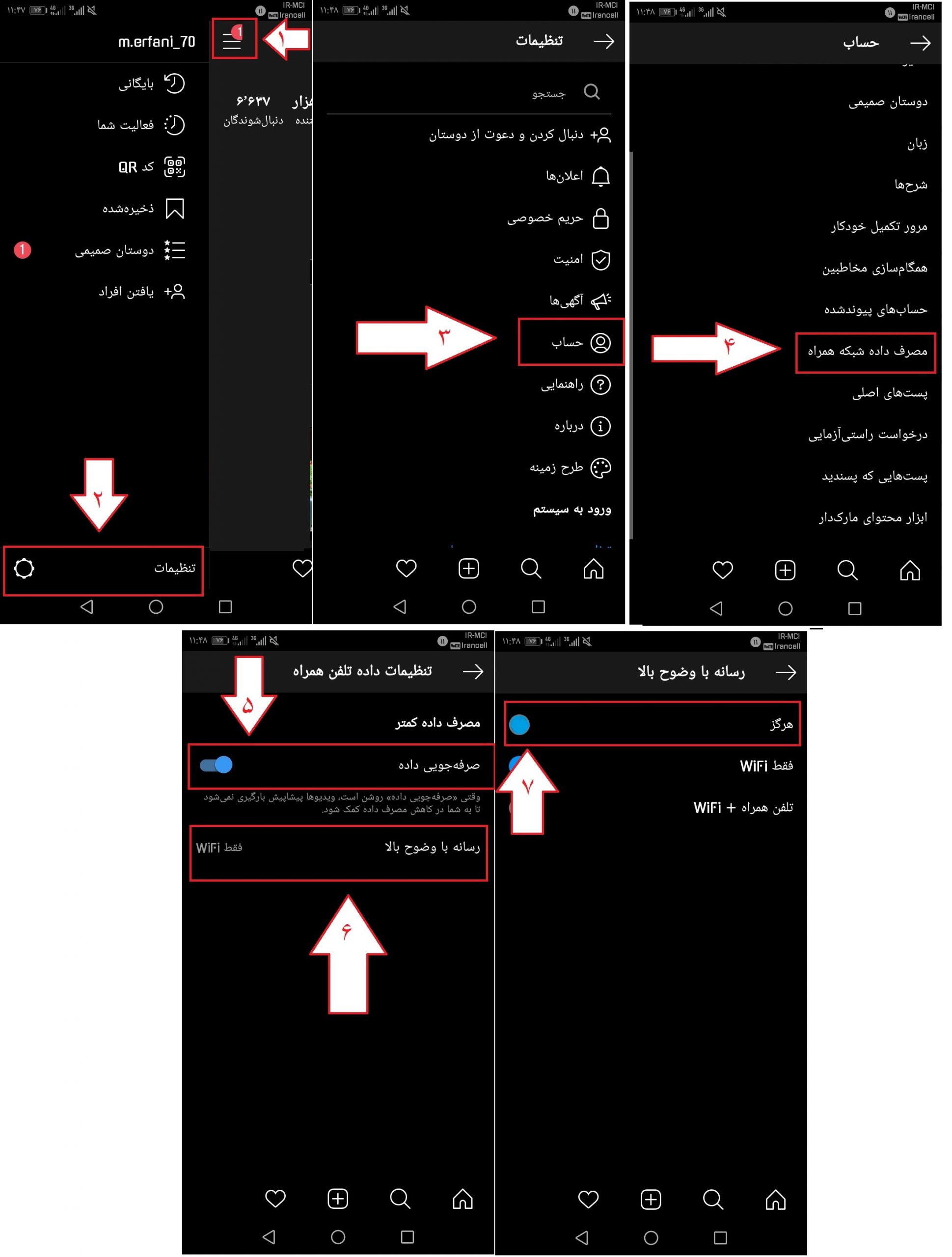
برای تنظیم محدودیت مصرف داده تلفن همراه، وارد بخش تنظیمات گوشی شوید، وارد بخش استفاده از داده شوید، تیک گزینه تنظیم محدودیت داده تلفن همراه فعال نمایید، از لیست برنامه های پایین این صفحه ، میزان استفاده اینترنت دیتا هر برنامه را بررسی نمایید و جهت محدود ساختن استفاده از دیتای برنامه ها ، روی هرکدام کلیک نمایید و سپس گزینه محدود کردن داده پس زمینه را فعال نمایید.

با موبایل هستم و از کلاس بصورت خودکار خارج میشم؟
این مشکل می تواند دلایل زیادی داشته باشد که بترتیب بررسی می شود:
1- در صورتی که در هنگام خروج خودکار از کلاس، مرورگر باز می باشد و شما با خطای Network Lost مواجه می شوید و شما از کلاس خارج می شوید و مجددا بعد از چند لحظه وارد می شوید، این خطا بدلیل افت یا قطع موقتی اینترنت می باشد، جهت رفع مشکل موارد زیر را بررسی فرمایید:
– وضعیت اتصال کلاس را بررسی فرمایید که همیشه می بایست مقدار Latency کلاس زیر 70 باشد و Connectipon Status آن روی حالت Excellent باشد.
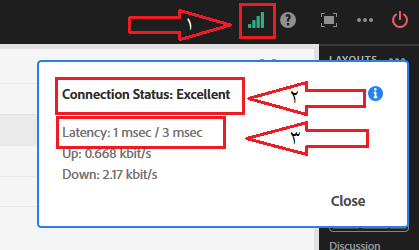
– به دلیل محدود بودن سرعت و پهنای باند اینترنت شما ، در زمان برگزاری و آنلاین بودن در کلاس، تمامی برنامه ها، شبکه های اجتماعی و پیام رسان های فعال گوشی همراه، که از اینترنت استفاده می کنند را از طریق تنظیمات برنامه ها غیر فعال نمایید و فقط از طریق مرورگر کروم از کلاس آنلاین استفاده نمایید.
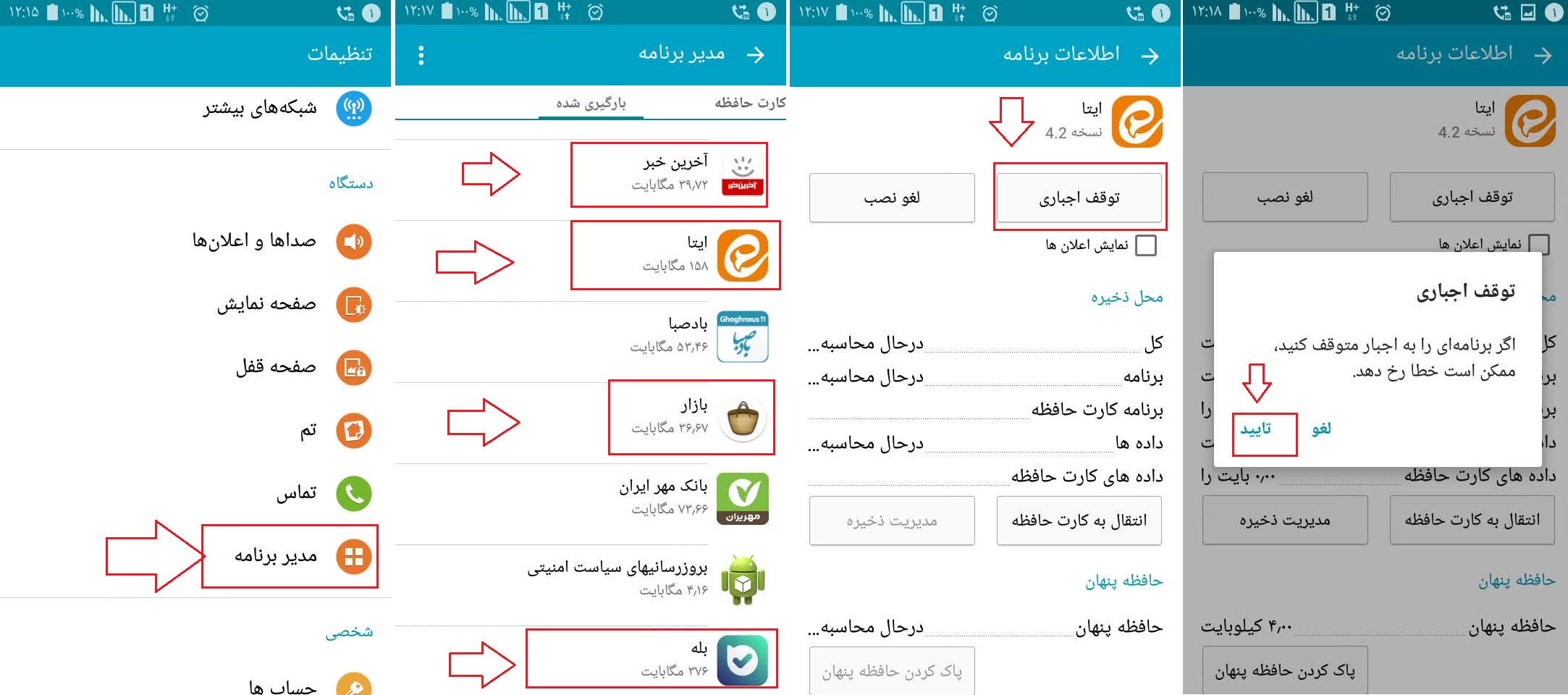
– در صورتی که استاد از وبکم استفاده می نمایند، بدلیل محدودیت سرعت اینترنت ، از ایشان بخواهید وبکم خود را غیر فعال نمایند.
– اگر بصورت اشتراکی با اعضای خانواده از اینترنت Wifi استفاده می کنید، در زمان برگزاری کلاس فقط گوشی موبایل، جهت استفاده در کلاس به اینترنت وصل باشد.
-ممکن است بدلیل تغییر آنتن گوشی از حالت 4G به 3G و H+ و … باشد و یا از دست دادن اتصال اینترنت و وصل مجدد آن باشد، که در این صورت، جایی از منزل قرار گیرید که بیشترین میزان آنتن دهی سیم کارت موبایل را داشته باشید.
2- در صورتی که در هنگام خروج خودکار از کلاس مرورگر باز می باشد و شما با خطای Network Lost مواجه می شوید و از کلاس خارج می شوید و دیگر نمی توانید وارد شوید:
-بررسی فرمایید که اینترنت موبایل شما وصل باشد.
– در صورتی که مطمئن می باشید اینترنت وصل می باشد و سامانه باز می گردد، ولی کلاس باز نمی شود، از طریق آیکون پشتیبانی ، با پشتیبان مدرس ارتباط برقرار نمایید، تا کلاس را بررسی نمایند.
– در صورتی که مطمئن می باشید اینترنت وصل می باشد و سامانه باز نمی شود، از طریق آیکون پشتیبانی ، با پشتیبان مدرس ارتباط برقرار نمایید، تا قطعی احتمالی سرور را بررسی نمایند.
3- در صورتی که در هنگام خروج از کلاس، صفحه نمایش گوشی موبایل خاموش می شود و شما از کلاس بصورت خودکار خارج می شوید:
– حتما قبل از شروع کلاس باتری گوشی موبایل را شارژ کامل نمایید که در زمان برگزاری کلاس با افت میزان شارژ باتری موبایل مواجه نشوید.
– در تنظیمات صفحه نمایش گوشی همراه، زمان خودکار خاموش شدن صفحه گوشی موبایل را ، روی حداکثر مقدار و در صورت امکان روی هرگز قرار دهید و در زمان برگزاری کلاس ، توجه کافی به خاموش نشدن صفحه موبایل داشته باشید.
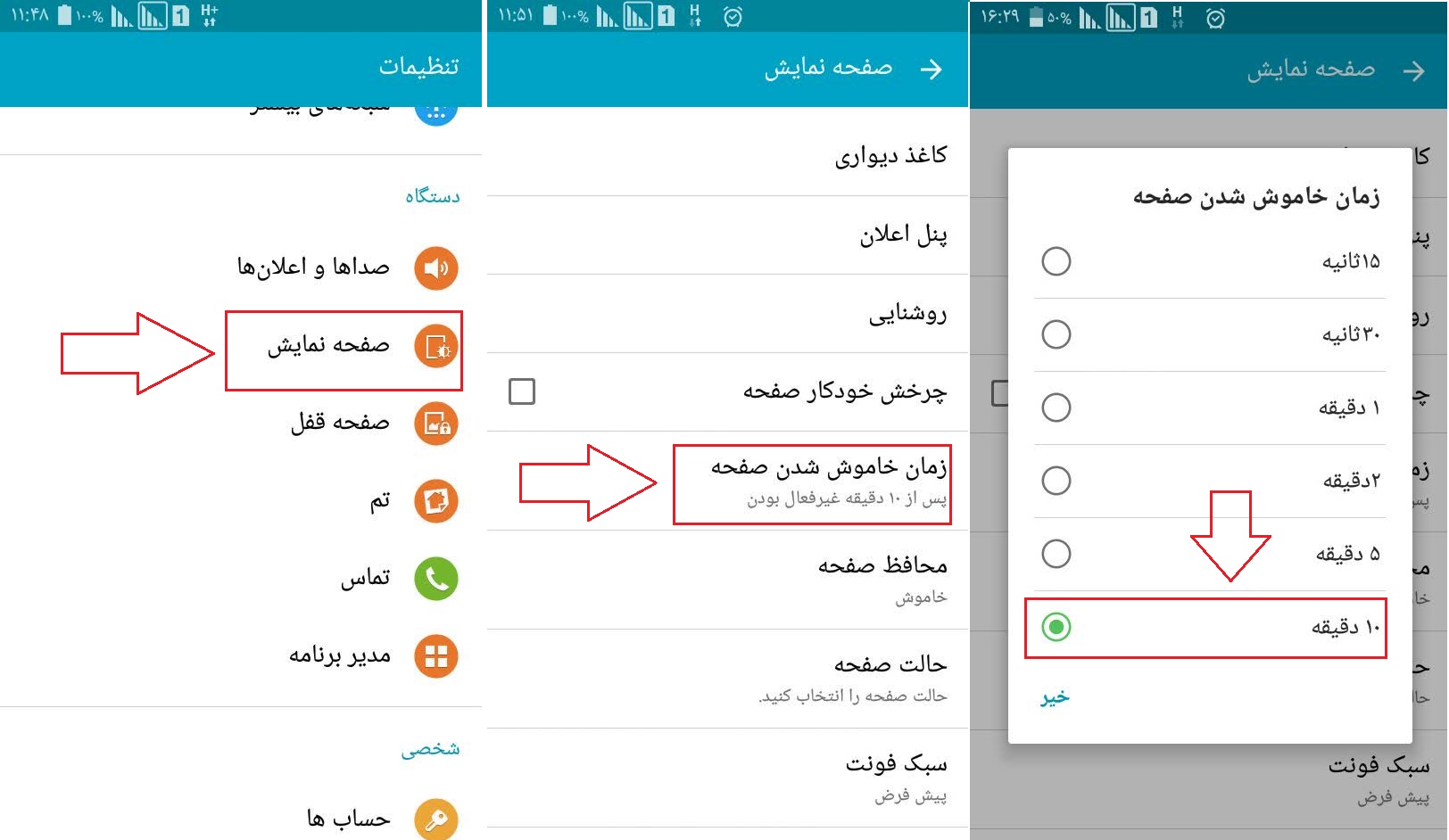
– در تنظیمات صفحه نمایش گوشی همراه، تنظیم خودکار حالت صفحه که برای ذخیره باتری بیشتر می باشد را غیر فعال نمایید.
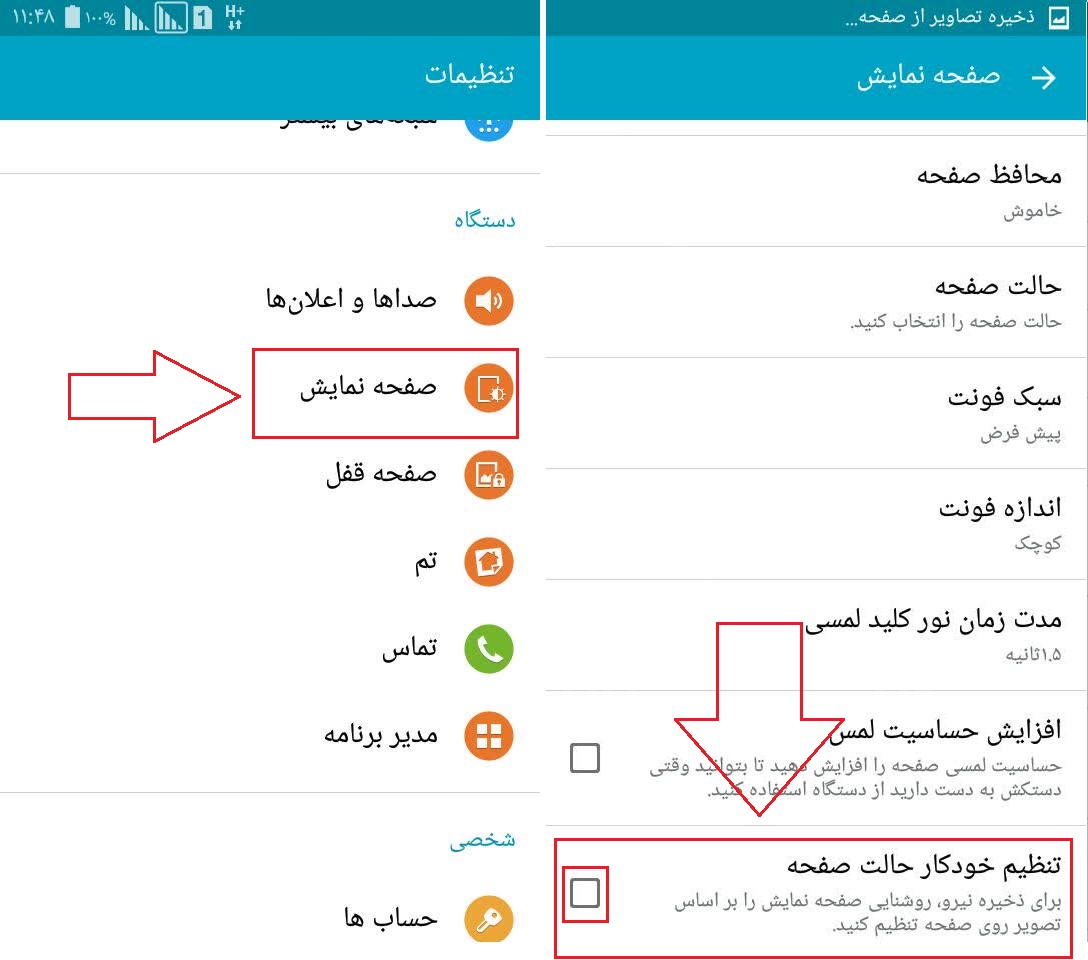
4- در صورتی که صفحه گوشی شما هنگ می کند و کلاس به همراه مرورگر کروم بسته می شوند:
-این می تواند بدلیل پر شدن رم گوشی موبایل شما باشد، که برای رفع مشکل، قبل از ورود به کلاس تمامی شبکه های اجتماعی و پیام رسان ها و برنامه ها فعال موبایل را غیر فعال نمایید و رم گوشی موبایل را تا آنجا که می توانید آزاد نمایید و سپس وارد کلاس شوید.
میخواهم در محیط چت کلاس بصورت خصوصی با کاربری چت کنم؟ چطور می تونم برگردم عمومی چت کنم؟
برای چت خصوصی در کلاس، کافی است در لیست حاضرین کلاس(Attendees) بر روی عنوان شخص مورد نظر کلیک نمایید و سپس گزینه Private Chat را بزنیدو یا در پنجره چت روی علامت + کلیک نمایید و سپس شخص مورد نظر را انتخاب نمایید،بدین ترتیب در پنجره چت سربرگ جدیدی با عنوان شخص مورد نظر ایجاد می شود و شما می توانید با ایشان بصورت خصوصی چت نمایید.
برای برگشتن به چت عمومی ، در پنجره چت بر روی سربرگ Everyone کلیک نمایید و در این سربرگ می توانید بصورت عمومی با تمامی کاربران چت نمایید.
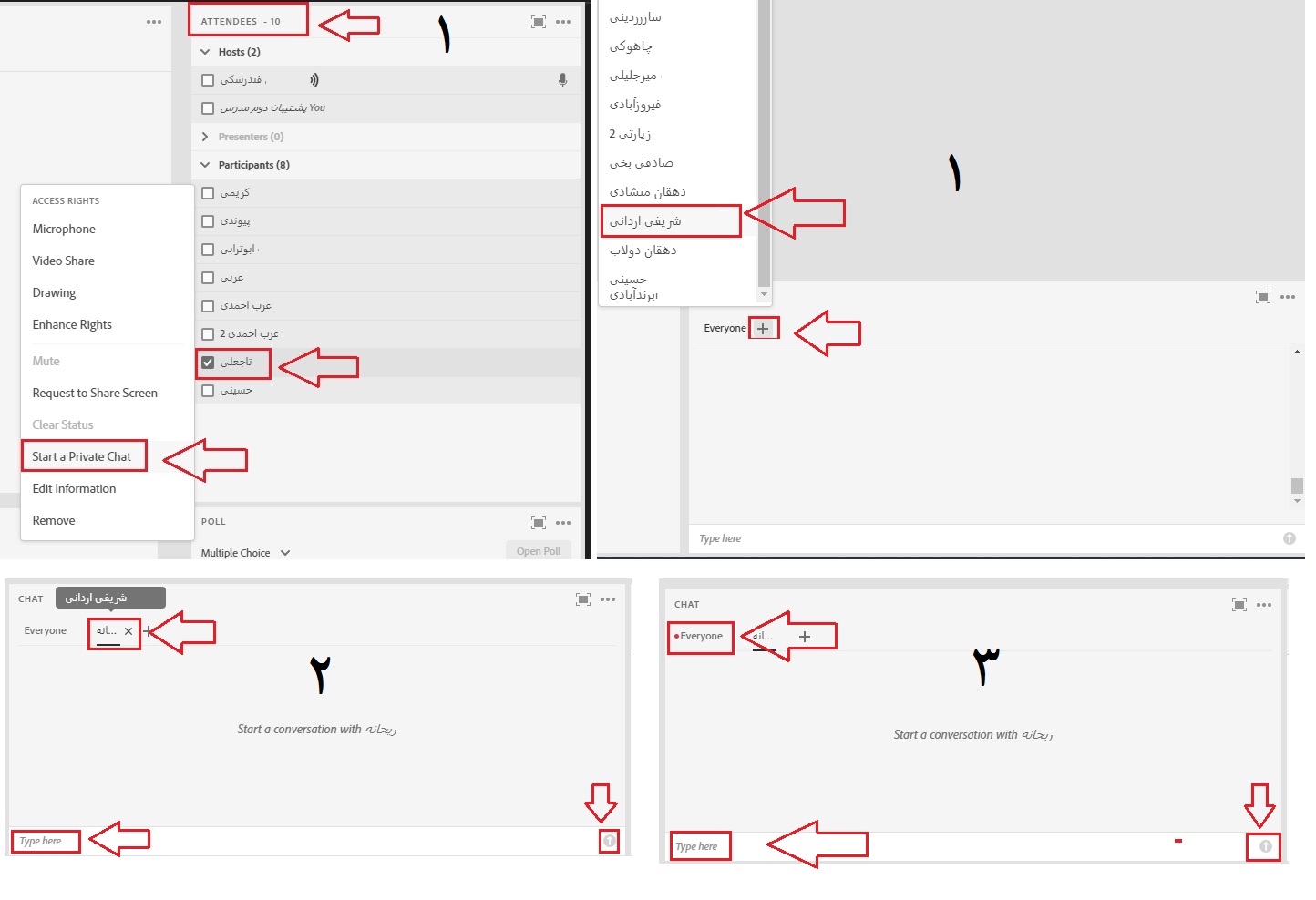
استاد فایل Pdf را در محیط Share به اشتراک گذاشته ولی نمایش داده نمی شود؟
این اشکال در مواقعی رخ می دهد که افزونه نرم افزار Internet Download Manager بر روی مرورگر کروم شما نصب و فعال باشد.
برای غیر فعال سازی آن در مرورگر کروم روی عبارت … جلوی آدرس بار کلیک نمایید، از منوی باز شده گزینه More Tools و سپس Extensions را انتخاب نمایید(و یا در آدرس بار مرورگر به آدرس chrome://extensions مراجعه فرمایید).
در پنجره باز شده افزونه IDM را غیر فعال نمایید و سپس در صورت عدم نیاز Remove نمایید.
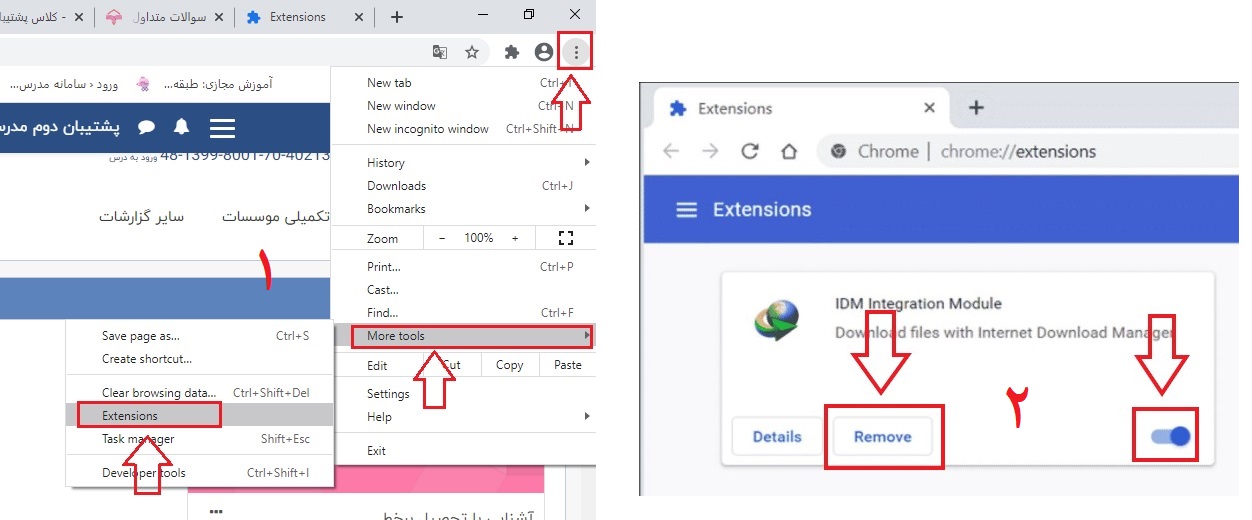
چطور می توانم از صفحه مانیتورم و گوشی عکس بگیرم؟
برای گرفتن از صفحه مانیتور (دسکتاپ) در ویندوز، ابتدا کلید Print Screen یا Prt Sc را روی صفحه کلید خود فشار دهید. با این کار تصویر صفحه نمایش در حافظه سیستمعامل ذخیره میشود و ابعاد این تصویر، هماندازهی رزولوشن صفحه دسکتاپ شما خواهد بود.
سپس وارد نرمافزار Paint را باز کنید و کلید میانبر Ctrl + V را فشار دهید و یا تصویر را Paste نمایید. با این کار تصویر دسکتاپ در نرمافزار Paint ظاهر خواهد شد. جهت ذخیره فایل تصویر در نرمافزار Paint ، در نوار بالای نرم افزار روی آیکون Save کلیک نمایید و یا روی منوی File کلیک کنید و از منویی که باز میشود، گزینهی Save to را انتخاب و عکس را در جایی که میخواهید ذخیره نمایید.
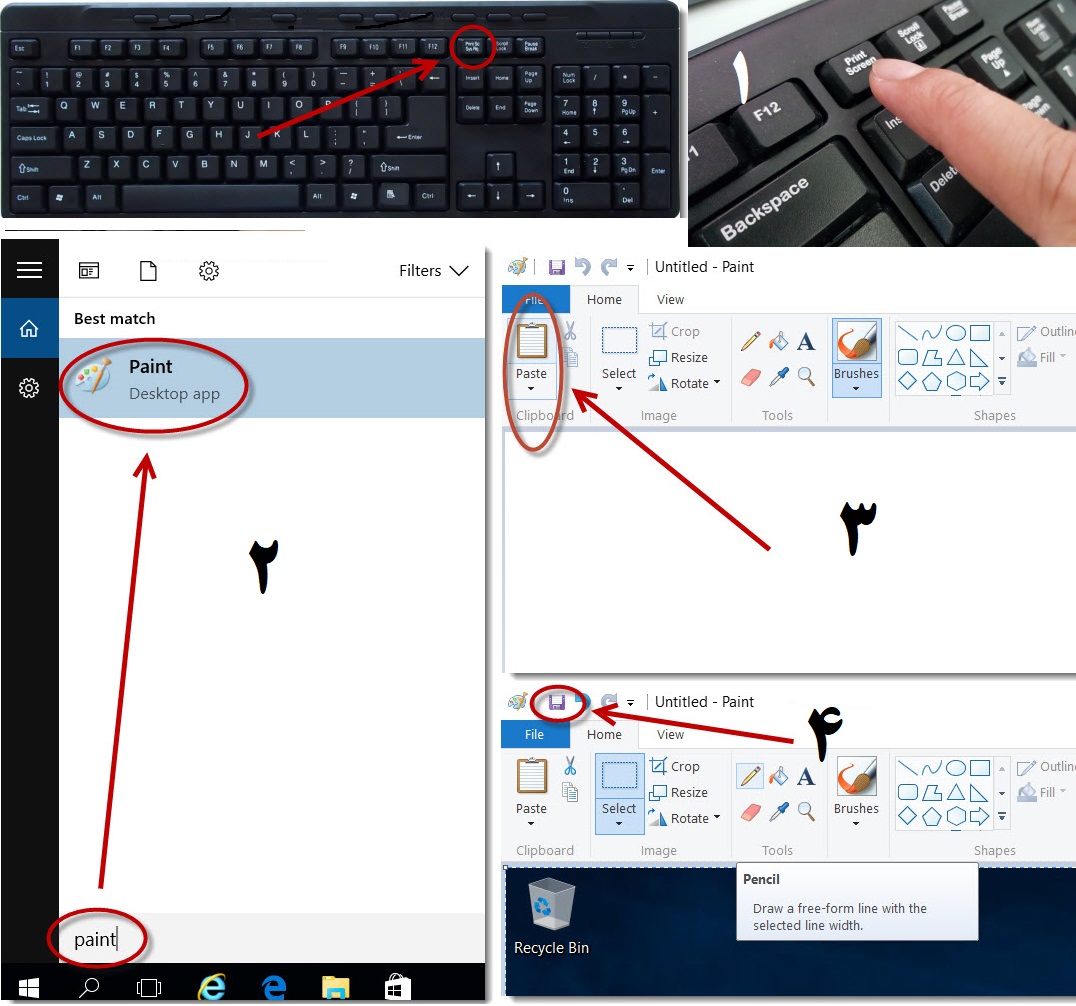
گرفتن عکس با گوشی اندروید
سازندگان تلفنهای اندروید هر کدام از راههای مختلفی برای تهیه اسکرین شات و یا عکس روی این سیستمعامل استفاده میکنند. به هر حال کاربران این سیستم عامل با نسخه 4.0 یا بالاتر، با نگه داشتن دکمه پاور/قفل و دکمه کاهش صدا به صورت همزمان میتوانند از صفحه گوشی خود اسکرین شات تهیه کنید. این روش روی گوشیهای شرکتهایی همچون LG, HTC, Lenovo, Xiaomi, Motorola, Sony, Huawei و Nexus کارایی دارد. اسکرین شاتهای تهیه شده در نسخه اندرویدی معمولاً در بخشی جداگانه از گالری تصاویر ذخیره میشود.
در گوشیهای سامسونگی برای تهیه اسکرین شات باید دکمه پاور/ قفل را به صورت همزمان با دکمه home گوشی خود بگیرند. به صورت ویژه در برخی مدلهای گوشی سامسونگ این کار بسیار راحتتر است و کاربران میتوانند با کشیدن دست خود به صورت افقی روی تمام صفحه نمایش گوشی هوشمندشان، اسکرین شات تهیه کنند. اگر نسخه سیستم عامل اندروید شما از نسخههایی که به آن اشاره کردیم پایینتر است یا روشهای گفته شده هم برای شما کارایی ندارد بهتر است سری به فروشگاه آنلاین گوگل یعنی google play بزنید. در این فروشگاه شما با انوع مختلف اپلیکیشن برای گرفتن اسکرینشات از گوشی یا تبلت خود مواجه خواهید شد.
گرفتن عکس با گوشی iOS
روش گرفتن عکس یا اسکرین شات در سیستمعامل ios روی تمام محصولات شرکت اپل قابلیت اجرایی دارد. برای شروع کار تنها کافی است دکمه Home گوشی یا تبلت خود را همزمان با دکمه پاور / قفل برای یک یا دو ثانیه بگیرید. کار تمام شد حالا شما عکسی را از صفحهای که میخواهید در گالری تصاویر خود دارید.
گرفتن عکس با گوش ویندوز فون
تهیه اسکرین شات برپایه سیستمعامل ویندوزفون نسخه 8 با 8.1 و بالاتر کاملاً متفاوت است. برای گرفتن اسکرین شات در نسخه ویندوز فون 8 کلید Start Windows Logo را به همراه کلید پاور /قفل همزمان فشار دهید. اما اگر روی گوشی شما سیستمعامل ویندوز فون 8.1 تا 10 نصب شده است باید کلید پاور/قفل را به صورت همزمان با کلید افزایش صدا نگه دارید. تصویر گرفته شده در گالری تصویر شما ذخیره خواهد شد.
چطور می توانم برای پشتیبان مدرس فایلی را ارسال کنم؟
برای این منظور روی علامت شبیه گیره کاغذ کنار محیط چت پشتیبانی کلیک نموده و فایل خود را از سیستم خود انتخاب نمایید و منتظر بمانید تا آپلود آن کامل و ارسال شود.
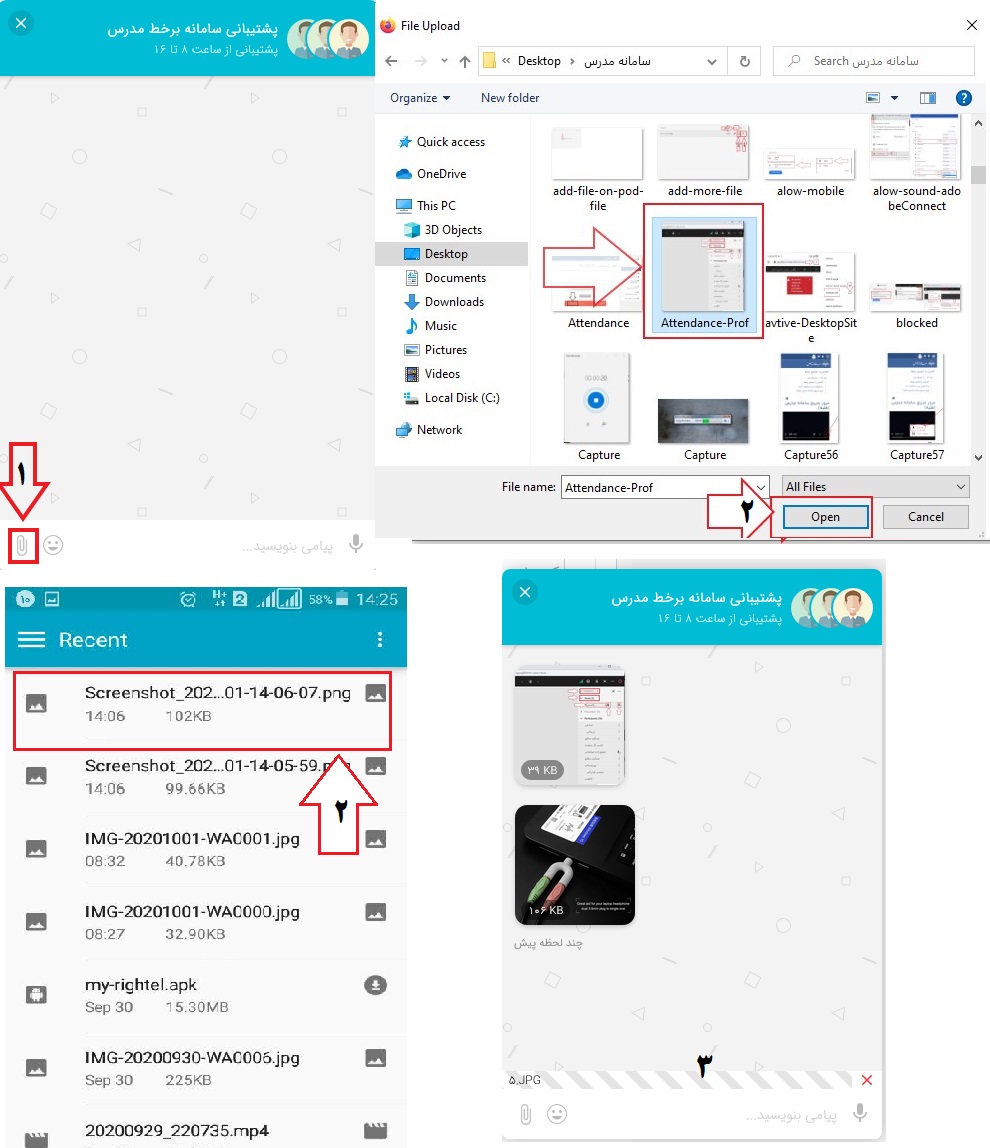
می خواهم به پشتیبان ارائه دهنده سرویس اینترنت (ADSL/سیمکارت) تماس بگیرم، شماره را ندارم؟
شماره تماس پشتیبانی سرویس های ارائه دهنده اینترنت(ISP):
سیم کارت همراه اول : 9990 از خطوط همراه اول و 09129990 از سایر خطوط
سیم کارت ایرانسل: 700 از خطوط ایرانسل و 09377000000 از سایر خطوط
سیم کارت شاتل موبایل :۱۰۰ از خطوط شاتل موبایل و ۰۹۹۸۱۰۰۰۰۰۰ از سایر خطوط
سیم کارت رایتل : 200 از خطوط رایتل و 9202000000 از سایر خطوط
وایمکس مبین نت: 1575
ADSL مخابرات : 2020
ADSL شاتل: 91000000
ADSL پارس آنلاین: 1585
ADSL هایوب: 1565
ADSL آسیاتک: 1544
ADSL صبانت : 1524
ADSL پیشگامان: 1577
ADSL فن آوا: 1538
ADSL دیده بان نت: 1571
ADSL عصر تلکام: 02187778
ADSL آنلاین نت: 02171362
ADSL سپنتا: 84210
ADSL صفر و یک : 48650
ADSL راینت : 02148086
ADSL رهام داتک: 02181681
بعد از ورود به کلاس با خطای «Media Access به همراه علامت خطر مثلثی قرمز رنگ» مواجه می شوم؟
برای رفع مشکل، بعد از رویت خطا بر روی عبارت Display Media کلیک نمایید.
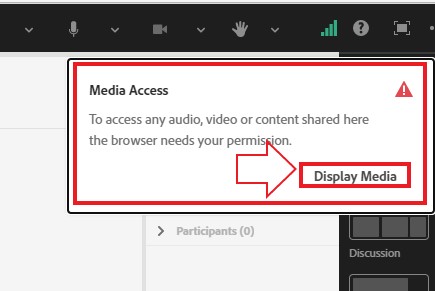
با گوشی که وارد کلاس میشوم امکانات کلاس برایم محدود شده، برای اینکه تمام صفحه، کلاس را ببینم چیکار کنم؟
در مرورگر کروم موبایل ابتدا روی عبارت سه نقطه جلوی آدرس بار مرورگر کلیک فرمایید و گزینه Desktop site را فعال نمایید.
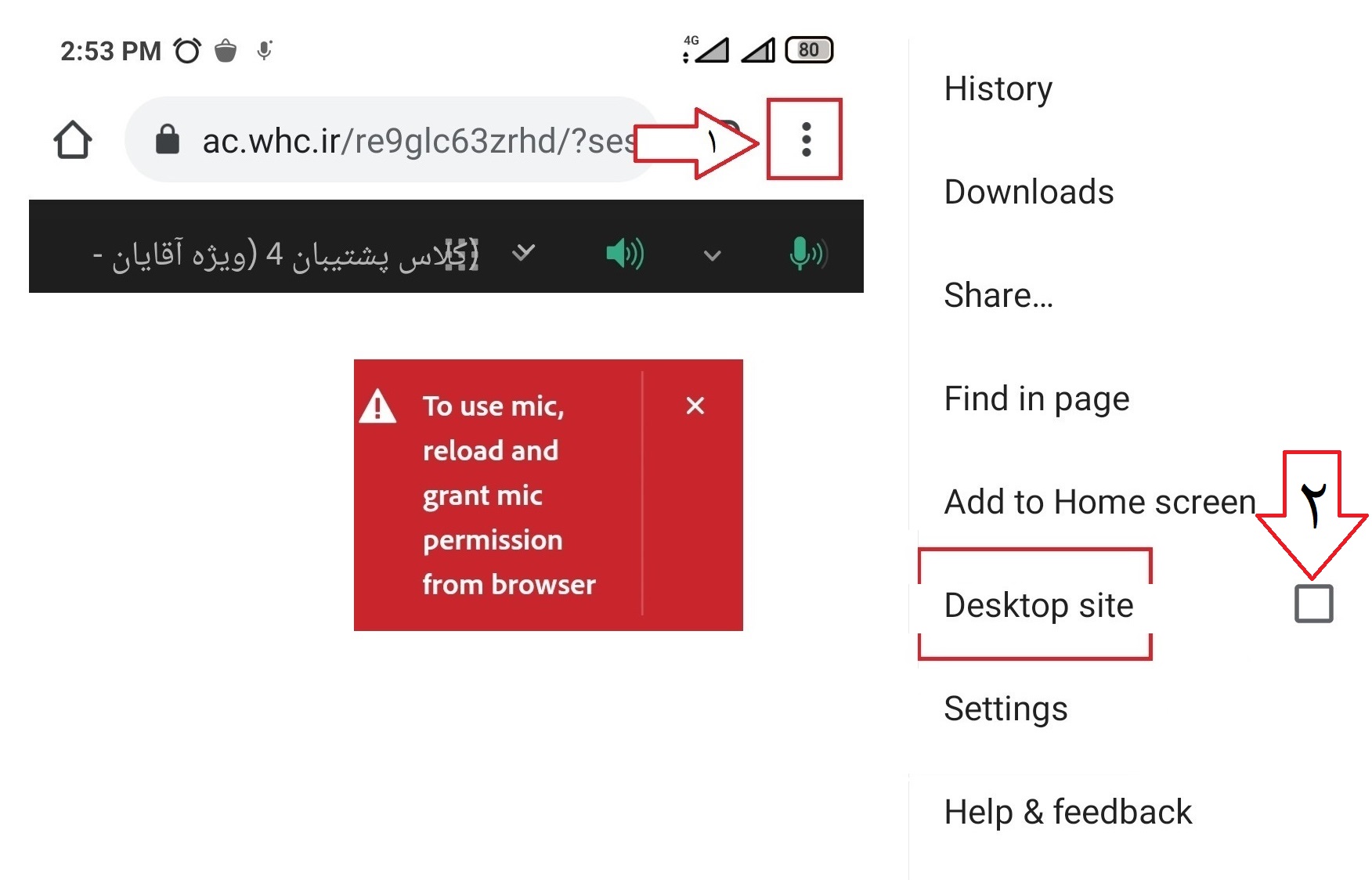
هر موقع که وارد کلاس می شوم می خواهم سامانه به من یادآوری کنه که جلسه را ضبط کنم؟
اساتید محترم ، برای این منظور در کلاس آنلاین از منوی بالای صفحه رو عنوان کلاس کلیک نمایند، سپس گزینه Preferences ، در پنجره باز شده گزینه General را انتخاب نمایید و در پایان تیک گزینه Remind me to start recording the session را فعال نمایید و بر روی دکمه Done کلیک نمایید.
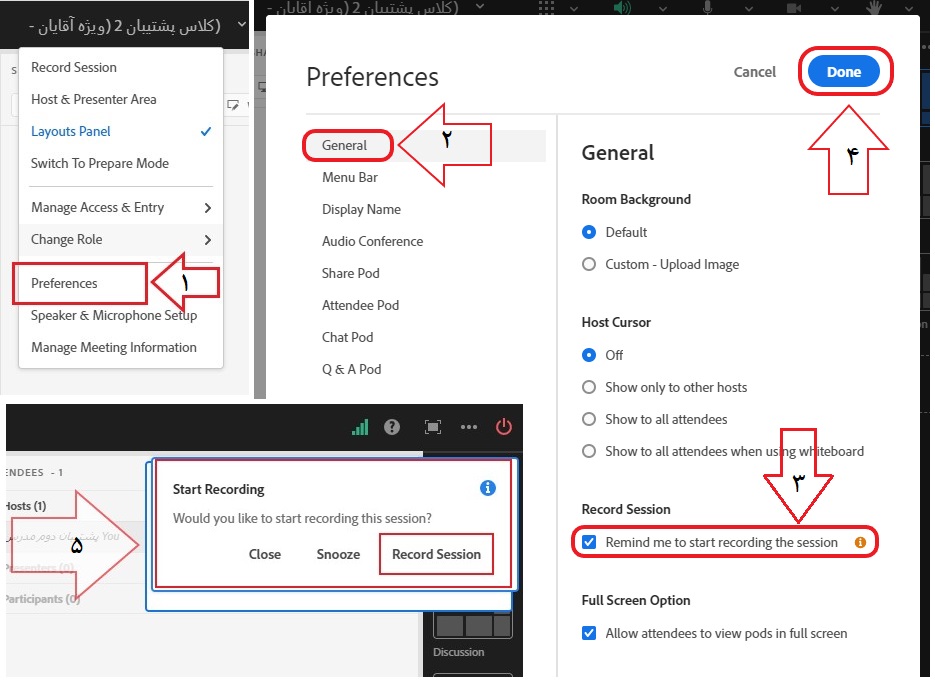
وقتی روی علامت میکروفن میزنم با خطای قرمز رنگ«To use mic,reload and grant mic permission from browser» روبرو میشم؟
– دسترسی مرورگر خود را به صدای کلاس بررسی فرمایید:
در مرورگر کروم سیستم عامل ویندوز ، در محیط کلاس آنلاین روی علامت قفل کنار آدرس بار مرورگر کروم کلیک فرمایید، روی گزینه Site Setting کلیک نمایید، در پنجره باز شده گزینه Microphone و گزینه Sound را روی حالت Allow قرار دهید، پنجره باز شده را ببندید.
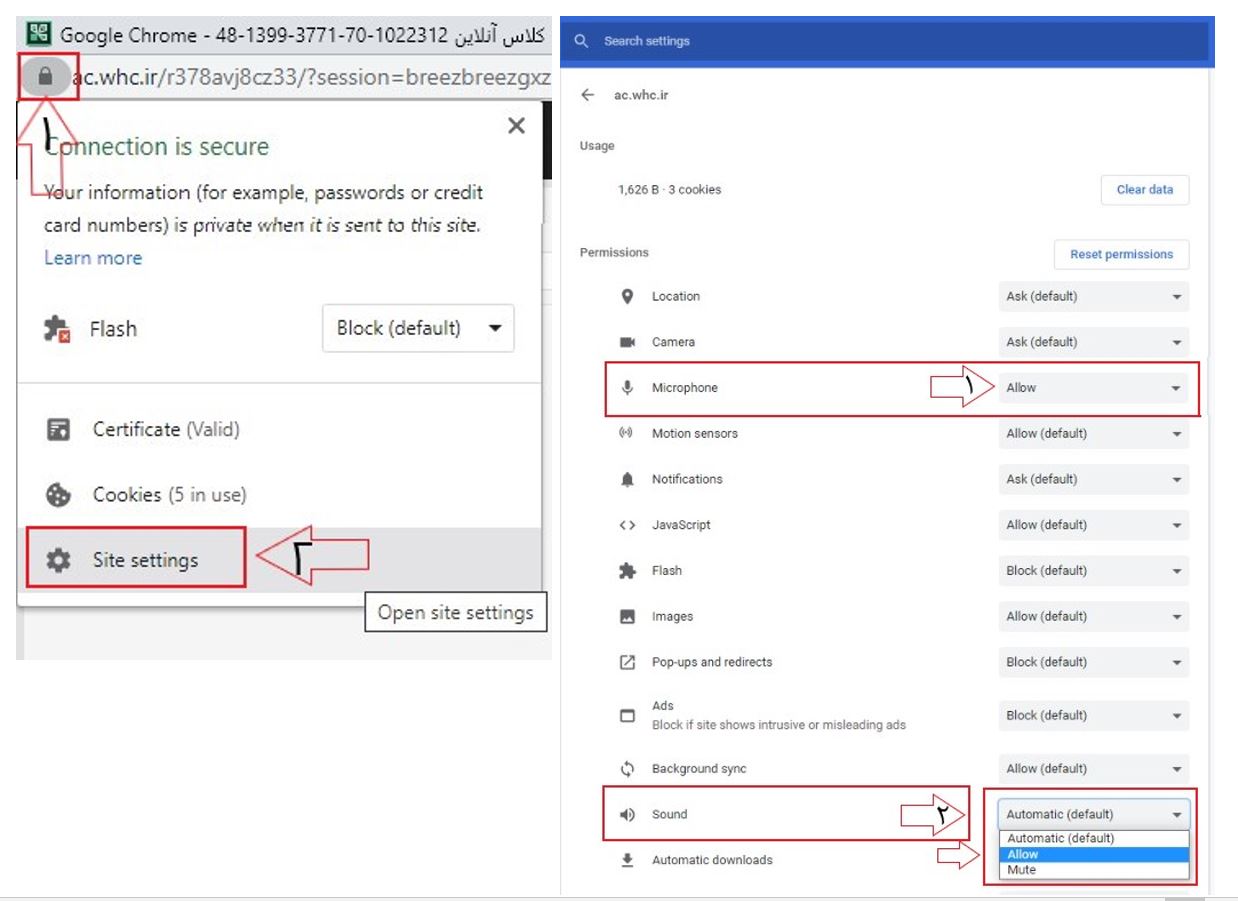
صفحه کلاس را Reload نمایید و یا کلاس را ببندید و دوباره از گزینه پیوستن به کلاس وارد کلاس شوید.
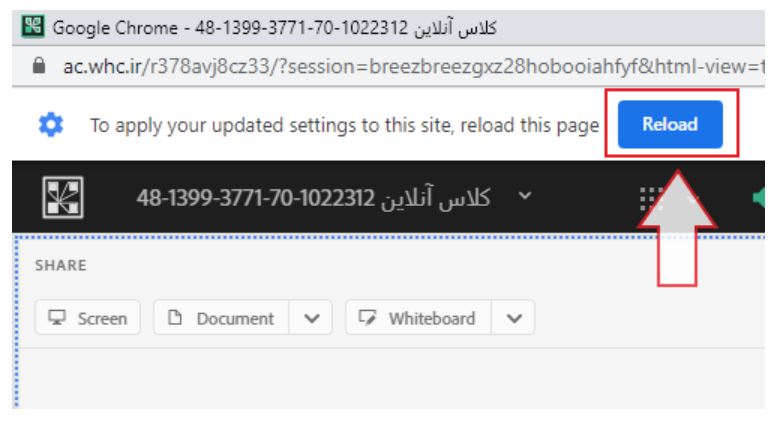
در مرورگر کروم موبایل ابتدا روی عبارت سه نقطه جلوی آدرس بار مرورگر کلیک فرمایید و گزینه Desktop site را فعال نمایید.
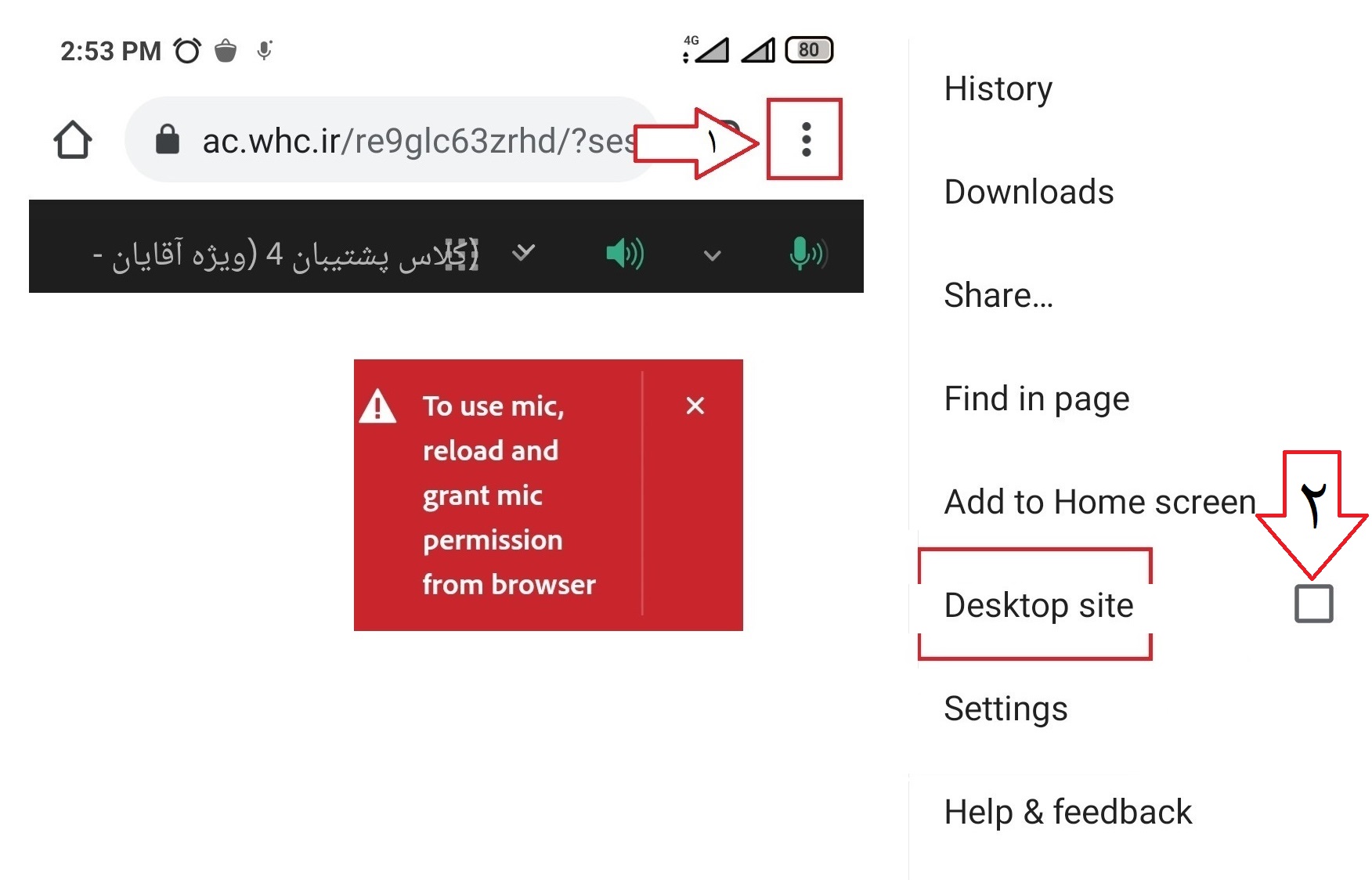
سپس روی علامت قفل کنار آدرس بار مرورگر کروم کلیک فرمایید، روی گزینه Site Setting کلیک نمایید، در پنجره باز شده گزینه Microphone و گزینه Sound را روی حالت Allow قرار دهید، پنجره باز شده را ببندید، صفحه کلاس را ببندید و دوباره از گزینه پیوستن به کلاس وارد کلاس شوید.
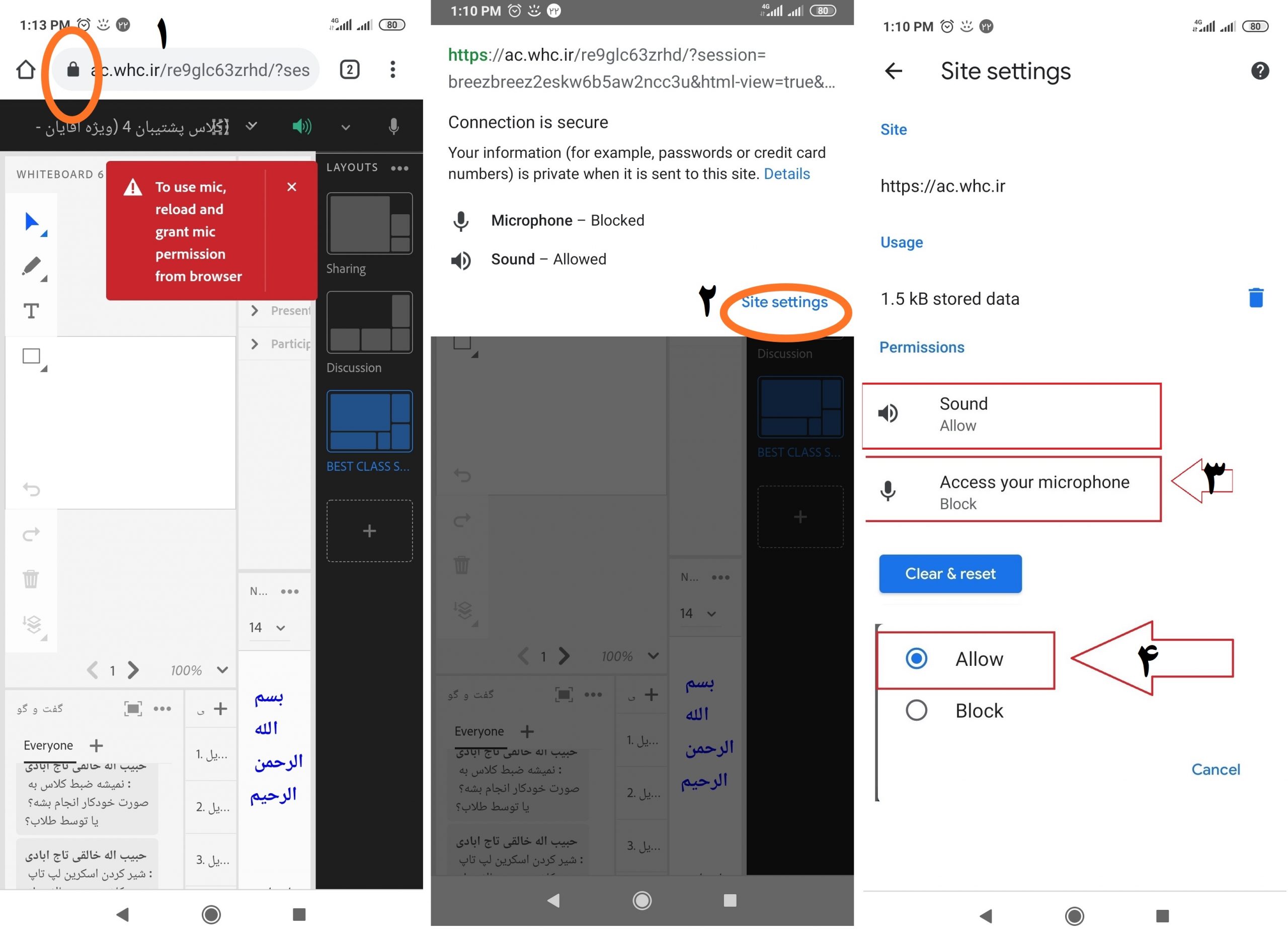
در مرورگر کروم موبایل در صورتی که گزینه Access your microphoneدر پنجره فوق وجود نداشت ، برروی عبارت سه نقطه جلوی آدرس بار مرورگر کلیک فرمایید.
روی گزینه Settings کلیک نمایید ودر منوی ظاهر شده بر روی گزینه Site Settings سایت کلیک کنید و در پنجره ظاهر شده بر روی گزینه All Sites کلیک کنید، سپس روی سایتی که آیکون کلاس آنلاین را دارد کلیک نمایید(https://ac.whc.ir) و در پنجره ظاهر شده بر روی علامت میکروفن (گزینه Access your microphone) کلیک کنید و آن را از حالت Block به Alow تغییر دهید.
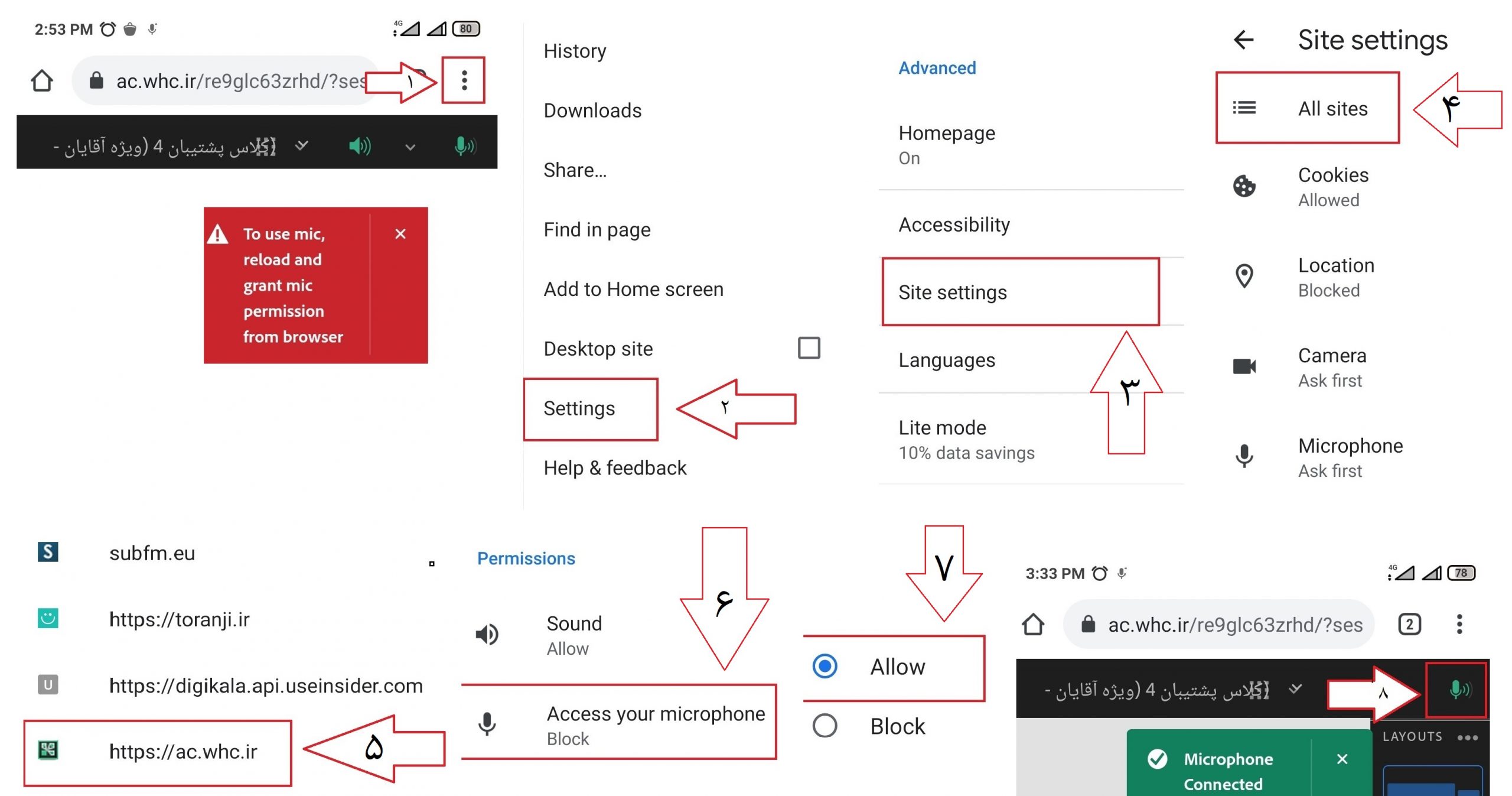
در کلاس آنلاین در محیط Share (اشتراک گذاری)، فایلی را به اشتراک می گذارم با خطای «The was an error converting your file» مواجه می شوم؟
خطای مشاهده در صورتی رخ می دهد که فایل شما در سامانه پشتیبانی نشود، توجه نمایید که در سامانه جهت اشتراک گذاری فایل های ویدیویی از فرمت Mp4، فایل های صوتی از فرمت Mp3، فایل های عکس از فرمت JPG و فایل های سند از فرمت PDF استفاده نمایید.
دقت نمایید که حداکثر حجم فایل های ارسالی نباید بیشتر از 10 مگابایت باشد.
جهت تبدیل فایل ها به فرمت قابل پشتیبانی، می توانید از نرم افزار های موجود در بخش پیشنیاز سامانه استفاده نمایید.
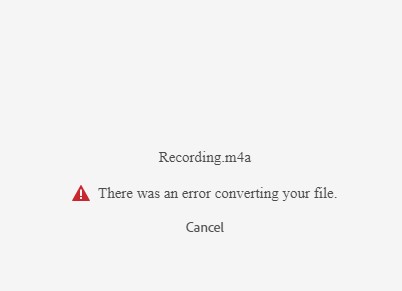
در محیط وایت برد وقتی فارسی تایپ میکنم و دکمه اینتر را میزنم متن را به صورت جدا از هم نمایش میدهد؟
امکان تایپ فارسی در قسمت وایت برد پشتیبانی نمی شود.
برای به اشتراک گذاری متن با خط فارسی میتوانید از امکان Notes استفاده کنید. برای این منظور ، در منوی بالای کلاس بر روی آیکون تنظیمات Pods که شبیه پنجره می باشد، کلیک نمایید و در قسمت Notes میتوانید یک Notes جدید باز کنید و یا از Note های موجود استفاده نمایید و آن را نمایش دهید.
امکان ویرایش این Pod فقط با استاد درس می باشد و طلاب فقط می توانند آن را مشاهده نمایند.
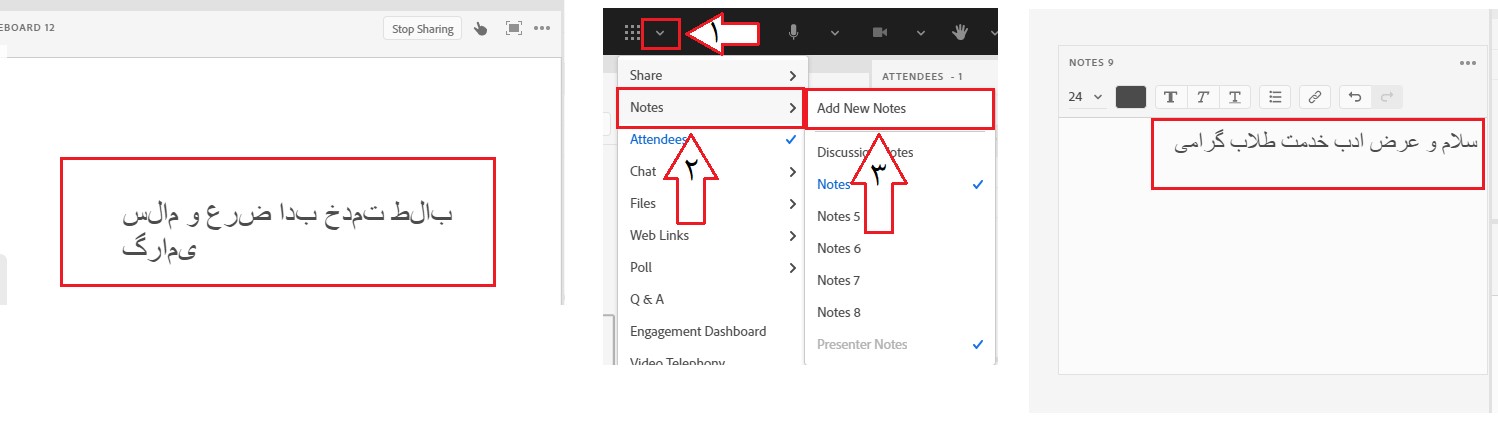
می خواهم با استفاده از وبکم، بصورت تصویری در کلاس تدریس داشته باشم، چه کار کنم؟
در حال حاضر امکان تدریس تصویری در کلاس غیر فعال می باشد و شما می توانید بصورت صوتی تدریس نمایید و یا قبل از کلاس از محتوای خود، فیلم، صوت، عکس و Pdf تهیه نموده و با استفاده از محیط Share با طلاب به اشتراک بگذارید و تدریس خود را داشته باشید.
می خواهم تصویر مانیتور خودم را در کلاس به اشتراک بگذارم، چی کار کنم؟
امکان به اشتراک گذاری صفحه مانیتور در کلاس های برخط سامانه مدرس به تازگی فعال شده است، قبل از ورود به کلاس می بایست از نرم افزار های پیش نیاز ، نرم افزار Adobe Connect (نسخه ویندوز) را نصب نمایید.
جهت ورود به نرم افزار Adobe Connect در محیط کلاس آنلاین در نوار بالای کلاس ، گوشه سمت راست، بر روی عبارت … کلیک نمایید، از منوی باز شده گزینه Switch Classic View را انتخاب نمایید، پیامی با عنوان Leave Site برای شما نمایان می شود، جهت ورود به محیط نرم افزار ادوب کانکت، دکمه Leave را بزنید.
در صفحه باز شده در صورتی که نرم افزار Adobe Connect در سیستم شما نصب شده باشد ، با پیام «?Open Adobe Connect» مواجه می شوید، دکمه Open Adobe Connect را بزنید.
توجه داشته باشید به منظور استفاده از امکان Screen Connect می بایست، نرم افزار Adobe Connect را حتما نصب نمایید.
منتظر بمانید تا محیط کلاس برای شما باز شود، بعد از باز شدن کلاس در محیط نرم افزار ادوب کانکت، پنجره راهنمای محیط ادوب را ببندید.
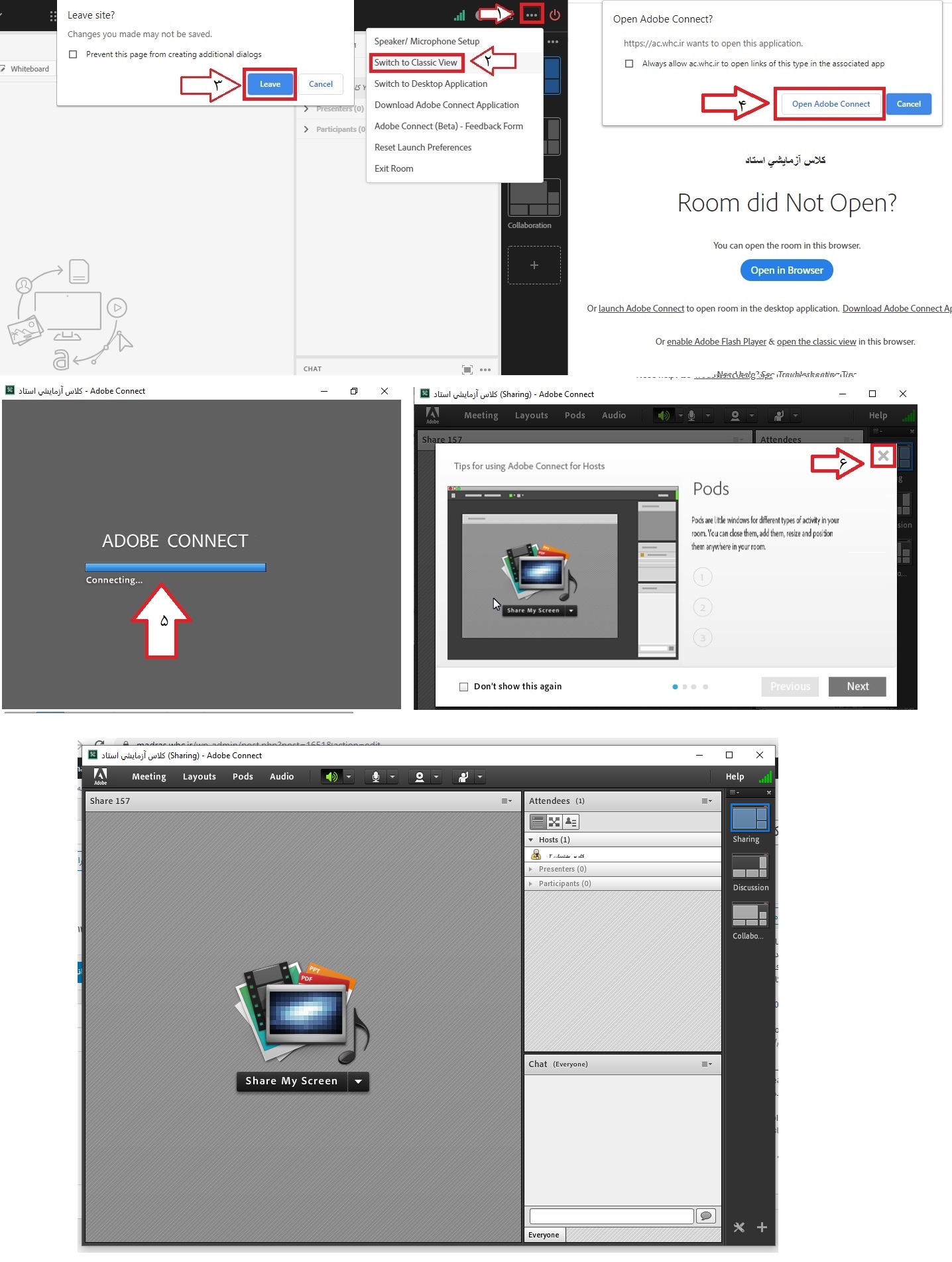
جهت اشتراک گذاری صفحه مانیتور در کلاس،در پنجره Share ، دکمه Share My Screen را بزنید.
پنجره Start Screen Sharing برای شما باز می شود، که این پنجره داری سه سربرگ می باشد:
-سربرگ Desktop برای اشتراک گذاری تمام صفحه میزکار (مانیتور) می باشد: با زدن دکمه Share تمامی صفحه مانیتور شما در محیط کلاس، برای کاربران، نمایش داده می شود.
– سربرگ Application برای به اشتراک گذاری برنامه فعال در میز کار می باشد: می توانید از لیست برنامه های در حال اجرا، در سیستم، برنامه های مد نظر خود را انتخاب نمایید و در پایان جهت اشتراک گذاری دکمه Share را بزنید.
– سربرگ Windows برای به اشتراک گذاری پنجره های فعال در میز کار می باشد: می توانید لیستی از پنجره های باز در سیستم خود را مشاهده نمایید و پنجره های مدنظر خود را انتخاب نمایید و در پایان جهت اشتراک گذاری دکمه Share را بزنید.
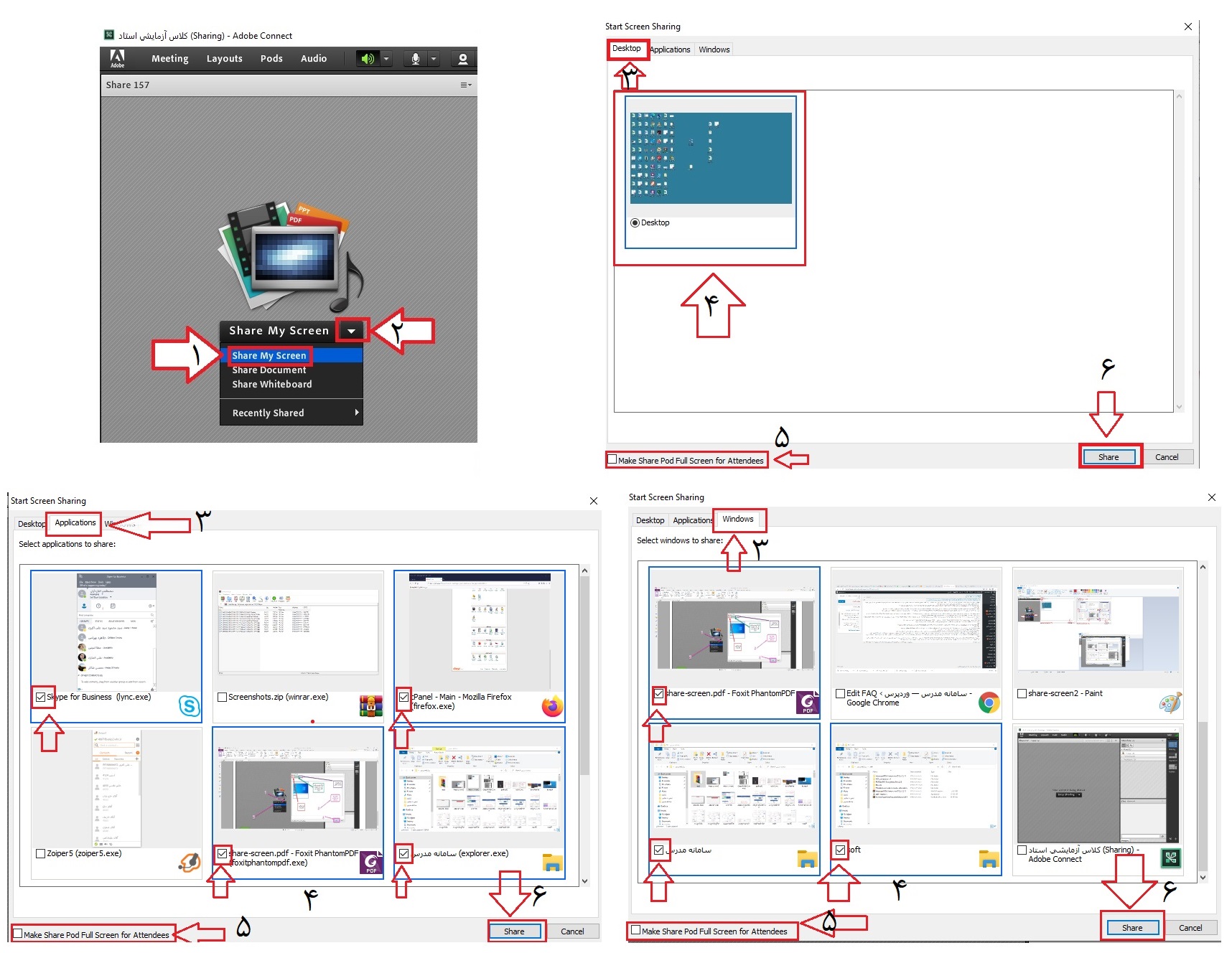
در پنجره Start Screen Sharing با فعال نمودن تیک گزینه Make Share Pod Full Screen for Attendees ، و سپس زدن دکمه share ، محیط اشتراک گذاشته شده به صورت تمام صفحه برای حاضرین کلاس نمایش داده خواهد شد.
توجه نمایید در حالتی که شما یک پنجره و یا برنامه خاصی را به اشتراک بگذارید ، مابقی برنامه ها و بخش ها در کلاس برای کاربران ، بصورت شطرنجی نمایش داده میشود.
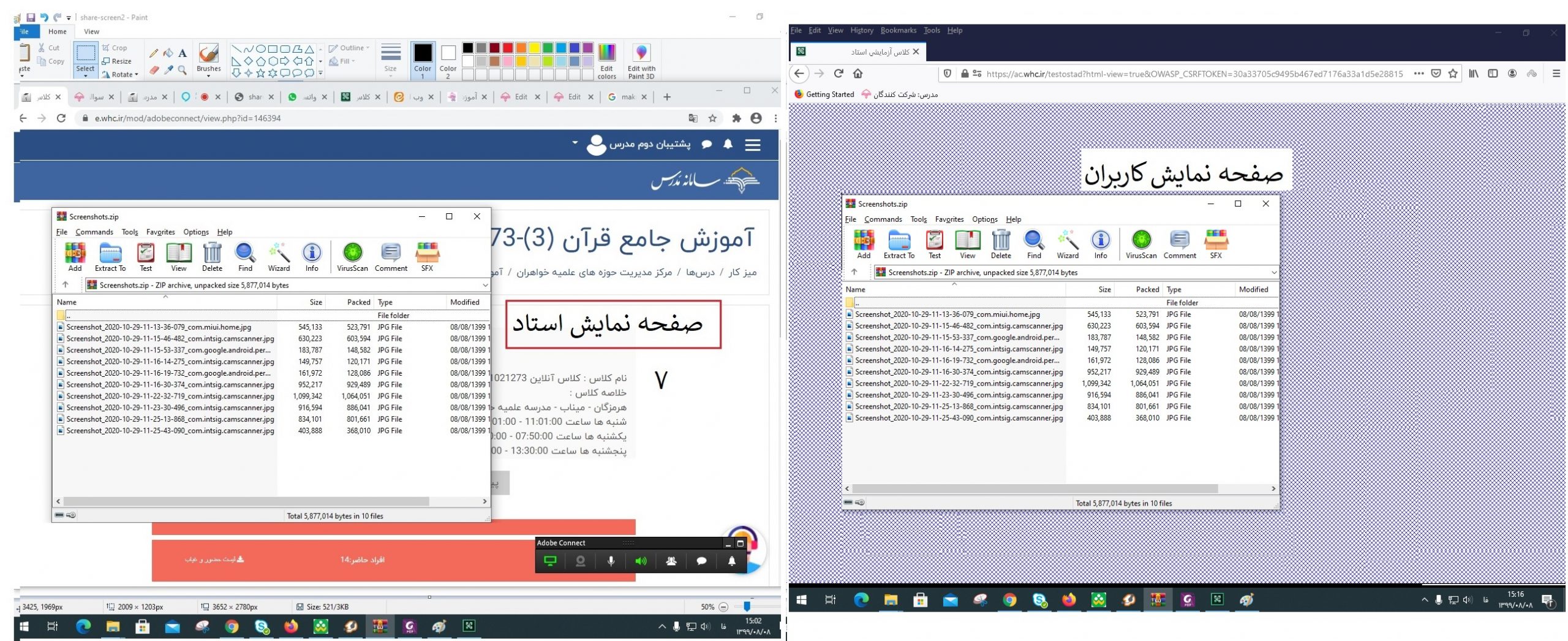
نکات:
– توجه نمایید که این امکان، پهنای باند و سرعت اینترنت بسیار زیادی را از استاد و همچنین کاربران کلاس می خواهد، در صورت استفاده، ممکن است شما و حاضرین کلاس با قطعی های صدا و یا اخراج از کلاس مواجه شوید که در این موارد پیشهاد می شود بجای استفاده از امکان اشتراک گذاری صفحه مانیتور، قبل از شروع کلاس ، از مطالب خود فیلم، صوت، عکس و یا Pdf تهیه نموده و از محیط Share و گزینه Document فایل تهیه شده را برای طلاب به اشتراک بگذارید و تدریس خودتان را داشته باشید.
-همچنین به دلیل محدود بودن سرعت و پهنای باند اینترنت شما و طلاب، در زمان برگزاری و آنلاین بودن در کلاس، از کاربران کلاس بخواهید، تمامی برنامه ها، شبکه های اجتماعی و پیام رسان های فعال گوشی همراه، که از اینترنت استفاده می کنند را از طریق تنظیمات برنامه ها غیر فعال نمایند و فقط از طریق مرورگر کروم از کلاس آنلاین استفاده نمایید.
– امکان به اشتراک گذاری تصویر مانیتور ، فقط برای استاد درس فعال می باشد و فقط در سیستم عامل ویندوز رایانه امکان پذیر می باشد و در موبایل این امکان وجود ندارد .
استاد هستم خودم وارد کلاس شده ام ولی طلاب هنگام ورود به کلاس با خطای مسدود بودن کلاس«This meeting is currently in session. The host has blocked entry for incoming attendees.» مواجه میشوند؟
این خطا زمانی رخ می دهد که استاد کلاس بعد از ورود به کلاس آنلاین، ورود طلاب را مسدود نموده باشد.
برای رفع مشکل استاد درس می بایست، بر روی آیکون شکل زنگ در بالای سمت راست صفحه کلیک کرده و گزینه Unblock را انتخاب کند. یا بر روی عنوان کلاس آنلاین ، منوی بالای صفحه سمت چپ کلیک نمایند و گزینه Manage Access & Entery تیک گزینه Block Incoming Attendees را بردارید.
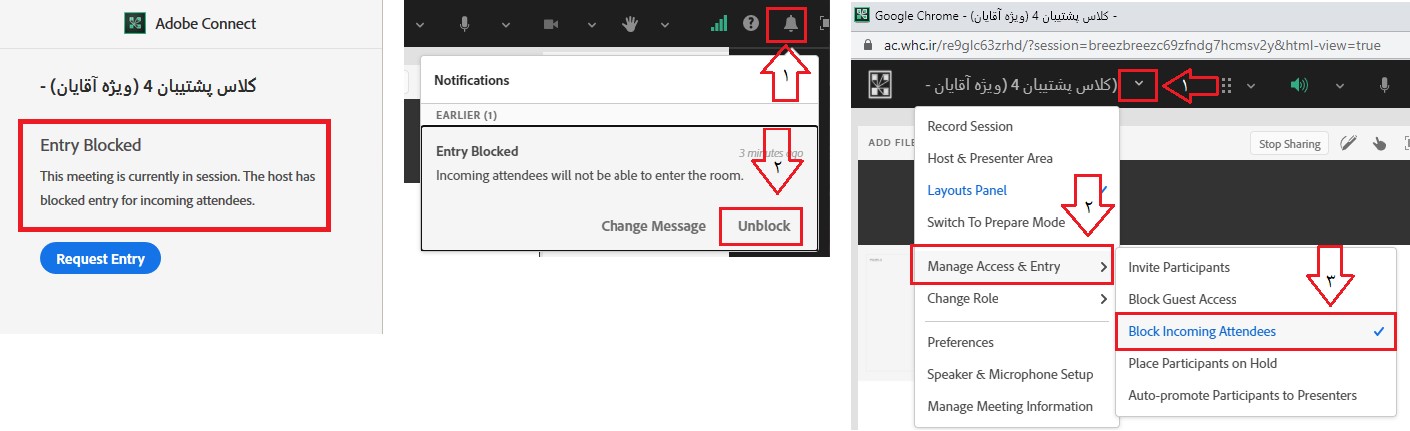
استاد هستم، کلاسی را که ضبط کرده ام دچار مشکل میباشد، میخواهم حذفش کنم؟
برای حذف کلاس ضبط شده کد ملی خود و نام کلاس آنلاین را بصورت کامل، به همراه تاریخ و ساعت برگزاری کلاس را به پشتیبان سامانه مدرس اعلام نمایید.
چطور می توانم چت های انجام شده توسط طلاب را در محیط گفتگوی متنی(Chat) پاک کنم؟ محیط چت را Reset کنم؟
اساتید محترم، برای این منظور روی عبارت سه نقطه(…)، در گوشه سمت راست بالای پنجره Chat کلیک نمایید، از منوی باز شده گزینه Clear Chat را انتخاب نمایید.
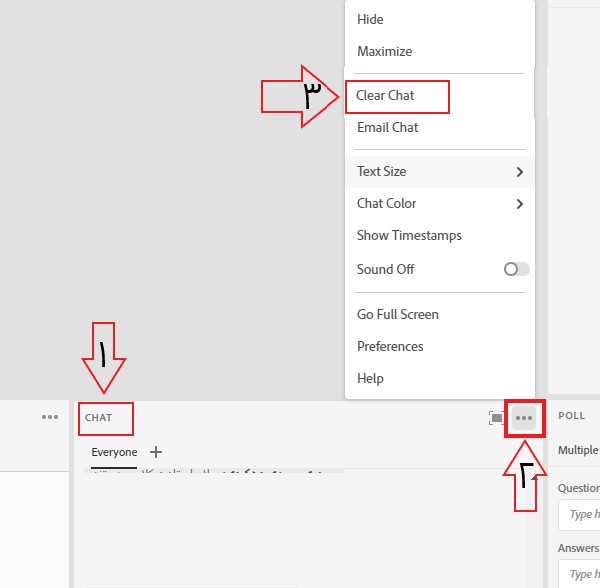
طلاب محترم توجه نمایند که این امکان فقط برای اساتید درس فعال می باشد.
چطور می توانم در محیط گفتگوی متنی(Chat) کلاس آنلاین، سایز و رنگ فونت نوشته ها را تغییر بدهم؟
برای این منظور، روی عبارت سه نقطه(…)، در گوشه سمت راست بالای پنجره Chat کلیک نمایید، از منوی باز شده گزینه Text Size جهت انتخاب سایز فونت متن و گزینه Chat Color جهت انتخاب رنگ فونت متن استفاده نمایید.
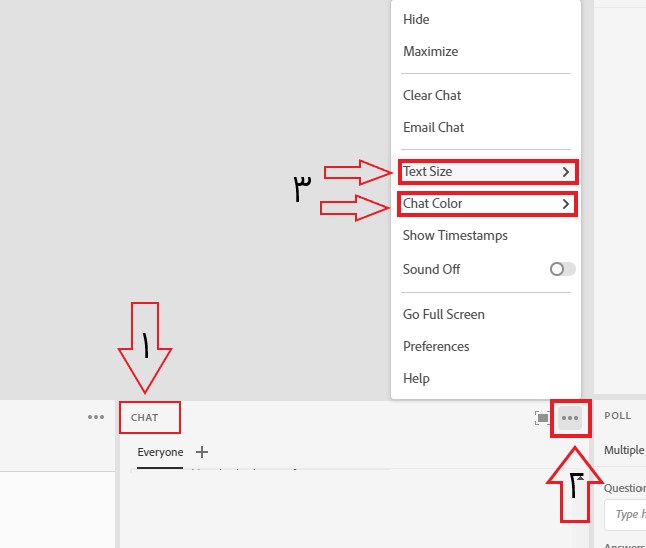
آیا امکان حضور در دو کلاس مجزا، بصورت همزمان وجود دارد؟
از لحاظ فنی این امکان در سیستم رایانه وجود دارد، ولی می بایست از لحاظ آموزشی با همکاران آموزش مدرسه هماهنگی لازم را داشته باشید تا در صورت امکان ساعت برگزاری کلاس ها را جابجا نمایند، در غیر این صورت انتخاب واحد شما اصلاح نمایند تا در آینده از لحاظ آموزشی دچار مشکل نشوید.
استاد هستم، صفحه کلاس برایم به هم ریخته و دسترسی به امکانات کلاس ندارم، چطور تنظیمات را به حالت اولیه برگردانم؟
در محیط کلاس آنلاین درس، در نوار مشکی رنگ سمت راست کلاس، قسمت گوشه بالا، کنار عبارت Layouts روی عبارت سه نقطه (…)، کلیک نمایید، سپس روی گزینه Reset to Defualt کلیک کنید و در پایان بر روی دکمه Reset کلیک فرمایید.
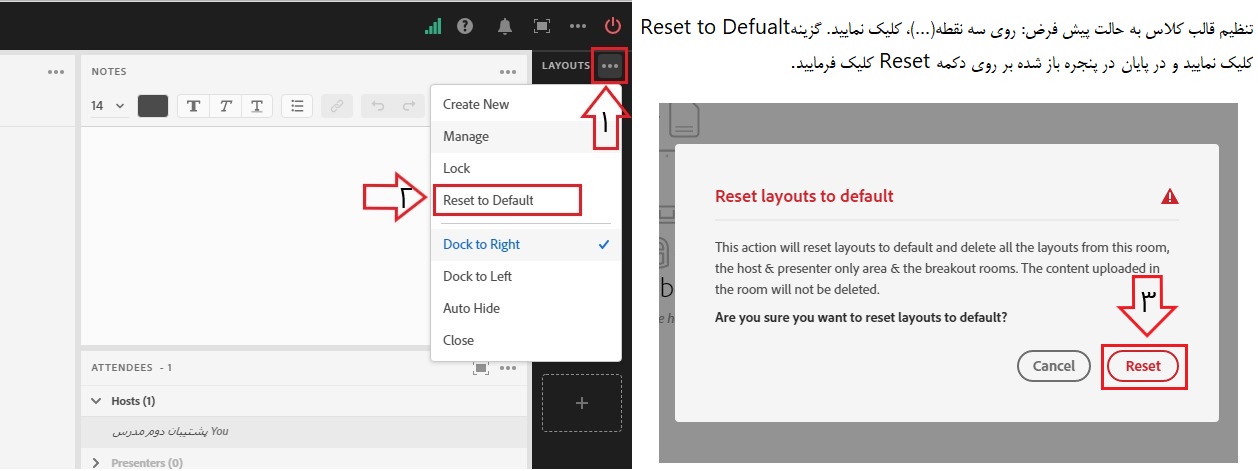
با انجام این کار تمامی Layuot ها به حالت پیشفرض در آمده و شما می توانید مجددا تنظیمات لازم را داشته باشید.
طلاب گرامی توجه داشته باشند که این امکان فقط برای اساتید است و در صورت وجود این مشکل، استاد درس می توانند تنظیمات فوق را انجام دهند.
چطور می توانم میکروفون طلبه ای را در کلاس فعال کنم؟
اساتید محترم ، در بخش لیست کاربران حاضر در کلاس(ATTENDEES)، روی نام و نام خانوادگی کاربری که میخواهید میکروفون آن را فعال شود، کلیک نمایید و سپس گزینه Microphone را انتخاب نمایید، با این اقدام، کنار نام ایشان در لیست حاضرین علامت آیکون میکروفون نمایش داده می شود و برای طلبه امکان میکروفون فعال می گردد، کافی است ایشان روی آیکون میکروفون در نوار منوی بالای صفحه که بتازگی برایشان آمده است کلیک نمایند تا شما صدای ایشان را در کلاس داشته باشید.
- جهت غیر فعال نمودن لحظه ای میکروفون طلبه ، روی نام و نام خانوادگی ایشان در لیست کاربران کلیک نمایید و گزینه Mute را انتخاب نمایید و برای برگرداندن به حالت قبلی مجددا از همین طریق گزینه UnMute را انتخاب نمایید.
- جهت گرفتن دسترسی طلبه به میکروفون، روی نام و نام خانوادگی ایشان در لیست کاربران کلیک نمایید و تیک گزینه Microphone را بردارید.

در کلاس آنلاین وقتی که میکروفونم را فعال می کنم و شروع به صحبت می کنم، صدای طلاب قطع می شود؟
جهت رفع مشکل، در نوار منوی بالای کلاس، روی آیکون فلش پایین، که سمت راست آیکون میکروفون که فعال شده است کلیک نمایید، روی گزینه Single Speker Mode کلیک نمایید تا تیک کنار آن برداشته شود.(این امکان فقط برای استاد درس فراهم است.)
اساتید محترم دقت نمایند، در صورتی که برای طلاب میکروفون فعال نمایند تا صدای آن ها را داشته باشند، ممکن است طلابی که با افت سرعت مواجه می باشند، دچار قطعی صوت شوند، پس تا آنجا که ممکن است از طلاب بخواهید که با استفاده از محیط گفتگوی متنی(Chat)، اقدام به پاسخگویی سوالات نمایند.

استاد هستم، چطور میتوانم کلاسم را ضبط کنم؟
بعد از ورود به کلاس، در نوار منوی بالا صفحه کلاس، سمت چپ، رو عنوان کلاس آنلاین درس، کلیک نمایید، سپس روی گزینه Record Session کلیک نمایید، در پنجره باز شده، در قسمت Recording Name عنوانی را برای جلسه ضبط شده قرار دهید(توجه نمایید که این عنوان نباید تکراری باشد)، جهت شروع ضبط جلسه بر روی دکمه Start Recording کلیک نمایید.
- بعد از شروع ضبط جلسه دایره ای بصورت نقطه قرمز رنگ . در کنار عنوان کلاس آنلاین درس قرار می گیرد، دقت نمایید که در تمام مدت طول تدریس این دایره قرمز رنگ باید مشاهده شود، در غیر این صورت کلاس شما ضبط نمی گردد.
- جهت مکث لحظه ای در ضبط کلاس، روی آن دایره قرمز رنگ کلیک نمایید، سپس دکمه Pause را بزنید و یا روی منوی عنوان کلاس کلیک نمایید و گزینه Pause Recording را بزنید، در این صورت آن دایره قرمز رنگ تبدیل به دایره خاکستری شده، جهت ادامه ضبط کلاس روی آن کلیک نمایید و دکمه Resume را بزنید و یا روی منوی عنوان کلاس کلیک نمایید و گزینه Resume Recording را بزنید.
- در پایان تدریس جهت متوقف نمودن ضبط کلاس، روی آن دایره قرمز رنگ کلیک نمایید، سپس دکمه Stop را بزنید و یا روی منوی عنوان کلاس کلیک نمایید و گزینه Stop Recording را بزنید.
بسیار مهم: اساتید محترم توجه نمایند که در پایان جلسه می بایست فرآیند ضبط جلسه را متوقف نمایند و همچنین اتمام جلسه را بزنند، تا تمامی شرکت کنندگان از جلسه با پیام اتمام جلسه بصورت خودکار از جلسه خارج شوند، در غیر این صورت جلسه بصورت صحیح ضبط و ذخیره نمی گردد و به هیچ وجه امکان بازیابی آن جلسه وجود ندارد.

نکته: همانطور که بیان شد، در صورت عدم توقف ضبط کلاس در پابان جلسه، جلسه بصورت صحیح ضبط و ذخیره نمی گردد و امکان بازیابی آن وجود ندارد.
برای اتمام جلسه، در منوی بالای کلاس گوشه سمت راست، بر روی آیکون خاموش نمودن کلیک نمایید، در پنجره End Session، پیامی مناسب جهت نمایش اتمام جلسه به کاربران درج نمایید و در پایان دکمه End Now را بزنید.
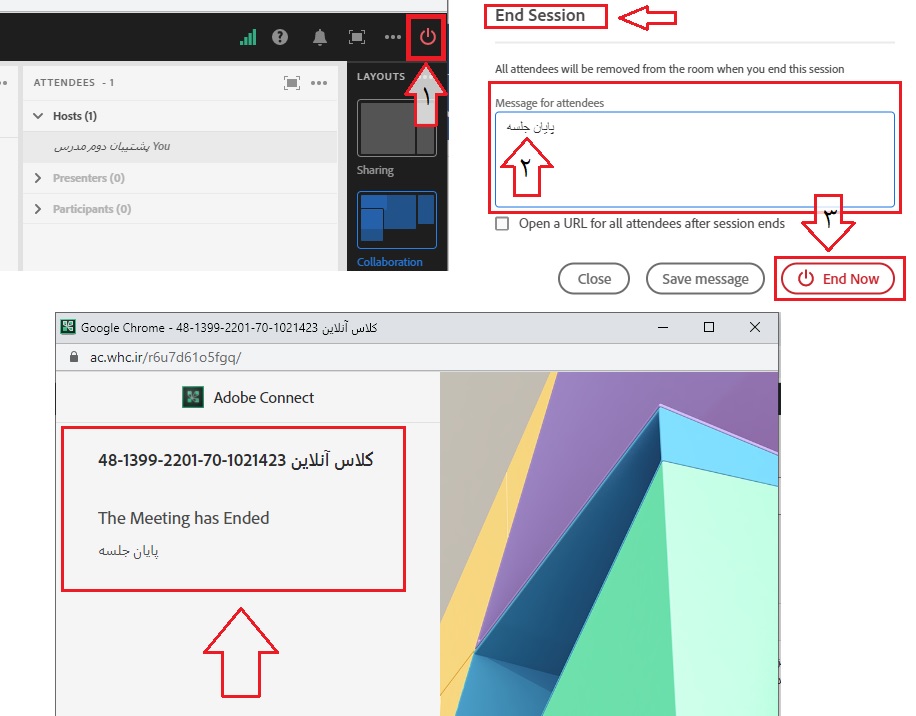
طلاب گرامی دقت نمایند که این امکان فقط برای اساتید می باشد.
می خواهم در کلاس آنلاین فایلی را برای دانلود بگذارم؟
برای این منظور در کلاس آنلاین، از نوار منوی بالای صفحه،کنار عنوان کلاس آنلاین روی آیکون پنجره (Pods) کلیک نمایید، از منوی باز شده، گزینه Files را انتخاب و سپس روی یکی از پنجره های Files ، که قبلا ایجاد شده کلیک نمایید و یا از گزینه Add New File Share یک مورد جدید ایجاد نمایید.
در پنجره Files که برای شما نمایان می شود، روی گزینه Add file کلیک نمایید و سپس با استفاده از دکمه Browse My Computer فایل مورد نظر خود را از سیستم رایانه خود انتخاب نمایید و در پایان روی دکمه Openکلیک نمایید، منتظر بمانید تا فایل فوق بارگذاری شود، بعد از اتمام بارگذاری فایل در پنجره Files برای حاضرین کلاس در دسترس خواهد بود.
- برای اضافه نمودن فایل دیگر از دکمه + در گوشه سمتراست پنجره Files اقدام نمایید و برای حذف فایل، فایل فوق را در پنجره Files انتخاب نمایید و سپس در جلوی آن بر روی دکمه x کلیک نمایید.
- در صورت بارگذاری فایل از این طریق ، فایل فوق در صفحه ورودی کلاس در جعبه های قرمز رنگ، همانند جلسات ضبط شده، 24 ساعت بعد از بارگذاری در اختیار کاربران کلاس قرار می گیرد.
- حداکثر اندازه فایل مجاز جهت بارگذاری 10 مگابایت می باشد.
- در عنوان فایل، از علامت های ویرگول، نقطه، نقطه-ویرگول و … استفاده نشود، استفاده از علامت خط تیره بلامانع است.
- طلاب محترم توجه نمایند که این امکان فقط برای استاد درس وجود دارد.
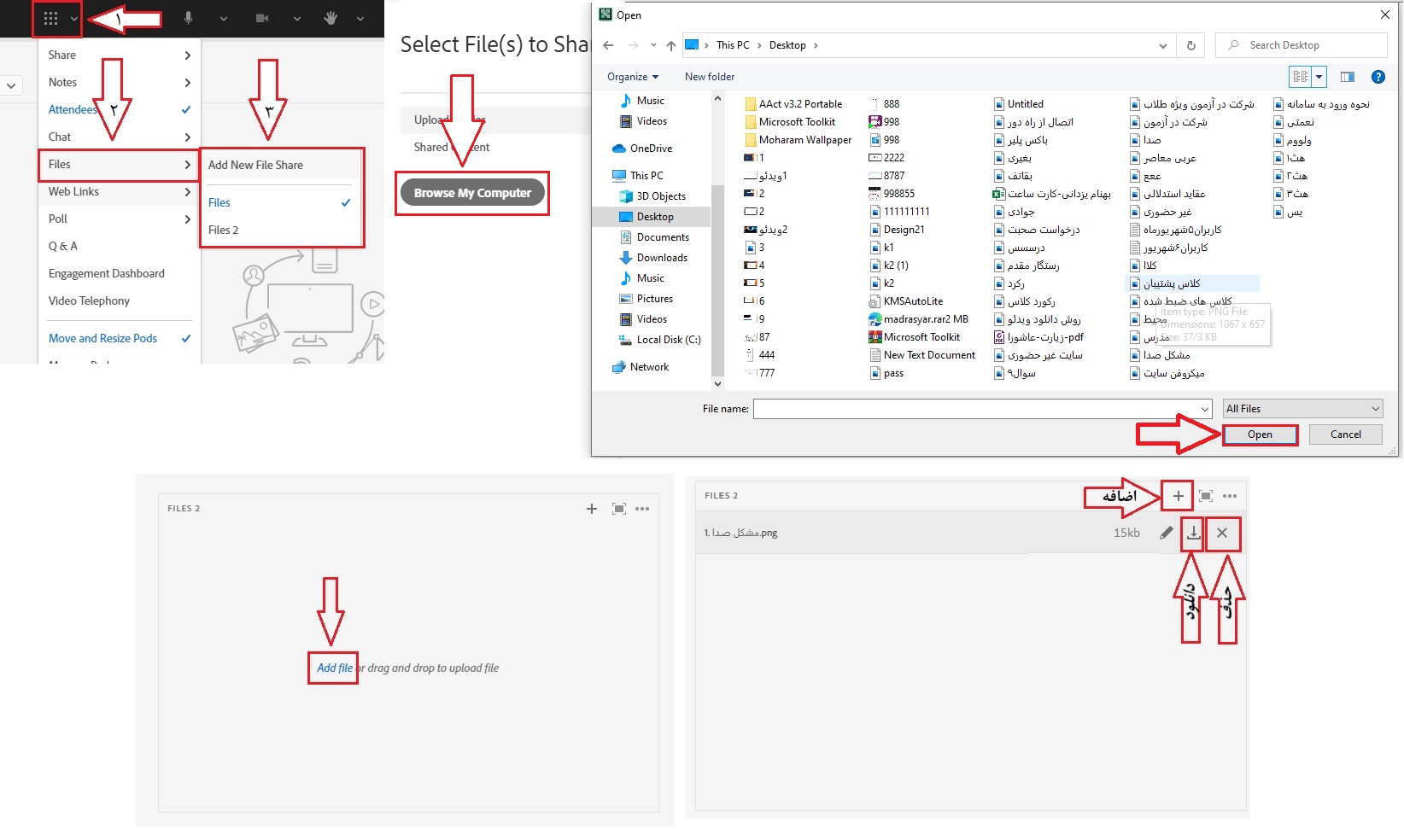
چطور می توانم فایلی را در کلاس آنلاین برای حاضرین کلاس به اشتراک بگذارم؟
از پنجره Share (اشتراک گذاری) ، بر روی گزینه Document کلیک نمایید، سپس در پنجره باز شده با کلیک بر روی دکمه Browse My Computer، فایل خود را از روی سیستم خود انتخاب نمایید، بر روی دکمه open کلیک نمایید، منتظر بمانید تا فایل مورد نظر در کلاس در محیط Share بارگذاری و به اشتراک گذاشته شود.
جهت متوقف نمودن نمایش فایل به اشتراک گذشته، در نوار بالای پنجره Share، سمت راست، دکمه Stop Share را بزنید.
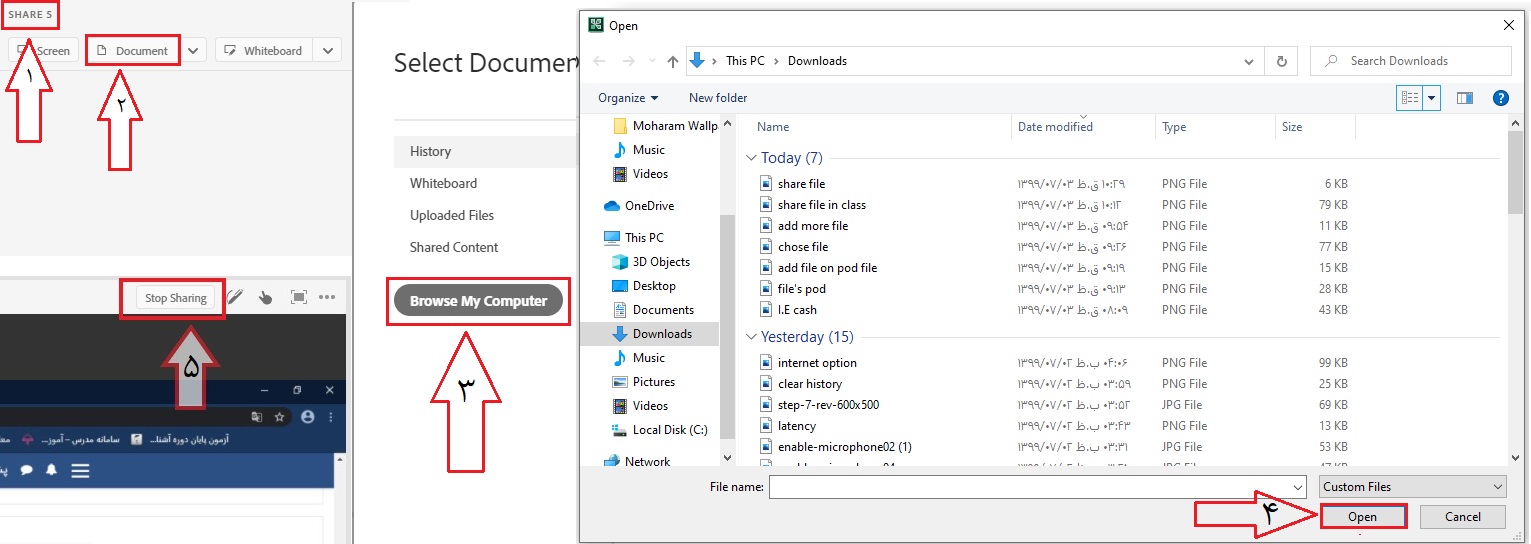
نکات:
- توجه نمایید که در این محیط می توانید فایل های عکس با فرمت jpg، Png و فایل های صوتی با فرمت MP3 و فایل های ویدیویی با فرمت MP4 و فایل های متنی و سندی با فرمت PDF به اشتراک بگذارید.
- برای بارگذاری فایل های صوتی و تصویری با فرمت های دیگر در محیط کلاس، ابتدا فایل های فوق را با نرم افزار های تبدیل کننده(Convertor) فایل به فرمت MP3 و MP4 تبدیل نمایید و سپس آن را به اشتراک بگذارید.
- بارگذاری فایل های Word و پاور پوینت در کلاس پشتیبانی نمی شود و در صورت بارگذاری کیفیت لازم را جهت نمایش به حاضرین کلاس ندارد، جهت اشتراک این فایل ها ابتدا آن ها را تبدیل به PDF نمایید و سپس بارگذاری فرمایید.
مطابق تصاویر ذیل می توانید، فایل های Word و PowerPoint خود را تبدیل به PDF نمایید.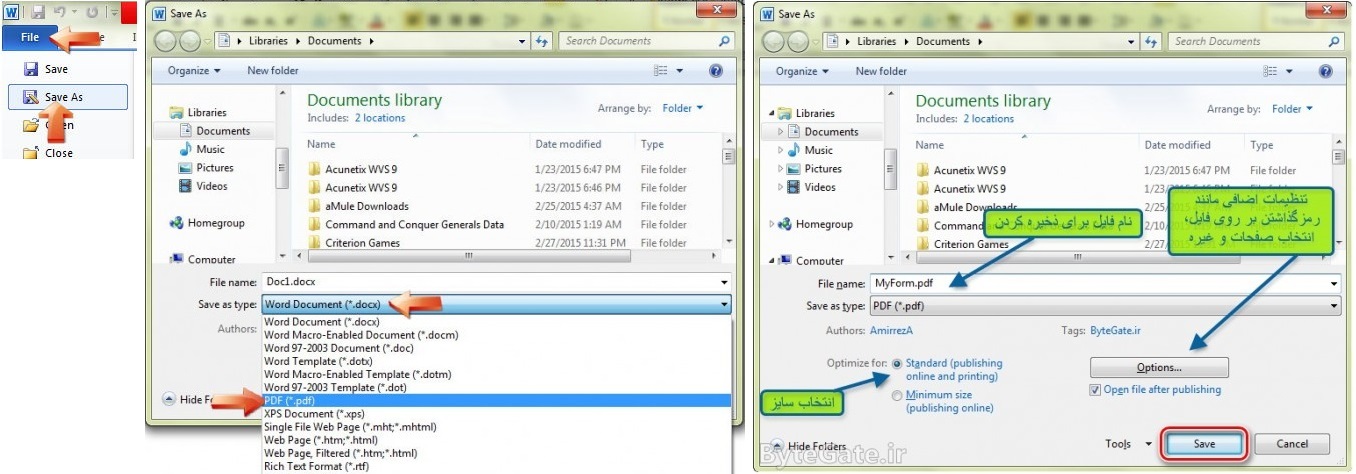
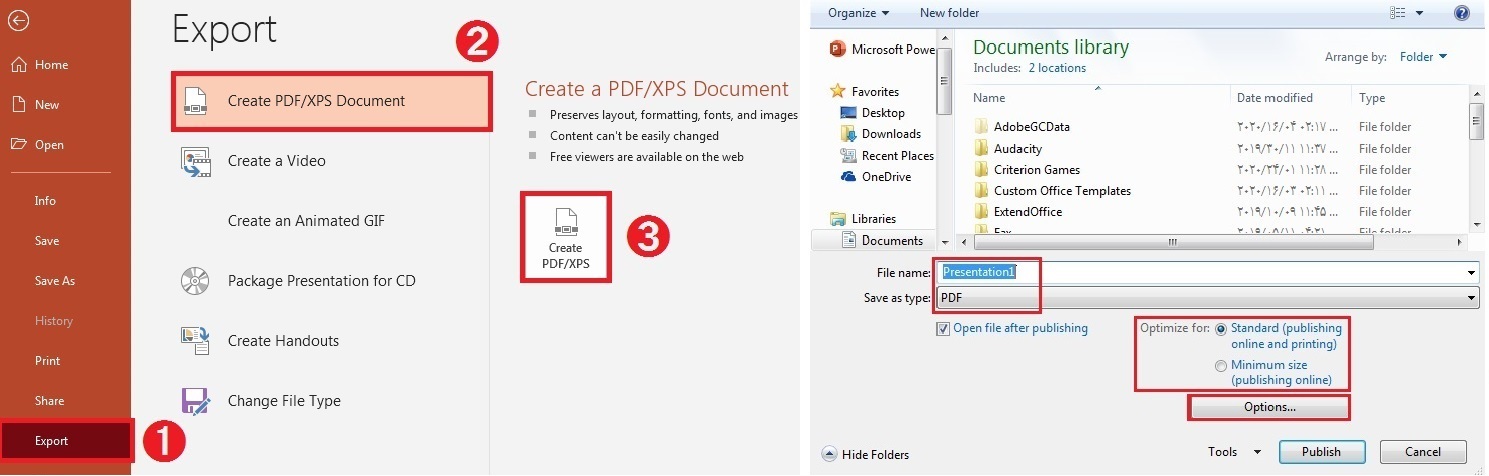
- در صورت به اشتراک گذاری فایل از پنجره Share ، فایل فوق در صفحه ورودی کلاس در جعبه های قرمز رنگ، همانند جلسات ضبط شده، 24 ساعت بعد از بارگذاری در اختیار کاربران کلاس قرار می گیرد.
- حداکثر اندازه فایل مجاز جهت بارگذاری 10 مگابایت می باشد.
- در عنوان فایل، از علامت های ویرگول، نقطه، نقطه-ویرگول و … استفاده نشود، استفاده از علامت خط تیره بلامانع است.
- طلاب محترم توجه نمایند که این امکان فقط برای استاد درس وجود دارد.
در کلاس آنلاین صدای من را حاضرین کلاس ندارند؟میکروفونم فعال نمیشه؟
قبل از شروع کلاس، اقدام به تهیه هدست و یا میکروفون و اسپیکر مناسب نمایید و آن را بصورت صحیح به سیستم خود وصل نمایید.
دقت نمایید که با هندزفری موبایل نمی توانید به عنوان میکروفون در کامپیوتر استفاده نمایید.
جهت رفع مشکل صوت به ترتیب موارد ذیل را بررسی نمایید:
1- بررسی نمایید که فیش میکروفون و هدفون به صورت صحیح وصل شده باشد:
*فیش مربوط به بلندگو به سوکت سبز رنگ در رایانه رومیزی متصل شود.
*فیش مربوط به میکروفون به سوکت صورتی در رایانه رومیزی متصل شود.
*در لپ تاپ هایی که دارای یک درگاه برای اتصال صوت می باشد، فیش مربوط به میکروفون را به آن متصل نمایید.
*میتوانید از تبدیل های موجود در بازار نیز برای اتصال هدفون دو فیش به لب تاپ استفاده کنید.
از خود میکروفون و بلندگو لپتاپ در صورتی که سالم باشند نیز می توانید استفاده نمایید.
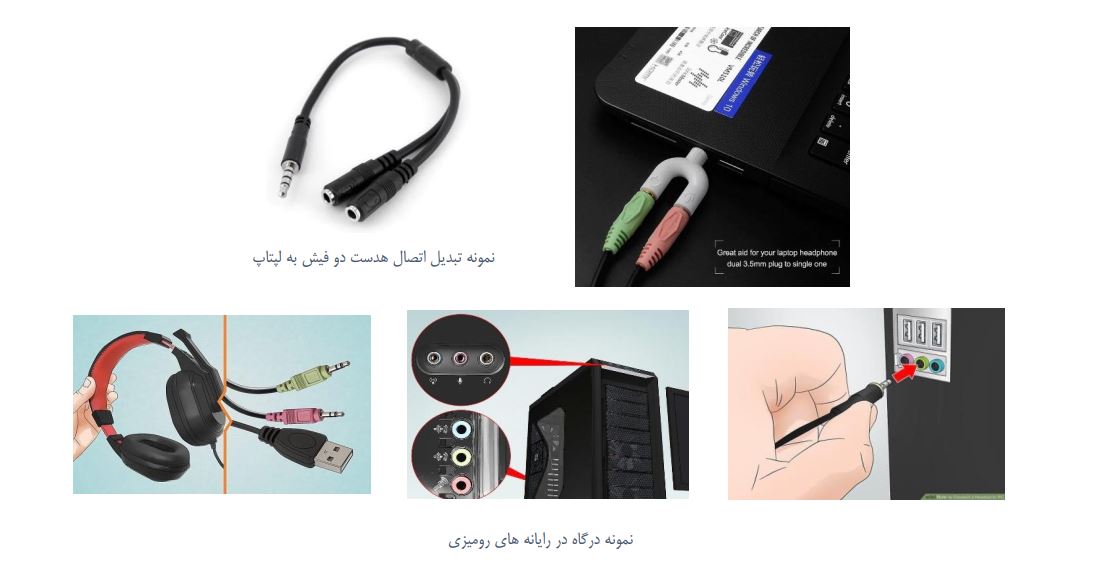
2- بررسی میکروفون فعال در ویندوز :
در ویندوز از طریق منوی Start عبارت Control Panel را جستجو نمایید، روی آن کلیک نمایید و وارد کنترل پنل شوید.
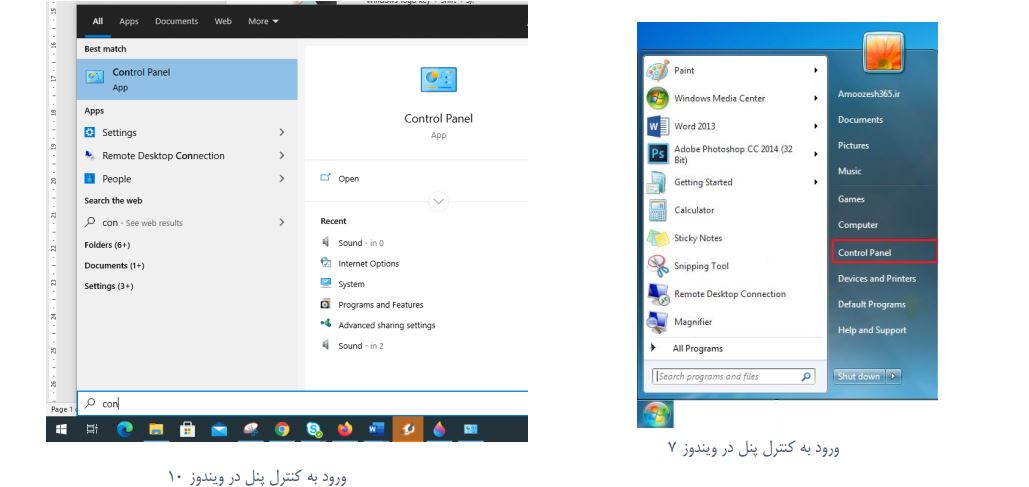
در پنجره کنترل پنل ، جهت تغییر نوع نمایش محتویات موجود در پنجره Control panel لازم است در سمت راست پنجره بر روی فلش رو به پایین View by کلیک نماید و گزینه Large icons انتخاب نمایید و سپس از تنظیمات نمایش داده شده ، گزینه Sound را انتخاب نمایید(این گزینه تنظیم در ویندوز 7 و 10 یکسان می باشد).
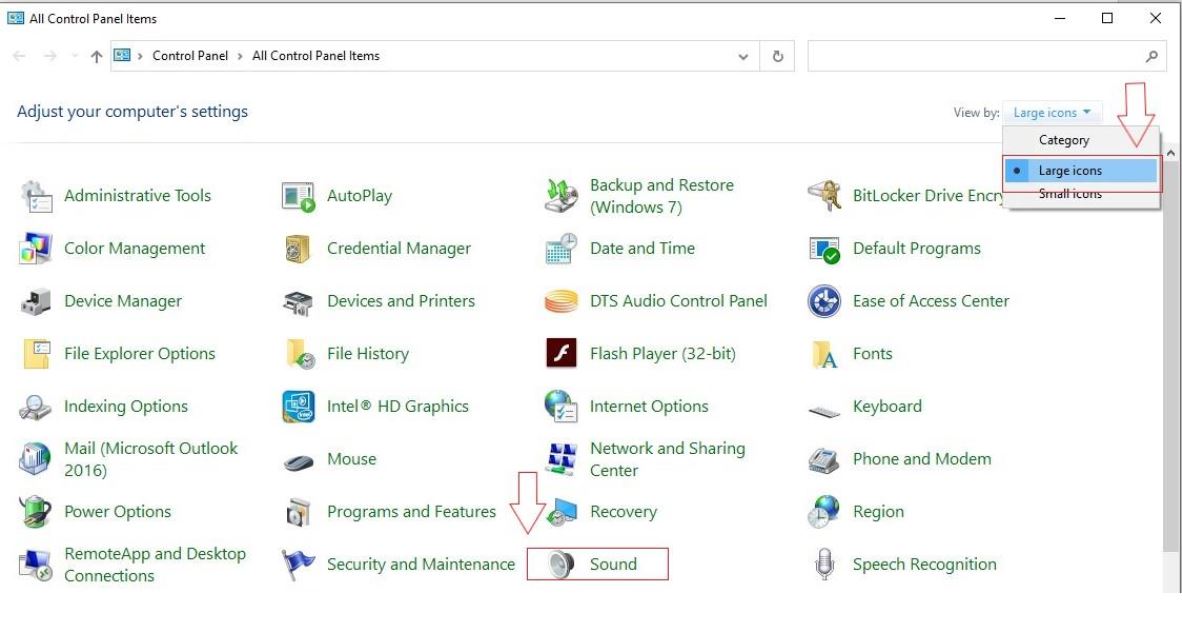
*در پنجره Sound به سربرگ Recording بروید.
*برای تست میکروفون، در میکروفون شروع به صحبت نمایید، در جلوی هرکدام از میکروفن های موجود، هر میکروفونی که نوسان داشت آن میکرون فعال است و آن را به عنوان میکروفون پیش فرض انتخاب نمایید.
برای این منظور روی میکروفونی که دارای نوسان است کلیک نمایید و از پایین گزینه Set Defualt را انتخاب نمایید.
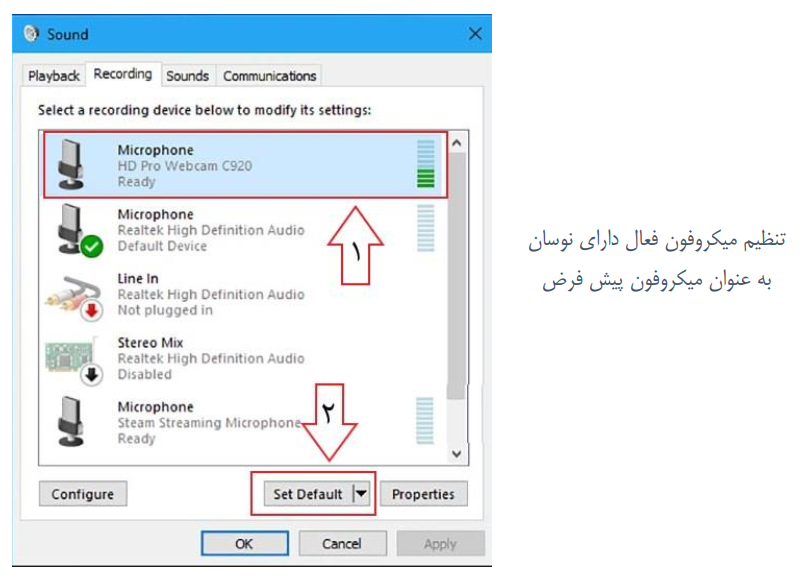
*بر روی میکروفون پیش فرض انتخابی کلیک نمایید و در پایین صفحه دکمه Propertice را انتخاب فرمایید.
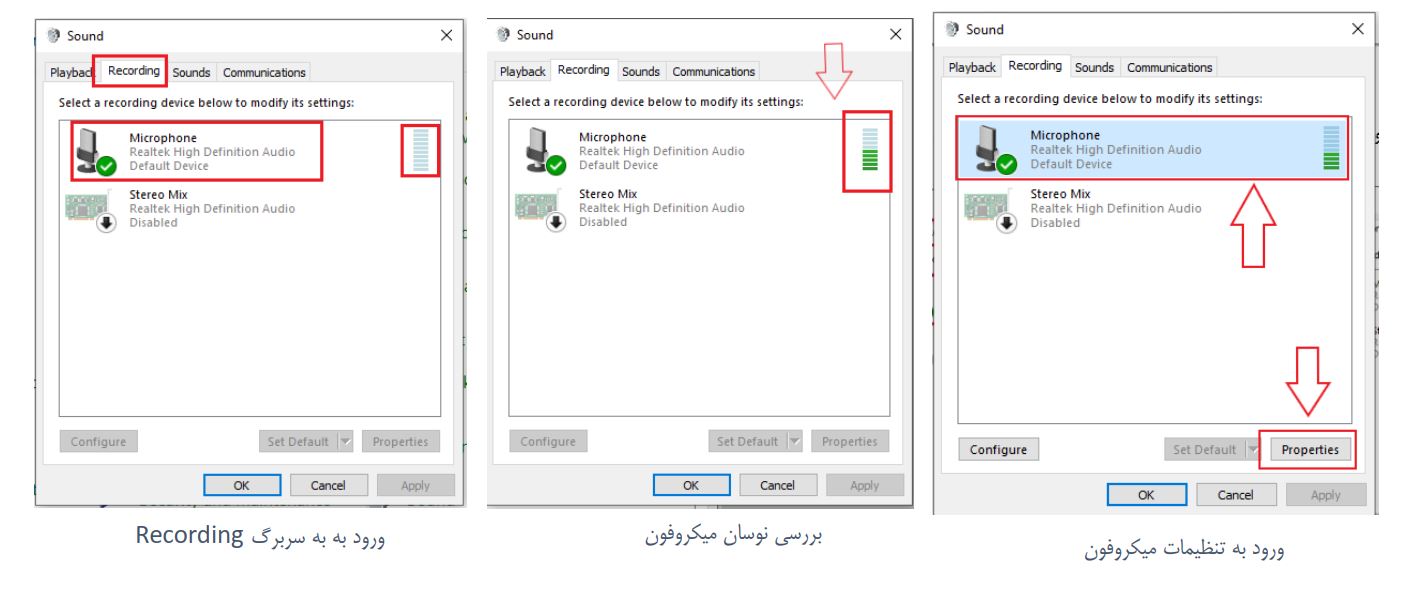
در پنجره تنظیمات میکروفون به سربرگ Level بروید و میزان ولوم میکروفون را روی حداکثر قرار دهید و در صورت فعال بودن گزینه Microphone Boost ، آن را در میانه آن تنظیم نمایید و در پایان روی دکمه OK کلیک فرمایید .
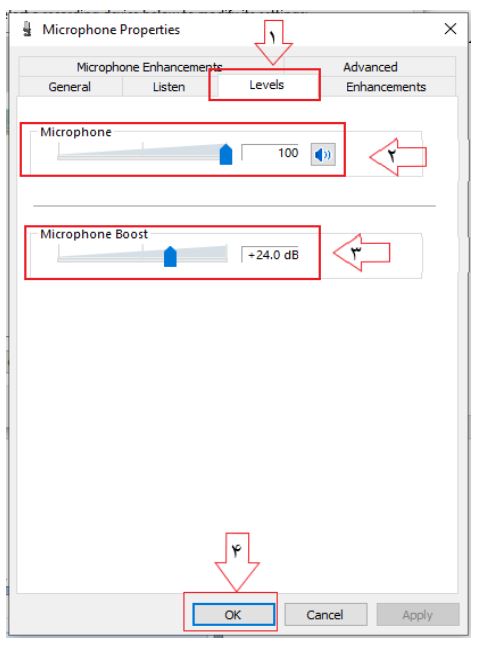
3- از میکروفن در رایانه خود تست صدا بگیرید:
*در ویندوز 7 و 8 در منوی استارت بروید و عبارت SOUND RECORDER را جستجو نماید و وارد برنامه SOUND RECORDER شوید و صدای خود را ضبط نمایید.
* در ویندوز 10 در منوی استارت VOICE RECORDER را جستجو نماید و وارد نرم افزار VOICE RECORDER شوید و صدای خود را ضبط نمایید.
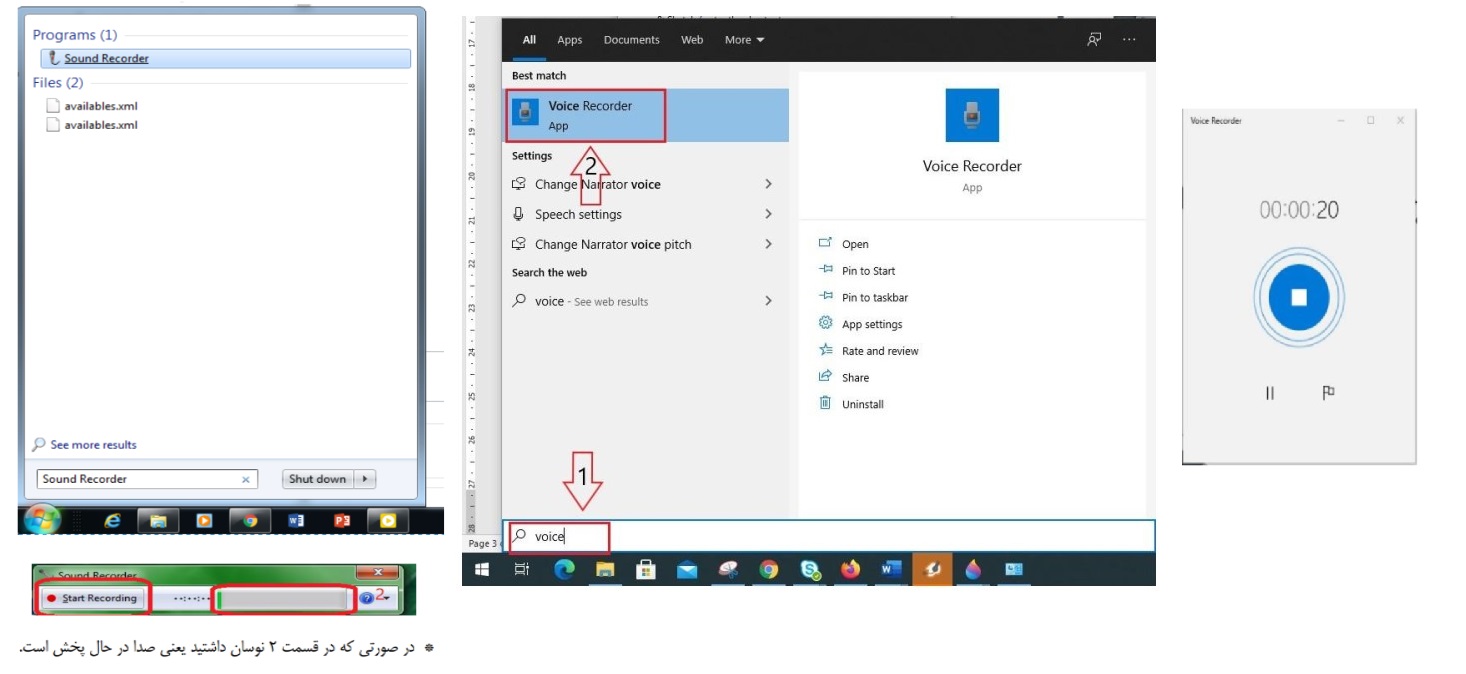
*صدای ضبط شده را ذخیره و آن را گوش نمایید. در صورتی که صدا به وضوح پخش میشود، بدین معنی می باشد که میکروفون شما دارای کیفیت مناسب می باشد.
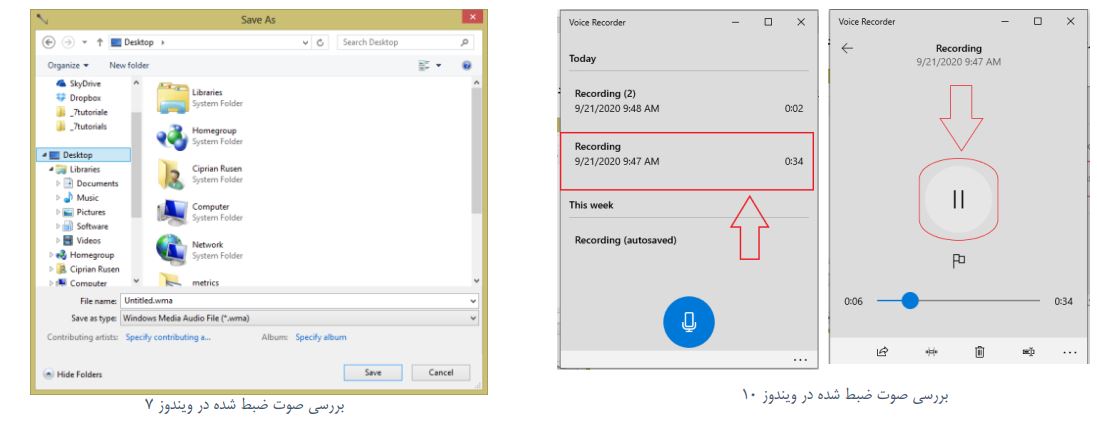
4- لزوم نصب آخرین نسخه مرورگر کروم و غیر فعال کردن VPN و فیلتر شکن :
می بایست از آخرین نسخه مرورگر گوگل کروم استفاده نمایید ، آخرین نسخه مرورگر کروم را از نرم افزار های پیش نیاز نصب نمایید.
(در صورت نیاز به بروز رسانی حتما مرورگر خود را بروز رسانی فرمایید) و همچنین در صورتی که از VPN و یا فیلتر شکن استفاده می نمایید آن را غیر فعال نمایید.
5-انتخاب میکروفن فعال به عنوان میکروفن پیشفرض در کلاس:
*در کلاس آنلاین ادوب کانکت درس، ابتدا با کلیک بر روی آیکون میکروفون آن را فعال نمایید و سپس روی فلش به سمت پایین کنار علامت میکروفن کلیک نمایید و از گزینه Select Microphone میکروفون فعال در رایانه خود را انتخاب نمایید.
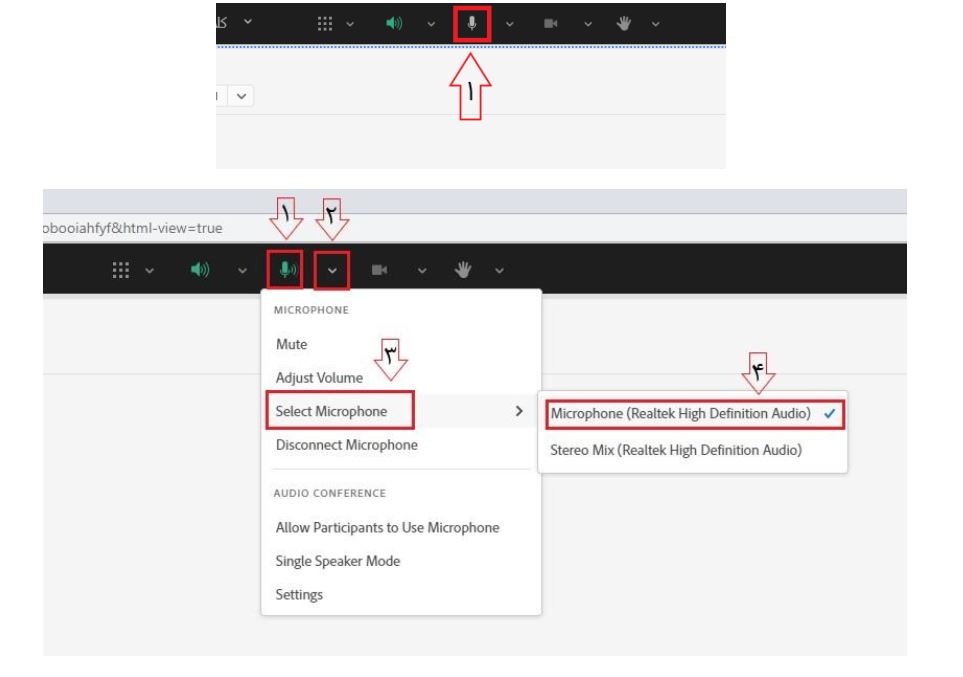
6– دسترسی مرورگر خود را به صدای کلاس بررسی فرمایید:
در محیط کلاس آنلاین روی علامت قفل کنار آدرس بار مرورگر کروم کلیک فرمایید، روی گزینه Site Setting کلیک نمایید، در پنجره باز شده گزینه Microphone و گزینه Sound را روی حالت Allow قرار دهید، پنجره باز شده را ببندید.
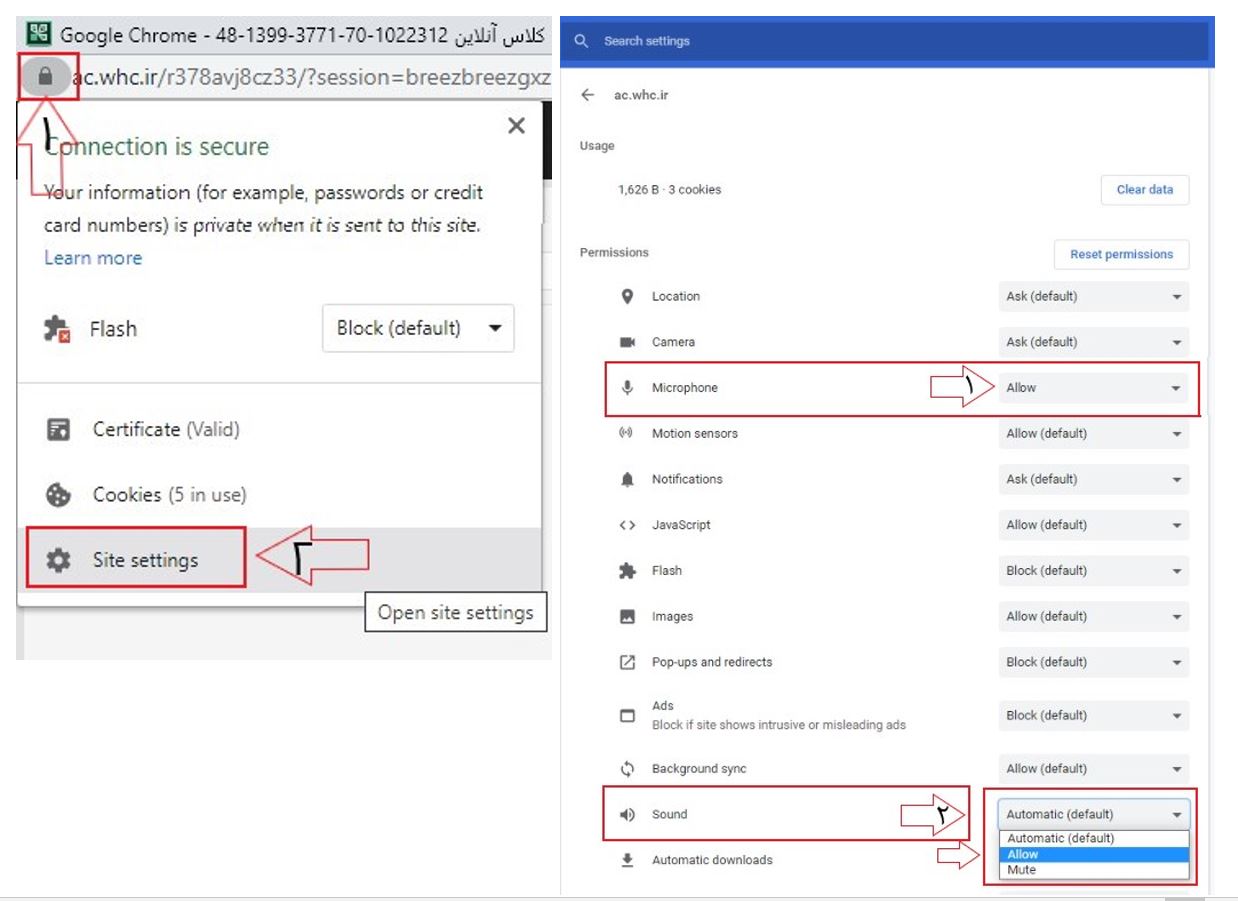
صفحه کلاس را Reload نمایید و یا کلاس را ببندید و دوباره از گزینه پیوستن به کلاس وارد کلاس شوید.
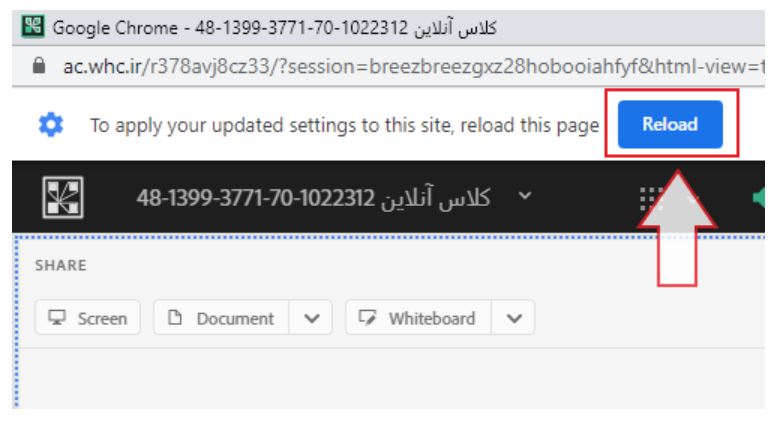
در مرورگر کروم موبایل ابتدا روی عبارت سه نقطه جلوی آدرس بار مرورگر کلیک فرمایید و گزینه Desktop site را فعال نمایید.
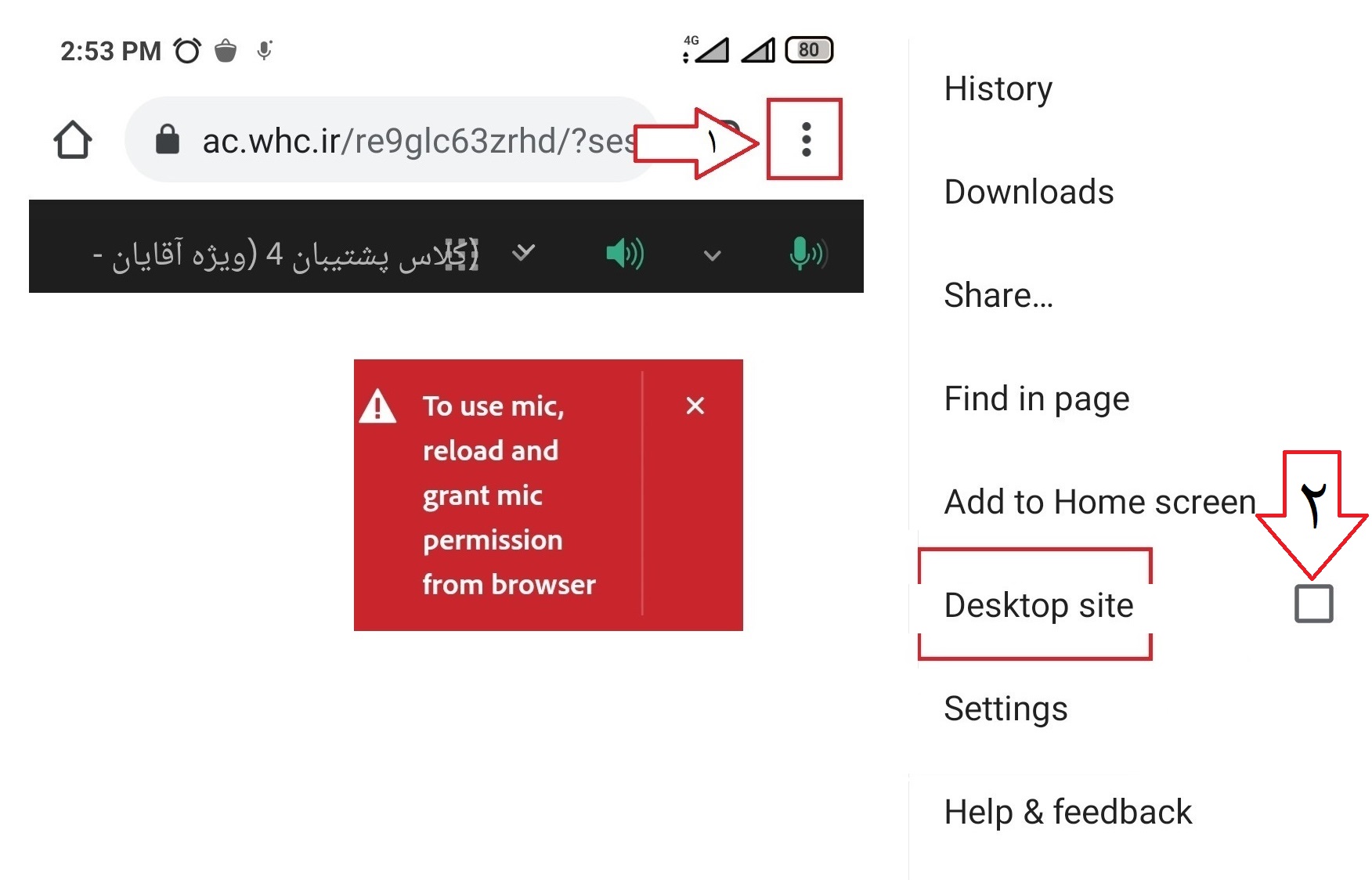
سپس روی علامت قفل کنار آدرس بار مرورگر کروم کلیک فرمایید، روی گزینه Site Setting کلیک نمایید، در پنجره باز شده گزینه Microphone و گزینه Sound را روی حالت Allow قرار دهید، پنجره باز شده را ببندید، صفحه کلاس را ببندید و دوباره از گزینه پیوستن به کلاس وارد کلاس شوید.
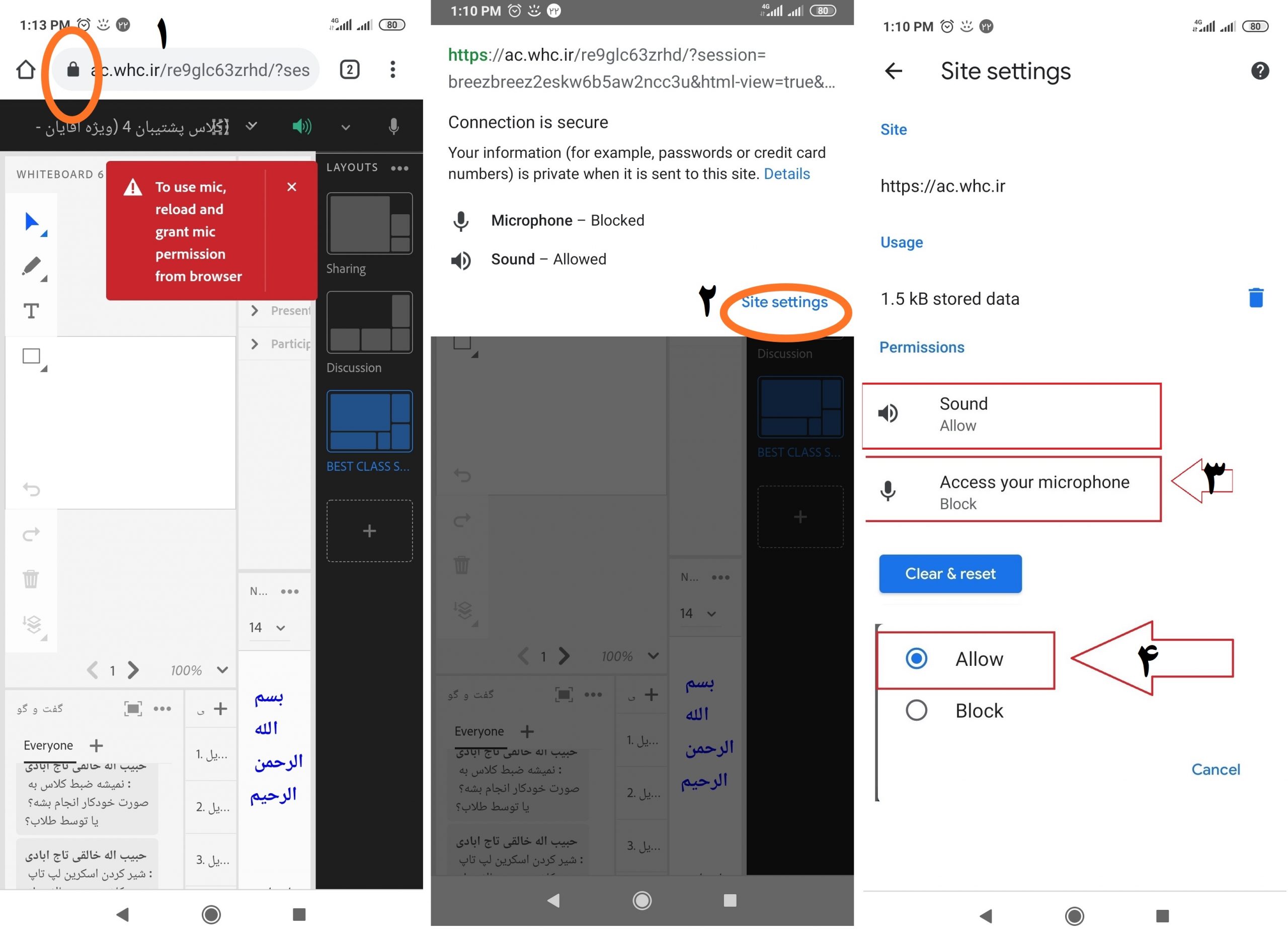
در مرورگر کروم موبایل در صورتی که گزینه Access your microphone در پنجره فوق وجود نداشت ، برروی عبارت سه نقطه جلوی آدرس بار مرورگر کلیک فرمایید.
روی گزینه Settings کلیک نمایید و در منوی ظاهر شده بر روی گزینه Site Settings سایت کلیک کنید و در پنجره ظاهر شده بر روی گزینه All Sites کلیک کنید، سپس روی سایتی که آیکون کلاس آنلاین را دارد کلیک نمایید(https://ac.whc.ir) و در پنجره ظاهر شده بر روی علامت میکروفن (گزینه Access your microphone) کلیک کنید و آن را از حالت Block به Alow تغییر دهید.
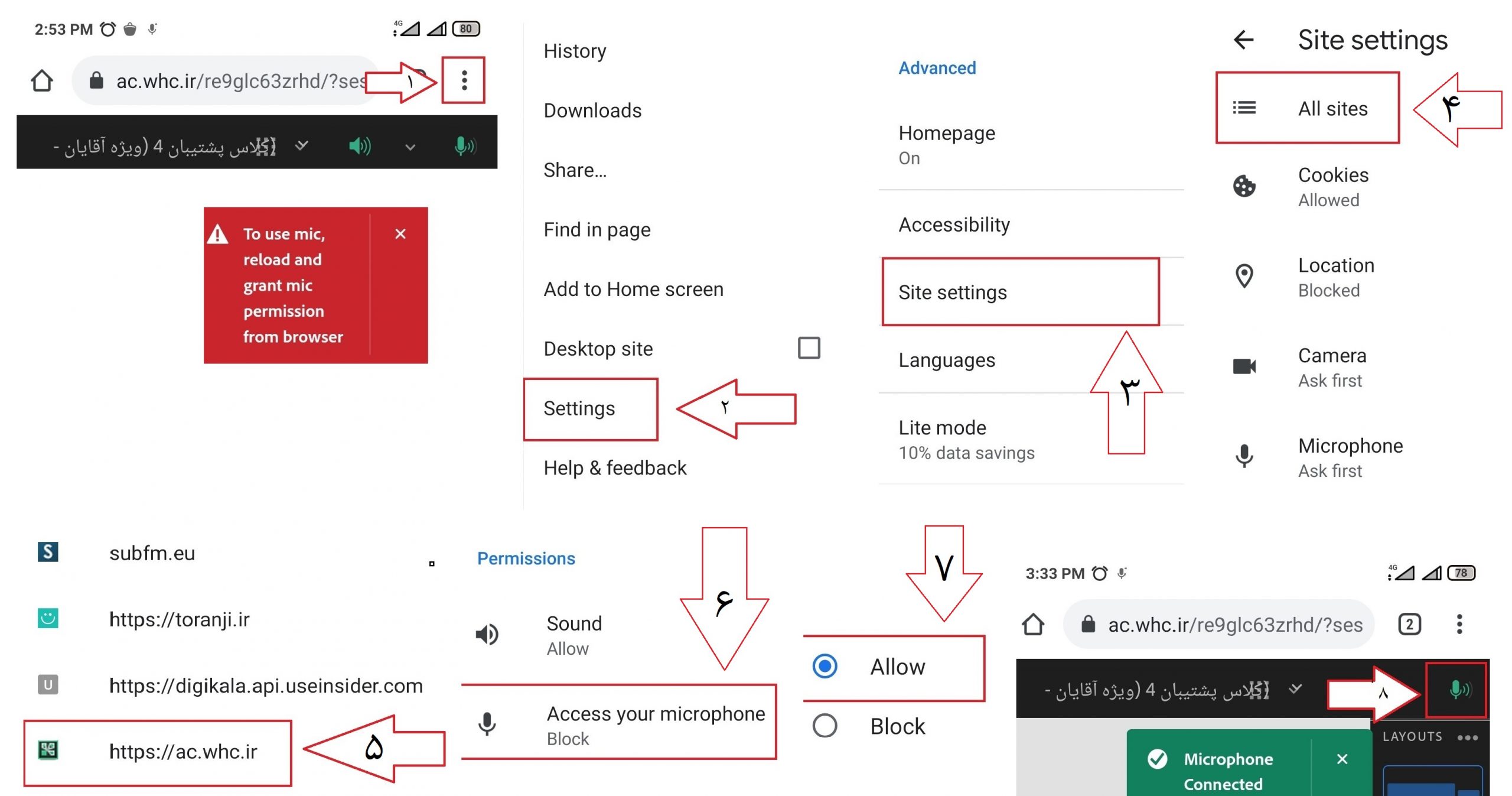
7- بررسی فرمایید که اینترنت شما دارای قطعی نباشد:
لطفا در نوار ابزار بالای کلاس، گوشه سمت چپ، بر روی آیکون کیفیت اتصال کلاس که شبیه آیکون میران آنتن دهی سیم کارت موبایل می باشد، کلیک فرمایید، بررسی فرمایید ، که وضعیت آنتن آن سبز و پر باشد و وضعیت Connection Status کلاس می بایست در حالت Excelent باشد، همچنین مقدار Latency کلاس شما زیر 70 باشد تا کلاس پایداری داشته باشید.
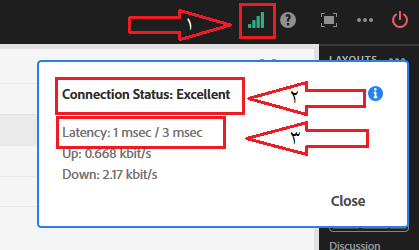
توجه نمایید که در حین برگزاری کلاس بصورت مدوام می بایست شرایط بالا برقرار باشد، تا اتصال پایداری را با کلاس داشته باشید در غیر این صورت شما با قطعی صدا یا کلاس مواجه می شوید.
در صورتی که اینترنت شما کیفیت لازم را ندارد ، در صورت امکان اینترنت با سرعت،کیفیت بهتر و پایدارتری را تهیه نمایید، که باقطعی صدا و کلاس مواجه نشوید. و یا می توانید با پشتیبان ارائه دهنده اینترنت (ISP) تماس بگیرید و پیگیری لازم را در رابطه با افت سرعت، کیفیت و پایداری اینترنت داشته باشید.
شماره تماس پشتیبانی سرویس های ارائه دهنده اینترنت(ISP):
سیم کارت همراه اول : 9990 از خطوط همراه اول و 09129990 از سایر خطوط
سیم کارت ایرانسل: 700 از خطوط ایرانسل و 09377000000 از سایر خطوط
سیم کارت شاتل موبایل :۱۰۰ از خطوط شاتل موبایل و ۰۹۹۸۱۰۰۰۰۰۰ از سایر خطوط
سیم کارت رایتل : 200 از خطوط رایتل و 9202000000 از سایر خطوط
وایمکس مبین نت: 1575
ADSL مخابرات : 2020
ADSL شاتل: 91000000
ADSL پارس آنلاین: 1585
ADSL هایوب: 1565
ADSL آسیاتک: 1544
ADSL صبانت : 1524
ADSL پیشگامان: 1577
ADSL فن آوا: 1538
ADSL دیده بان نت: 1571
ADSL عصر تلکام: 02187778
ADSL آنلاین نت: 02171362
ADSL سپنتا: 84210
ADSL صفر و یک : 48650
ADSL راینت : 02148086
ADSL رهام داتک: 02181681
8- دریافت صدای خود را از کلاس بررسی فرمایید:
در محیط کلاس در نوار بالای صفحه ، در گوشه سمت راست روی عبارت سه نقطه (کنار آنتن وضعیت اتصال) کلیک فرمایید.
روی گزینه Speaker& Microphone Setup کلیک فرمایید.
در پنجره باز شده در سربرگ Speaker روی گزینه اجرای صوت)آیکونplay) کلیک فرمایید، منتظر بمانید و صوتی که پخش می شود را گوش نمایید، با توجه به این گزینه در صورتی که شما صوتی را از بلندگو سیستم خود شنیدید، این بدان معنی است که شما از کلاس درس صوت را بدون مشکل دریافت می نمایید.
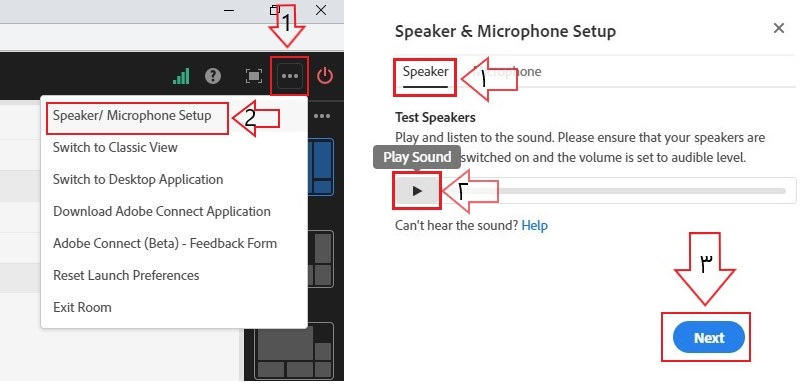
در سربرگ Microphone در بخش Test Microphone با کلیک بر روی آیکون Record، ابتدا اقدام به ضبط صدای خود می نمایید، سپس با کلیک بر روی آیکون Stop Recording ضبط صدا را متوقف می نمایید و در پایان با کلیک بر روی دکمه Play Recordig صدای ضبط شده خود را گوش می نمایید.
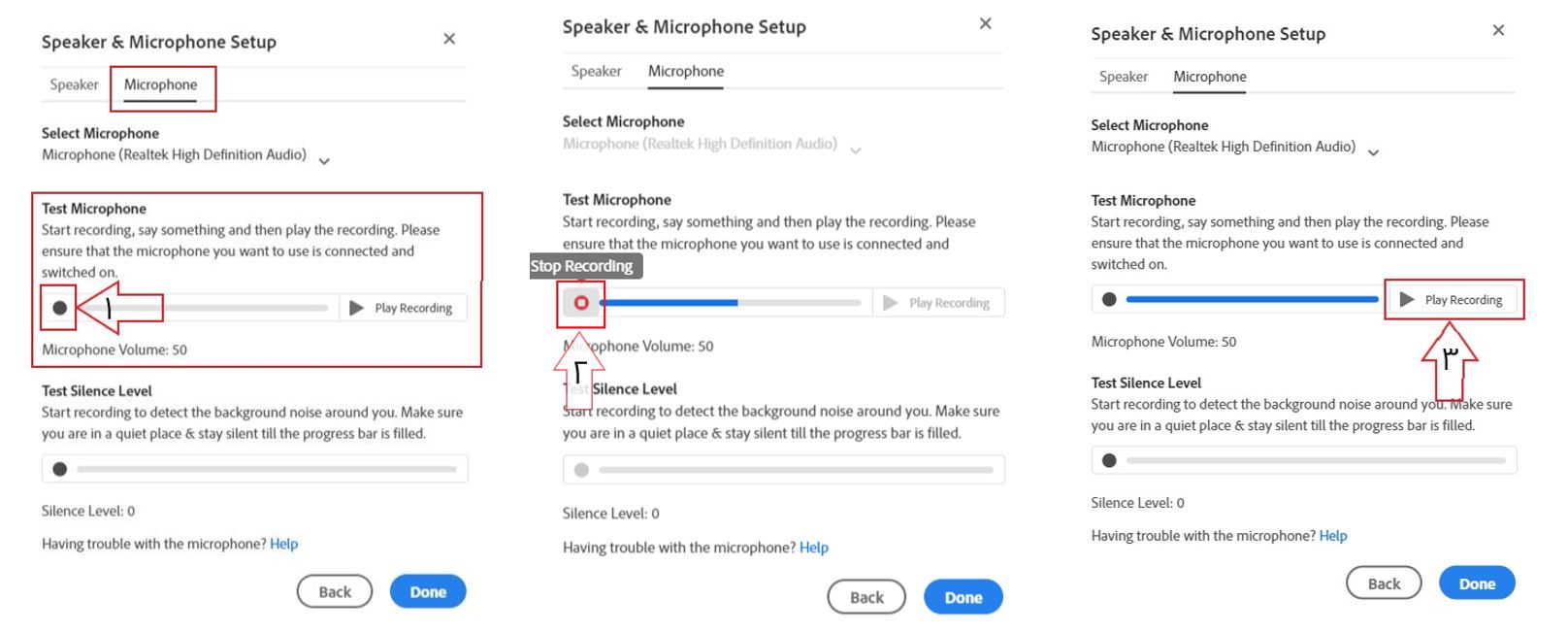
در این مرحله اگر صدای خود را بصورت واضح می شنوید بدین معنی است که شما بدون هیچ مشکلی صدای خود را می توانید به سامانه ارسال و از سامانه دریافت نمایید و در صورتی که حاضرین در کلاس مشکل قطعی صدا دارند این مشکل از سمت شما نمی باشد و می بایست حاضرین صوت خود را بررسی نمایند.
در کلاس آنلاین صدای استاد را ندارم؟
جهت رفع مشکل به ترتیب موارد زیر را بررسی فرمایید:
1- بررسی فرمایید که در ساعت برگزاری کلاس، وارد محیط کلاس آنلاین شده باشید.
2- بررسی فرمایید که استاد در کلاس حضور داشته باشند:
- در لیست حاضرین، کاربران بخش Host، استاد با نام و نام خانوادگی خود حضور داشته باشد:
در غیر این صورت می توانید با تماس با آموزش مدرسه از ساعت برگزاری کلاس و ساعت حضور استاد در کلاس جویا شوید.
3- بررسی فرمایید که استاد در کلاس در حال گفتگو می باشند:
- در لیست حاضرین، کاربران بخش Host، استاد با نام و نام خانوادگی خود حضور دارند و جلوی اسم ایشان آیکون میکروفن فعال می باشد.
- همچنین علامتی شبیه علامت wifi گوشی موبایل ، روشن و خاموش می شود، که این به این منظور استاد در حال گفتگو می باشند.
- در محیط گفتگوی متنی (چت) از طلاب دیگر بپرسید که آیا صدای استاد را دارند و یا نه؟
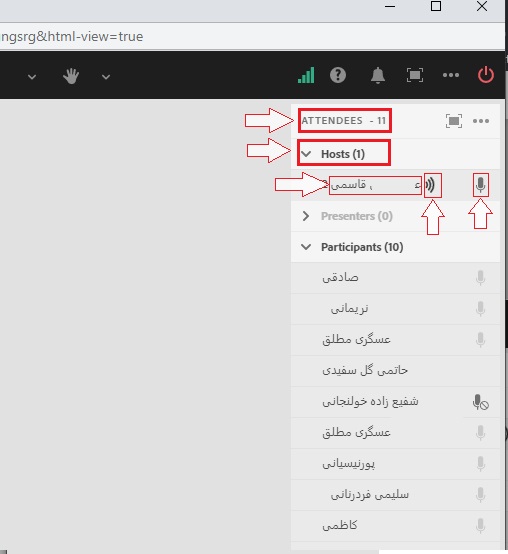
4- بررسی فرمایید که دستگاه بلندگو شما روشن باشد و فیش آن به سوکت مربوط به بلندگو (سوکت سبز رنگ)، متصل باشد و شما بتوانید با اجرای فایل های صوتی داخل سیستم ، صدای مناسبی را از دستگاه بلندگو داشته باشید.
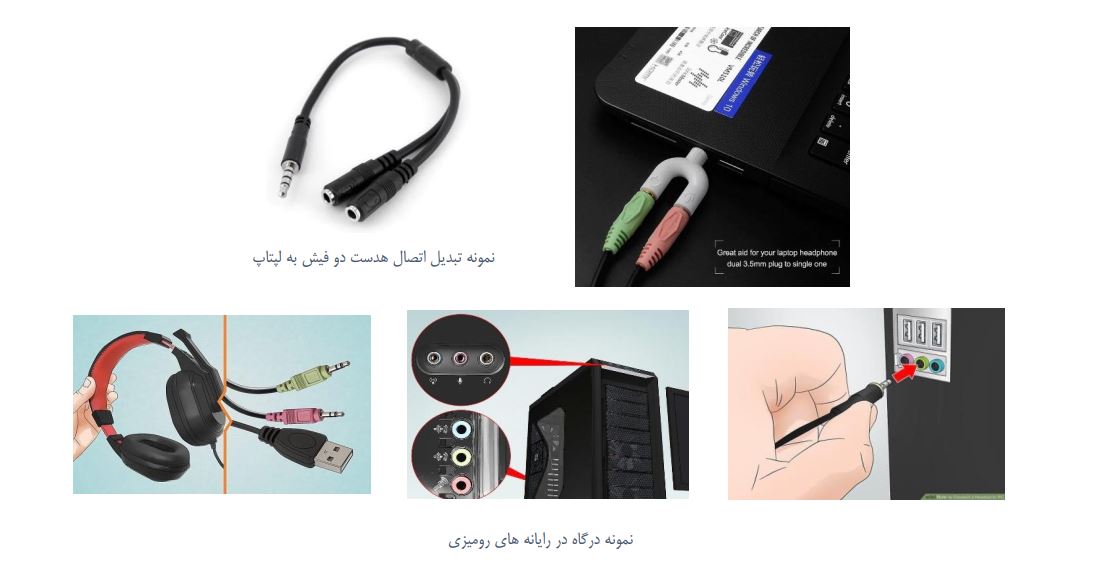
5- بررسی فرمایید که اینترنت شما دارای قطعی نباشد:
- لطفا در نوار ابزار بالای کلاس، گوشه سمت چپ، بر روی آیکون کیفیت اتصال کلاس که شبیه آیکون میران آنتن دهی سیم کارت موبایل می باشد، کلیک فرمایید، بررسی فرمایید ، که وضعیت آنتن آن سبز و پر باشد و وضعیت Connection Status کلاس می بایست در حالت Excelent باشد، همچنین مقدار Latency کلاس شما زیر 70 باشد تا کلاس پایداری داشته باشید.
- توجه نمایید که در حین برگزاری کلاس بصورت مدوام می بایست شرایط بالا برقرار باشد، تا اتصال پایداری را با کلاس داشته باشید در غیر این صورت شما با قطعی صدا یا کلاس مواجه می شوید.
- در صورتی که اینترنت شما کیفیت لازم را ندارد ، در صورت امکان اینترنت با سرعت،کیفیت بهتر و پایدارتری را تهیه نمایید، که باقطعی صدا و کلاس مواجه نشوید. و یا می توانید با پشتیبان ارائه دهنده اینترنت (ISP) تماس بگیرید و پیگیری لازم را در رابطه با افت سرعت، کیفیت و پایداری اینترنت داشته باشید.
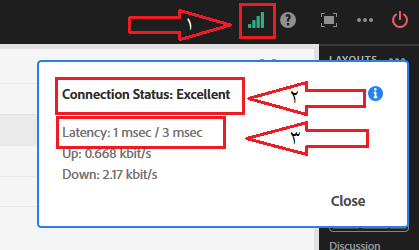
شماره تماس پشتیبانی سرویس های ارائه دهنده اینترنت(ISP):
سیم کارت همراه اول : 9990 از خطوط همراه اول و 09129990 از سایر خطوط
سیم کارت ایرانسل: 700 از خطوط ایرانسل و 09377000000 از سایر خطوط
سیم کارت شاتل موبایل :۱۰۰ از خطوط شاتل موبایل و ۰۹۹۸۱۰۰۰۰۰۰ از سایر خطوط
سیم کارت رایتل : 200 از خطوط رایتل و 9202000000 از سایر خطوط
وایمکس مبین نت: 1575
ADSL مخابرات : 2020
ADSL شاتل: 91000000
ADSL پارس آنلاین: 1585
ADSL هایوب: 1565
ADSL آسیاتک: 1544
ADSL صبانت : 1524
ADSL پیشگامان: 1577
ADSL فن آوا: 1538
ADSL دیده بان نت: 1571
ADSL عصر تلکام: 02187778
ADSL آنلاین نت: 02171362
ADSL سپنتا: 84210
ADSL صفر و یک : 48650
ADSL راینت : 02148086
ADSL رهام داتک: 02181681
6- می بایست ،اگر از vpn و یا فیلتر شکن استفاده می نمایید آن را غیر فعال نمایید.
7- می بایست از آخرین نسخه مرورگر گوگل کروم استفاده نمایید:
آخرین نسخه مرورگر کروم را از نرم افزار های پیش نیاز نصب نمایید(در صورت نیاز به بروز رسانی حتما مرورگر خود را بروز رسانی فرمایید).
8- دسترسی مرورگر خود را به صدای کلاس بررسی فرمایید:
- در محیط کلاس آنلاین روی علامت قفل کنار آدرس بار مرورگر کروم کلیک فرمایید، روی گزینه Site Setting کلیک نمایید، در پنجره باز شده گزینه Microphone و گزینه Sound را روی حالت Allow قرار دهید، پنجره باز شده را ببندید.
- صفحه کلاس را ببندید و دوباره از گزینه پیوستن به کلاس وارد کلاس شوید.
- در مرورگر کروم موبایل ابتدا روی عبارت سه نقطه جلوی آدرس بار مرورگر کلیک فرمایید و گزینه Desktop site را فعال نمایید. سپس روی علامت قفل کنار آدرس بار مرورگر کروم کلیک فرمایید، روی گزینه Site Setting کلیک نمایید، در پنجره باز شده گزینه Microphone و گزینه Sound را روی حالت Allow قرار دهید، پنجره باز شده را ببندید، صفحه کلاس را ببندید و دوباره از گزینه پیوستن به کلاس وارد کلاس شوید.
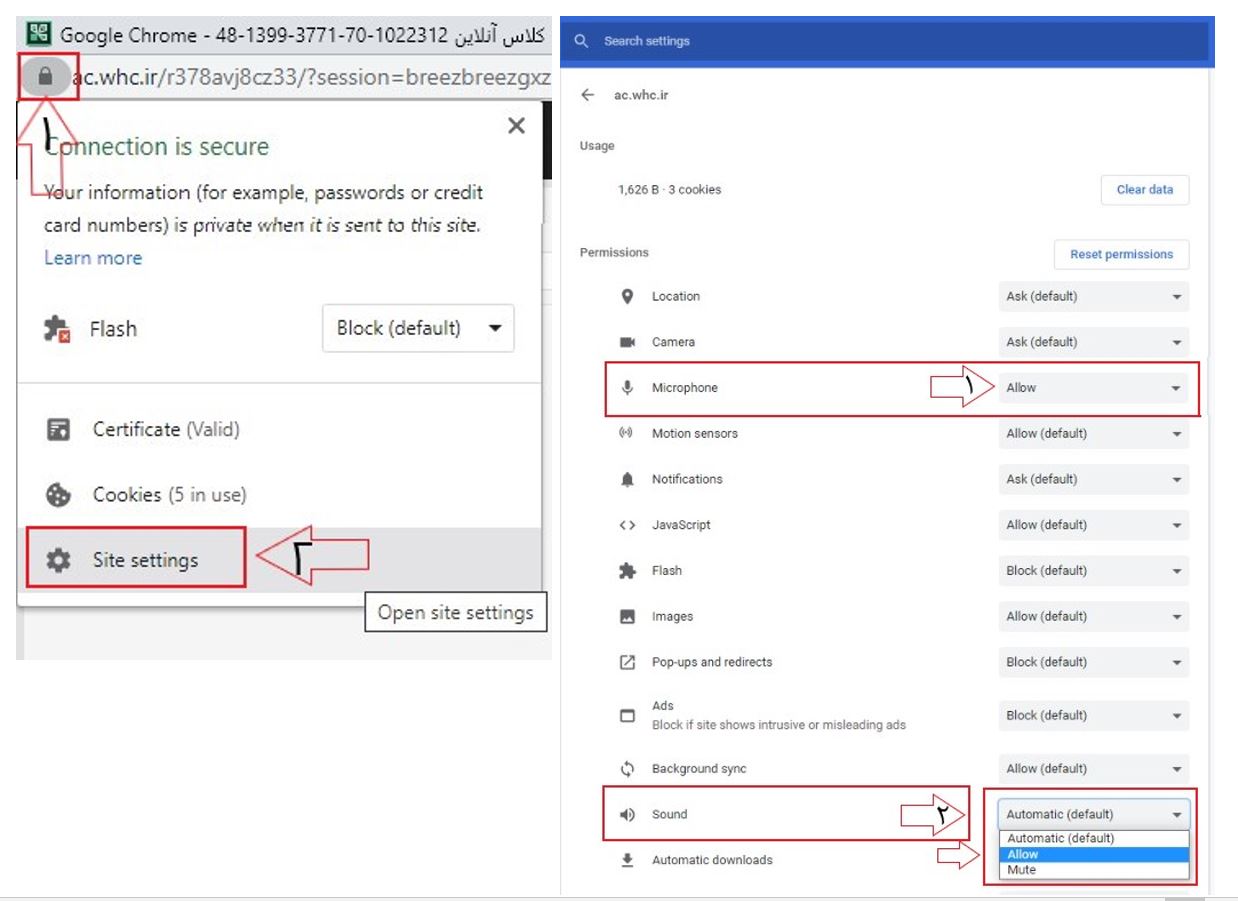
9- دریافت صدای خود را از کلاس بررسی فرمایید:
- در محیط کلاس در نوار بالای صفحه ، در گوشه سمت راست روی عبارت سه نقطه (کنار آنتن وضعیت اتصال) کلیک فرمایید.
- روی گزینه Speaker& Microphone Setup کلیک فرمایید
- روی گزینه اجرای صوت(آیکون play) کلیک فرمایید.
- با توجه گزینه بالا در صورتی که شما صوتی را از بلندگو سیستم خود شنیدید، این بدان معنی است که شما از کلاس درس صوت را بدون مشکل دریافت می نمایید، در صورتی که استاد در حال گفتگو در کلاس باشند و شما صوتی را دریافت نمی نمایید و صوت استاد کلاس دارای مشکل است.
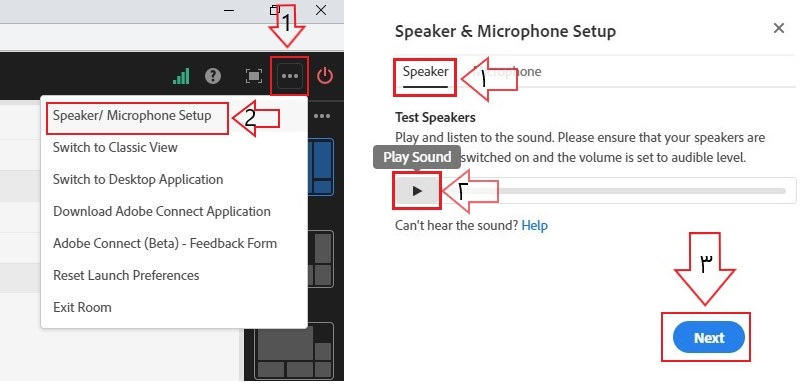
در کلاس آنلاین بصورت مداوم صدای استاد قطع و وصل می شود، چیکار کنم؟ و یا از کلاس بصورت خودکار خارج می شوم؟
مشکل از کندی اینترنت باشد ، لطفا در نوار ابزار بالای کلاس، گوشه سمت چپ، بر روی آیکون کیفیت اتصال کلاس که شبیه آیکون میران آنتن دهی سیم کارت موبایل می باشد، کلیک فرمایید، بررسی فرمایید ، که وضعیت آنتن آن سبز و پر باشد و وضعیت Connection Status کلاس می بایست در حالت Excelent باشد، همچنین مقدار Latency کلاس شما زیر 70 باشد تا کلاس پایداری داشته باشید.
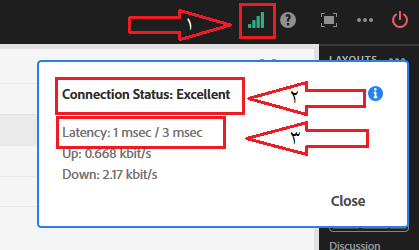
توجه نمایید که در حین برگزاری کلاس بصورت مدوام می بایست شرایط بالا برقرار باشد، تا اتصال پایداری را با کلاس داشته باشید در غیر این صورت شما با قطعی صدا یا خروج کلاس مواجه می شوید.
در صورتی که موارد بالا بسیار عالی و بصورت مداوم برقرار می باشد و با قطعی صدای استاد مواجه می باشید، مشکل از اینترنت سیستم استاد می باشد.
در صورتی که اینترنت شما کیفیت لازم را ندارد ، در صورت امکان اینترنت با سرعت،کیفیت بهتر و پایدارتری را تهیه نمایید، که باقطعی صدا و کلاس مواجه نشوید.
و یا می توانید با پشتیبان ارائه دهنده اینترنت (ISP) تماس بگیرید و پیگیری لازم را در رابطه با افت سرعت، کیفیت و پایداری اینترنت داشته باشید.
شماره تماس پشتیبانی سرویس های ارائه دهنده اینترنت(ISP):
سیم کارت همراه اول : 9990 از خطوط همراه اول و 09129990 از سایر خطوط
سیم کارت ایرانسل: 700 از خطوط ایرانسل و 09377000000 از سایر خطوط
سیم کارت شاتل موبایل :۱۰۰ از خطوط شاتل موبایل و ۰۹۹۸۱۰۰۰۰۰۰ از سایر خطوط
سیم کارت رایتل : 200 از خطوط رایتل و 9202000000 از سایر خطوط
وایمکس مبین نت: 1575
ADSL مخابرات : 2020
ADSL شاتل: 91000000
ADSL پارس آنلاین: 1585
ADSL هایوب: 1565
ADSL آسیاتک: 1544
ADSL صبانت : 1524
ADSL پیشگامان: 1577
ADSL فن آوا: 1538
ADSL دیده بان نت: 1571
ADSL عصر تلکام: 02187778
ADSL آنلاین نت: 02171362
ADSL سپنتا: 84210
ADSL صفر و یک : 48650
ADSL راینت : 02148086
ADSL رهام داتک: 02181681
در هنگام ورود به کلاس، بعد از زدن دکمه پیوستن به کلاس، با خطای Unable to retrieve meeting details مواجه می شوم؟
چندین بار با زدن دکمه پیوست به کلاس، اقدام به ورود مجدد کلاس نمایید در صورت عدم رفع خطا، جهت بررسی عنوان کلاس آنلاین و لینک ورود به کلاس را برای پشتیبان مدرس ارسال نمایید.
در هنگام ورود به کلاس، گزینه پیوستن به کلاس را که می زنم نوار آبی رنگ تا انتها (100 درصد) پر می شود ولی بدون هیچ خطایی کلاس برایم باز نمی شود؟
برای رفع مشکل مراحل زیر را به ترتیب انجام دهید و بعد از انجام هر مرحله، مجددا با زدن دکمه پیوستن به کلاس، اقدام به ورود به کلاس آنلاین نمایید:
1- در صورتی که در دستگاه خود vpn و یا فیلتر شکن دارید، آن را غیر فعال نمایید.
2- آخرین نسخه مرورگر کروم را از نرم افزار های پیش نیاز نصب نمایید(در صورت نیاز به بروز رسانی حتما مرورگر خود را بروز رسانی فرمایید).
3- اقدام به پاکسازی سوابق مرورگر کروم نمایید.
- در کامپیوتر بعد از ورود به کروم، دکمه ترکیبی CTRL+Shift را نگه دارید و سپس دکمه Delete بزنید و و بعد از باز شدن پنجره Clear browsing data دکمه ها را رها نمایید سپس در پنجره فوق گزینه Time range را روی All Time تنظیم نمایید و تیک تمامی گزینه های این پنجره را فعال نمایید و در پایان بر روی دکمه Clear data کلیک نمایید.

در ادامه برای پاک شدن سوابق مرورگر ها در ویندوز از طریق منوی استارت ویندوز، وارد Control Panel شوید، به تنظیمات Internet Option مراجعه فرمایید، در سربرگ General، بخش Browsing History ، دکمه Delete را بزنید و در پنجره باز شده تیک تمامی گزینه ها را فعال نمایید و سپس روی دکمه Delete کلیک فرمایید.
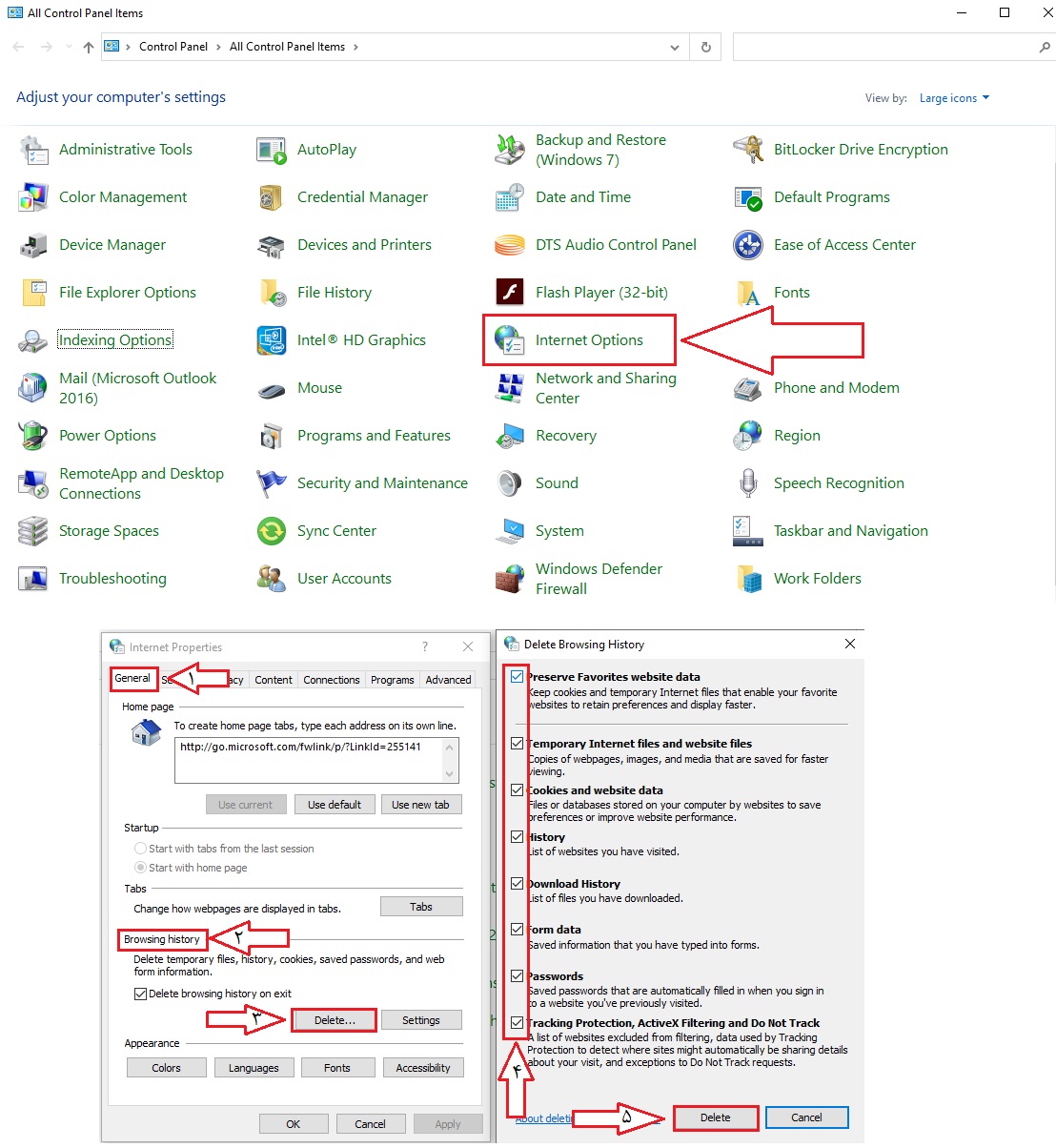
- در گوشی موبایل روی سه نقطه جلوی آدرس بار مرورگر کلیک نمایید و سپس روی گزینه History کلیک نمایید و در پایان روی عبارت Clear browsing data… کلیک فرمایید، گزینه Time range را روی All Time تنظیم نمایید و تیک تمامی گزینه های این پنجره را فعال نمایید و در پایان بر روی دکمه Clear data کلیک نمایید.
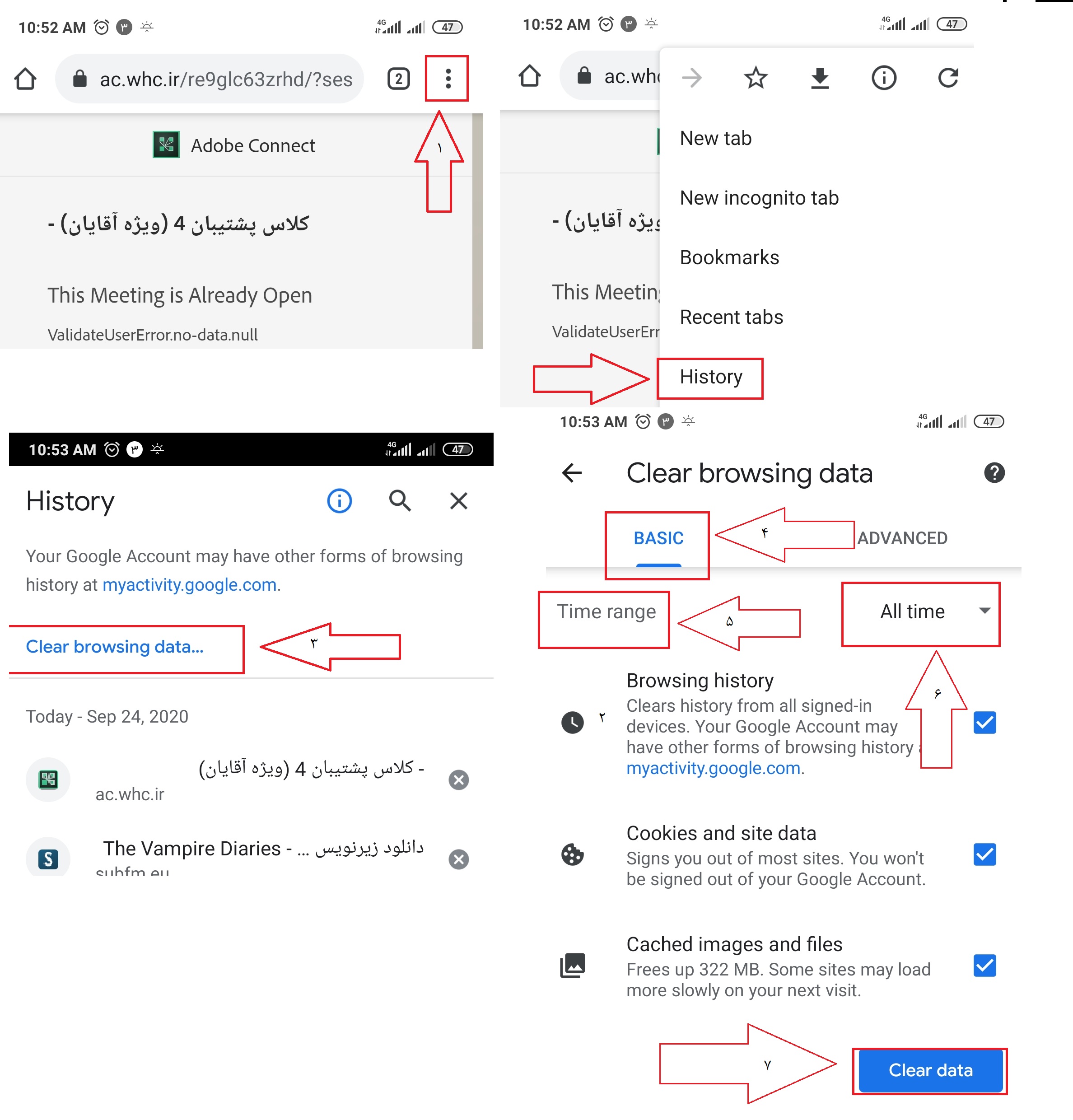
4- چندین بار با زدن دکمه پیوستن به کلاس اقدام به ورود به کلاس آنلاین نمایید.(در بیشتر موارد با چندین بار تکرار، مشکل رفع می شود).
در هنگام ورود به کلاس، بعد از زدن دکمه «پیوستن به کلاس»، نوار آبی رنگ تا انتها پر نمی شود و روی 80 درصد متوقف می شود؟
در این موارد 45 ثانیه منتظر بمانید، در صورتی که نوار آبی رنگ کماکان متوقف بود، دوباره مجددا از دکمه پیوستن به کلاس اقدام به ورود به کلاس نمایید.(ممکن است بعد از چند بار بررسی مشکل رفع شود).
در صورت عدم رفع و تکرار خطای فوق،جهت بررسی عنوان کلاس آنلاین و لینک ورود به کلاس را برای پشتیبان مدرس ارسال نمایید.
در صفحه ورود به کلاس آنلاین، جلسات قبلی ضبط شده کلاس را نمی بینم؟
در صورتی که در صفحه ورود به کلاس جعبه قرمز رنگ تاریخ جلسه مدنظر خود را مشاهده نمی کنید، بدین معنی است که جلسه ای برگزار نشده است و یا 24 ساعت از زمان برگزاری آن جلسه نگذشته است.

در صورتی که جعبه قرمز رنگ جلسه مربوطه را دارید و با کلیک بر روی آن عنوان جلسه ضبط شده را مشاهده نمی کنید،این بدین معنی است که استاد درس برای آن جلسه، اقدام به ضبط جلسه ننموده اند.

چطور می توانم خروجی فیلم کلاس ضبط شده را دریافت کنم؟
برای این منظور می بایست در سیستم رایانه شخصی و با استفاده از سیستم عامل ویندوز، از نرم افزار های پیش نیاز ، مرورگر گوگل کروم (نسخه ویندوز) و نرم افزار Adobe Connect (نسخه ویندوز) را از بخش پیشنیاز های سامانه مدرس نصب نمایید.

با مرورگر گوگل کروم، وارد سامانه شوید، از بخش نمای کلی درس وارد درس مربوطه شوید، روی کلاس آنلاین مد نظر خود کلیک نمایید.
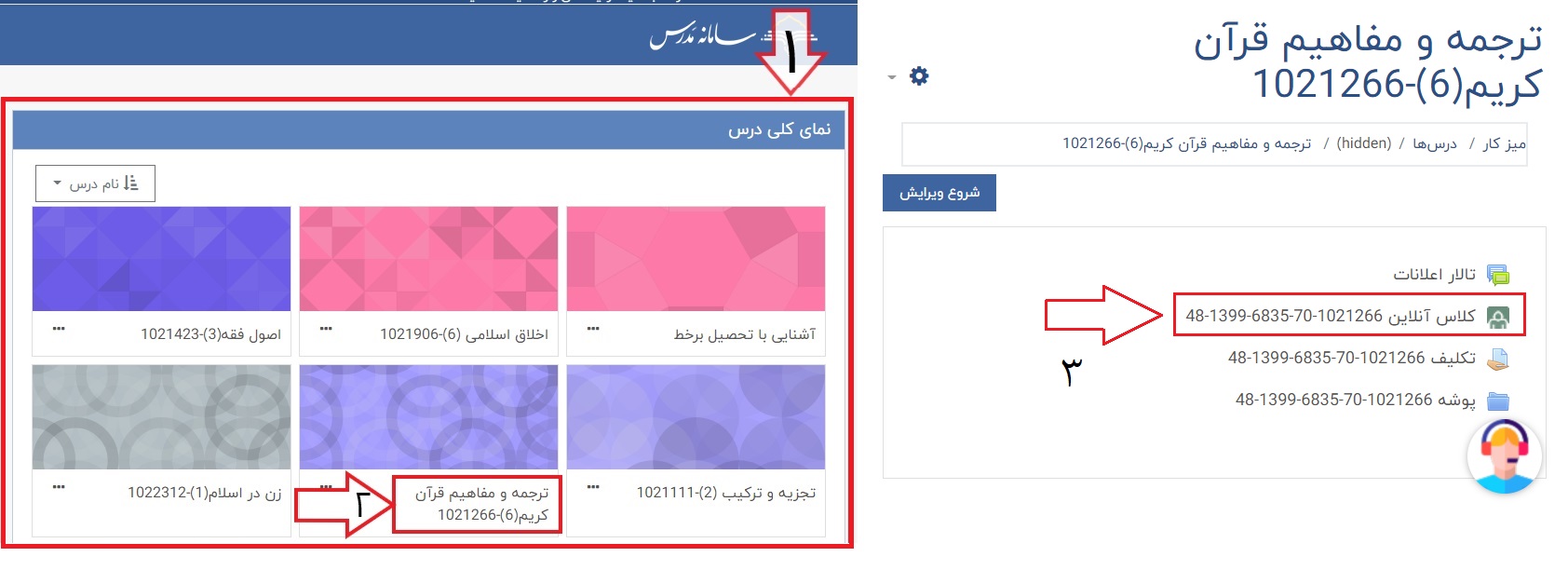
در صفحه ورود به کلاس در پایین دکمه پیوستن به کلاس، روی جعبه قرمز رنگ مربوط به تاریخ برگزاری جلسه مدنظر کلیک نمایید، در جلوی عنوان جلسه، بر روی گزینه خروجی فیلم کلیک نمایید.
در صفحه باز شده در صورتی که نرم افزار Adobe Connect در سیستم شما نصب شده باشد ، با پیام «?Open Adobe Connect» مواجه می شوید، دکمه Open Adobe Connect را بزنید و منتظر بمانید تا برنامه Adobe Connect بصورت کامل باز شود.
توجه داشته باشید به منظور استفاده از امکان خروجی فیلم گرفتن از جلسات می بایست، نرم افزار Adobe Connect را حتما نصب نمایید.
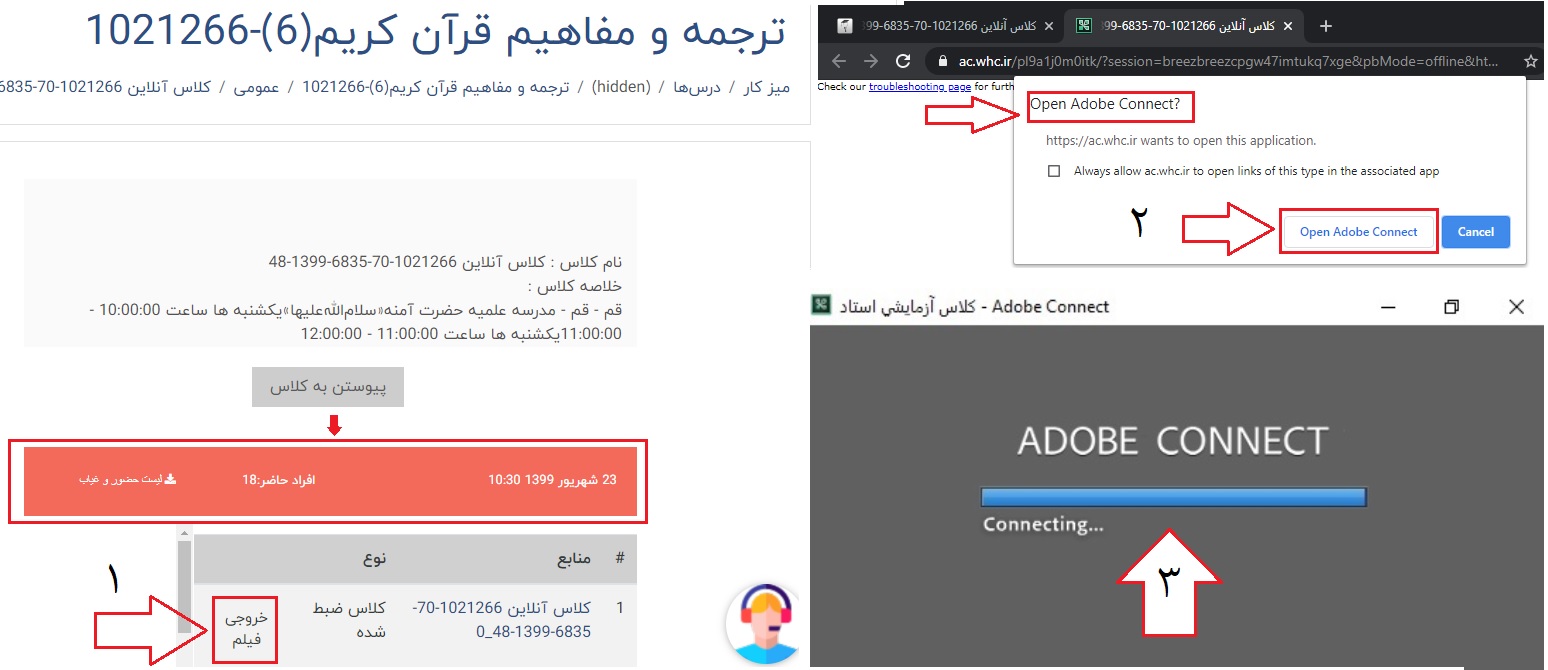
در پنجره Offline Recording دکمه Next را بزنید، در مرحله بعدی فرمت فایل فیلم را Mp4 انتخاب نمایید و سپس کیفیت فیلم خروجی را با توجه به نیاز خود مشخص نمایید ( Mobile: 480p-400kbps، Desktop: 600p-600kbps، HD:720p-800kbps، Full HD:1920-1.4mbps) و در پایان دکمه Proceed with Offline Recording را بزنید.
توجه : جهت ذخیره با کمترین حجم، گزینه Mobile را انتخاب نمایید و برای ذخیره با بالاترین کیفیت، گزینه Full HD را انتخاب نمایید.
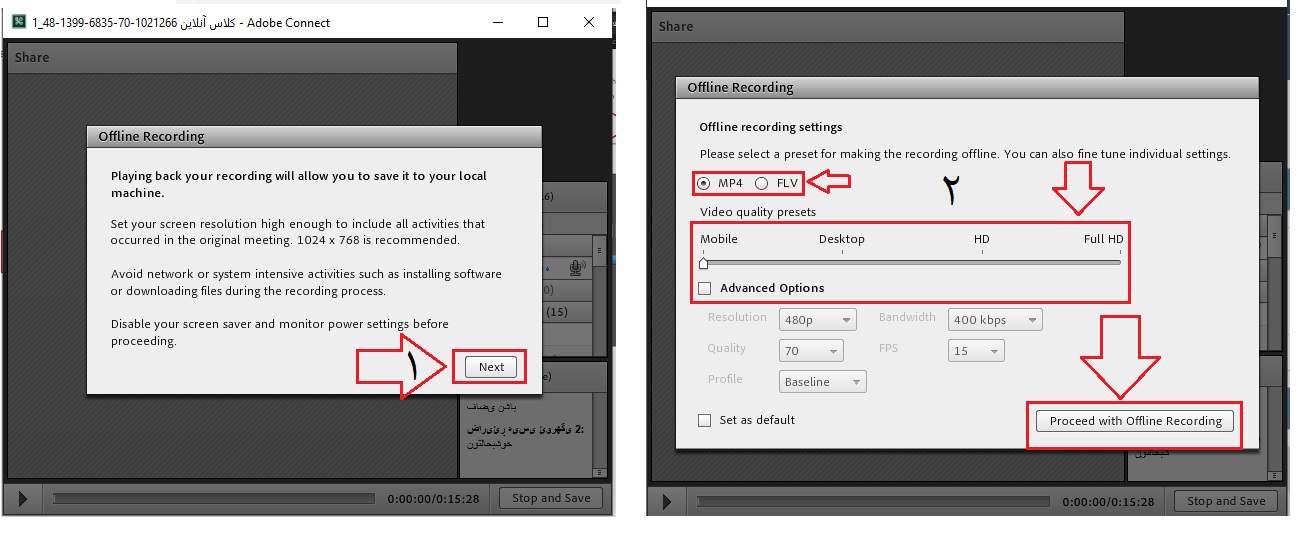
عنوان و محل ذخیره فایل خروجی فیلم را در سیستم خود مشخص نمایید، دکمه Save را بزنید ، منتظر بمانید تا فرآیند خروجی گرفتن از جلسه ، به صورت کامل انجام شود، بعد از اتمام مدت زمان جلسه، گزارش اتمام آن در پیام Recording Summary، نمایش داده می شود، بر روی دکمه OK کلیک نمایید و در پایان می توانید از فایل فیلم خروجی گرفته شده استفاده نمایید.
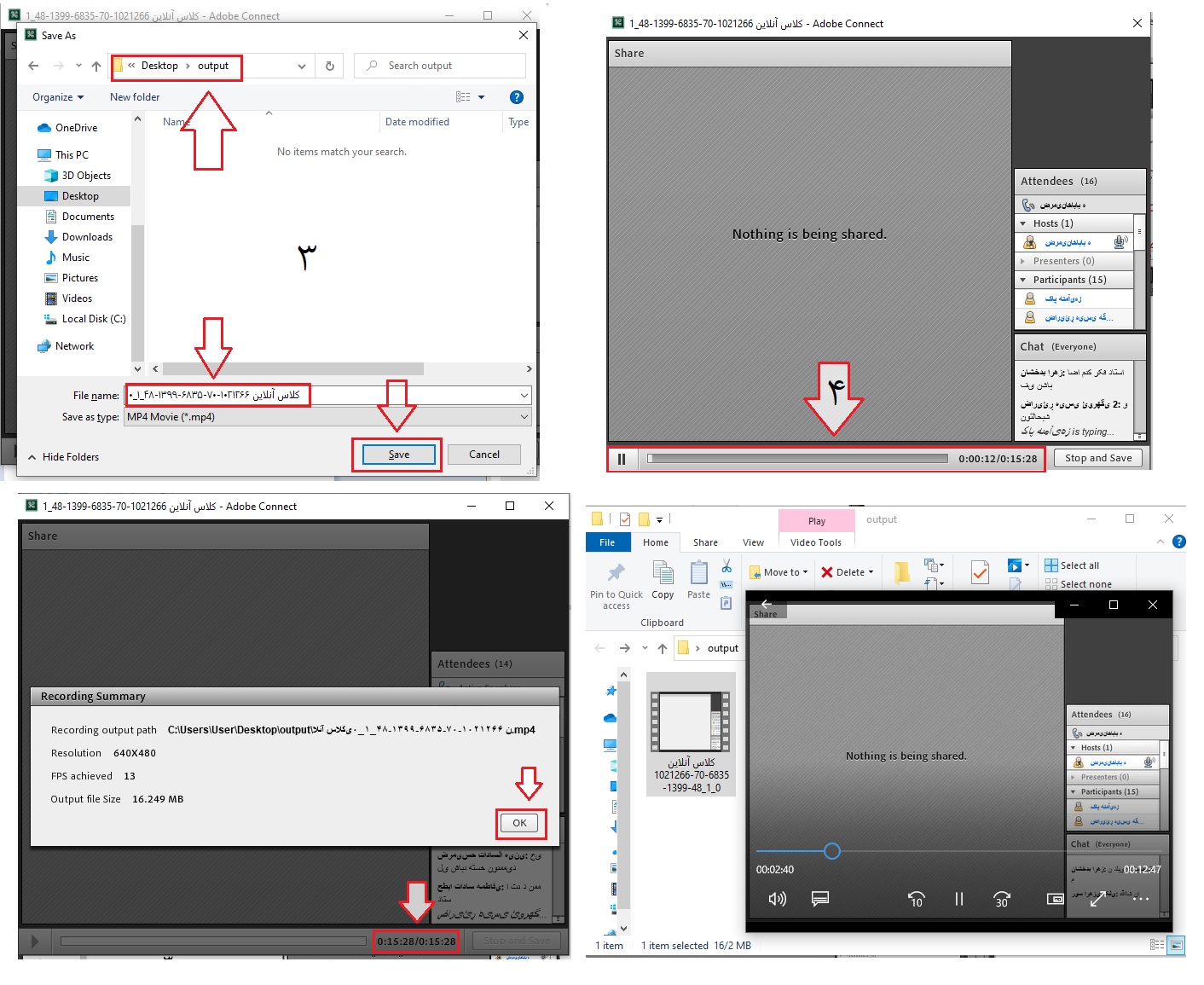
توجه: این امکان در حال حاضر فقط برای همکاران مدارس و استان ها فعال می باشد و برای اساتید و طلاب امکان آن وجود ندارد.
چطور به لیست حضور و غیاب کلاس آنلاین دسترسی داشته باشم؟
اساتید محترم، برای مشاهده ساعات ورود، خروج و میزان حضور طلاب و دریافت خروجی اکسل آن در صفحه ورود به کلاس آنلاین در پایین دکمه پیوستن به کلاس، در جعبه قرمز رنگ مربوط به تاریخ برگزاری جلسه مدنظر ، روی گزینه لیست حضور و غیاب کلیک فرمایید.(طلاب محترم توجه نمایند که این امکان فقط برای اساتید فعال می باشد.)

به صوت، فیلم کلاس های ضبط شده و حضور و غیاب کلاس چطور می توانم دسترسی داشته باشم؟ و چطور خروجی فیلم آن را دریافت کنم؟ لینک کلاس ضبط شده را نمی بینم؟
بعد از ورود به درس مربوطه ، روی گزینه کلاس آنلاین آن کلیک نمایید و سپس در صفحه ورود به کلاس، در جعبه های قرمز رنگ پایین گزینه پیوستن به کلاس، جلسات برگزار شده با توجه به تاریخ برگزاری آن، قابل دسترسی است.
توجه: در صورتی که جعبه قرمز رنگ تاریخ مدنظر خود را در پایین گزینه پیوستن به کلاس مشاهده نمی کنید، بدین منظور است که جلسه ای برگزار نشده است و یا 24 ساعت از زمان برگزاری آن جلسه نگذشته است.
برای مشاهده جلسه ضبط شده، روی جعبه قرمز رنگ تاریخ برگزاری جلسه مدنظر خود کلیک نمایید و سپس روی عنوان جلسه کلیک نمایید و منتظر بمانید تا جلسه ضبط شده برای شما باز گردد و در نهایت جهت اجرای آن روز گزینه Play Recording کلیک نمایید.

توجه: در صورتی که روی جعبه قرمز رنگ جلسه ی مدنظر کلیک می کنید، ولی عنوان جلسه ی ضبط شده را مشاهده نمی کنید، این بدین منظور است که استاد درس برای آن جلسه، اقدام به ضبط جلسه ننموده اند.

اساتید محترم، برای مشاهده ساعات ورود، خروج و میزان حضور طلاب و دریافت خروجی اکسل آن در جعبه قرمز رنگ تاریخ برگزاری جلسه مدنظر روی گزینه “لیست حضور و غیاب” کلیک فرمایید.(طلاب محترم توجه نمایند که این امکان فقط برای اساتید فعال می باشد.)

اساتید محترم، جهت دریافت خروجی فیلم جلسه ضبط شده، در جلوی عنوان جلسه، با کلیک بر روی گزینه خروجی فیلم می توانند خروجی فیلم جلسه را دریافت نمایند. (طلاب محترم توجه نمایند که حق دریافت خروجی فیلم جلسه فقط برای استاد آن کلاس محفوظ می باشد)
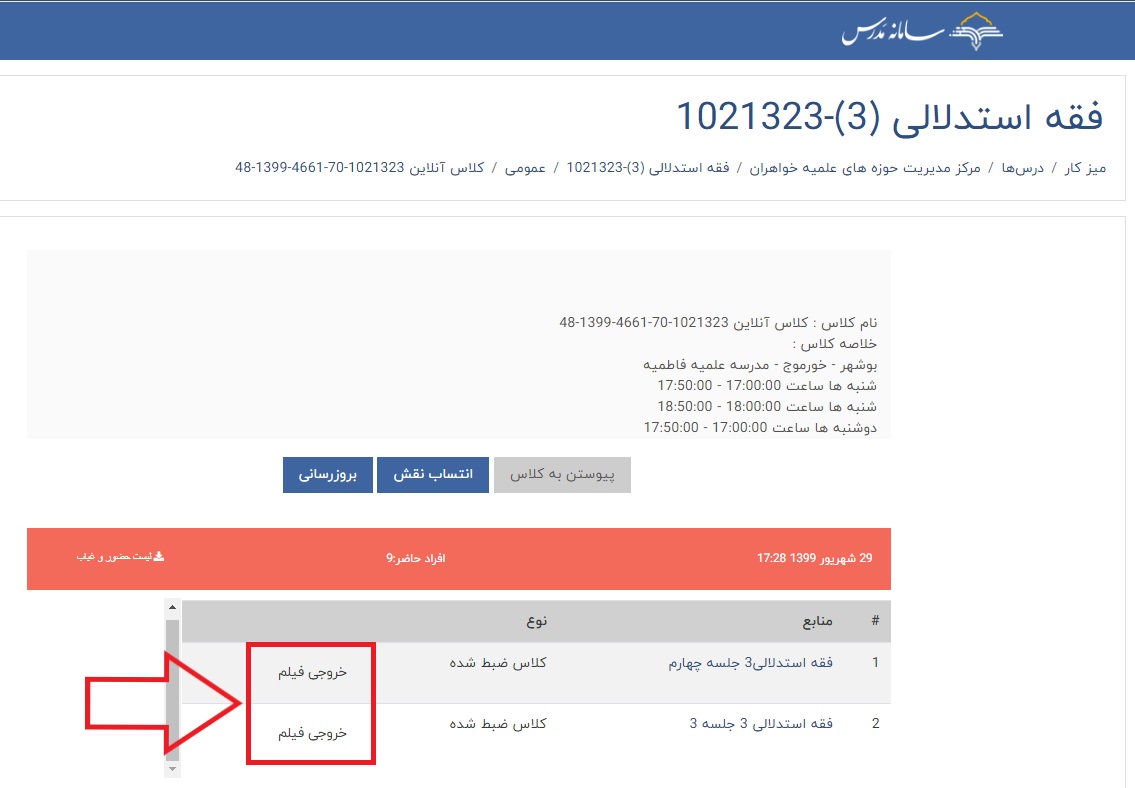
وارد کلاس آنلاین که می شوم استاد در کلاس نیستند و صدای استاد را ندارم، در صورتی که با استاد و طلاب دیگر که تماس می گیرم، کلاس با حضور استاد در حال برگزاری است، چگونه به آن کلاس مراجعه کنم؟
این مشکل در مواقعی رخ می دهد که آموزش مدرسه در یک درس، دو گروه متفاوت تعریف نموده است، این دو گروه نیز ادغام نشده اند و استاد درس به یک گروه برای تدریس مراجعه می فرمایند و شما به گروه دیگر که استاد حضور ندارند وارد می شوید.
در این موارد با آموزش مدرسه تماس بگیرید و درخواست ادغام انتخاب واحد خود را با گروه دیگر نمایید، بعد از چند روز، کلاس آنلاین گروه شما تغییر می یابد و شما می توانید وارد کلاسی که استاد تدریس دارند بشوید.
می خواهم وارد کلاس آنلاین بشوم، با پیام « Waiting for Host، لطفا منتظر باشید تا استاد به کلاس وارد شود. بعد از ورود استاد به صورت خودکار به کلاس متصل خواهید شد.» مواجه می شوم؟
توجه نمایید تا زمانی که استاد درس، در کلاس حضور نداشته باشند، شما نمی توانید وارد کلاس شوید، در این موارد از آموزش مدرسه مربوطه زمان بندی برگزاری کلاس و زمان حضور استاد در کلاس را جویا شوید و در زمان مقرر به کلاس مراجعه فرمایید، در صورت حضور استاد در کلاس بصورت خودکار به کلاس وارد خواهید شد و نیاز به اقدام خاصی نمی باشد.
در صورتی که از زمان برگزاری کلاس مطمئن می باشید(با تماس با طلاب دیگر و استاد) ، و مطمئن هستید استاد در کلاس هستند، ممکن است به دلیل کندی اینترنت بصورت خودکار وارد کلاس نشده باشید، با Refresh نمودن صفحه مرورگر خود و یا با ورود مجدد به کلاس ، از ورود استاد به کلاس باخبر شوید، در صورت رویت مجددا خطای فوق ، این بدین معنی است ، کلاسی که استاد در آن حضور دارند کلاس دیگری است و شما به اشتباه به این کلاس مراجعه نموده اید.

چطور وارد کلاس آنلاین بشوم؟
در بخش نمای کلی درس، روی عنوان درس مربوطه کلیک نمایید و وارد درس مربوطه شوید و سپس روی گزینه کلاس آنلاین آن کلیک نمایید و در نهایت روی گزینه پیوستن به کلاس کلیک نمایید و منتظر بمانید تا محیط کلاس برای شما باز شود.
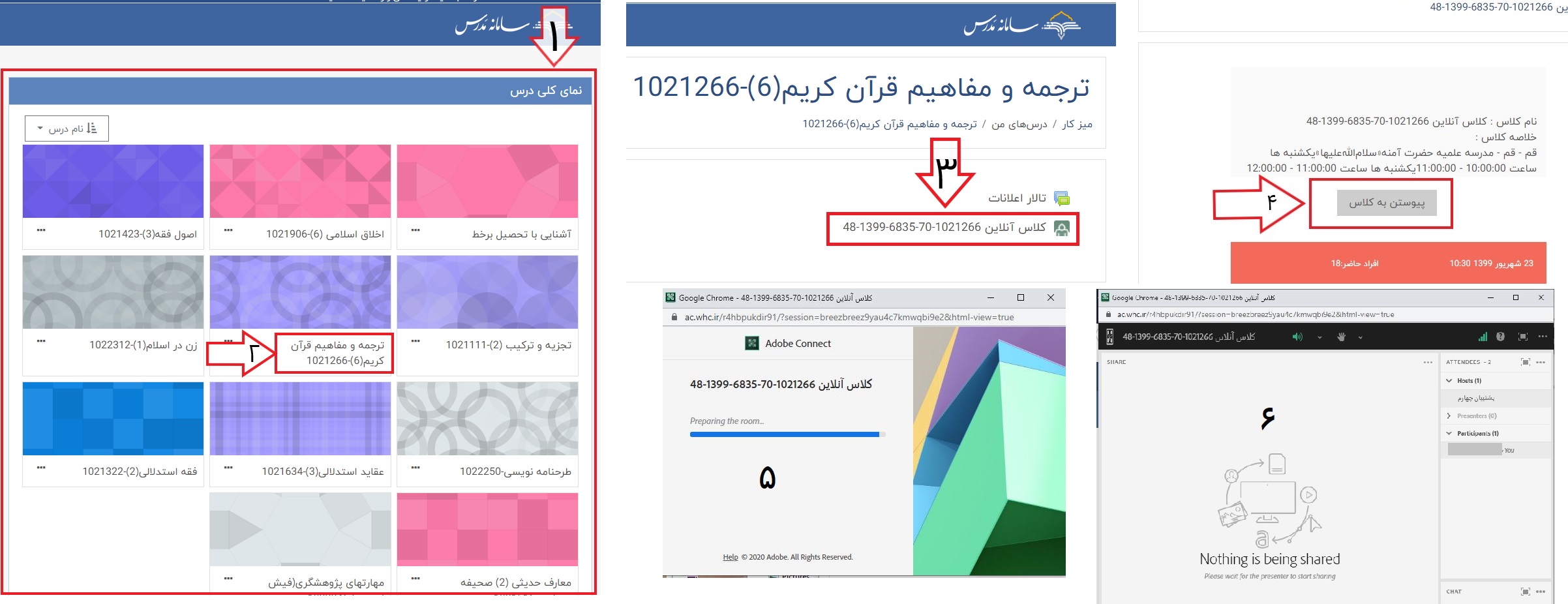
آیا امکان ارایه و اشتراک گذاری فایل های پاورپوینت برای اساتید در کلاس برخط وجود دارد؟
برای ارایه فایل پاورپوینت در کلاس برخط می بایست آن را به PDF تبدیل نمود.
برای تبدیل فایل های پاورپوینت به PDF مطابق تصویر ذیل اقدام نمایید.
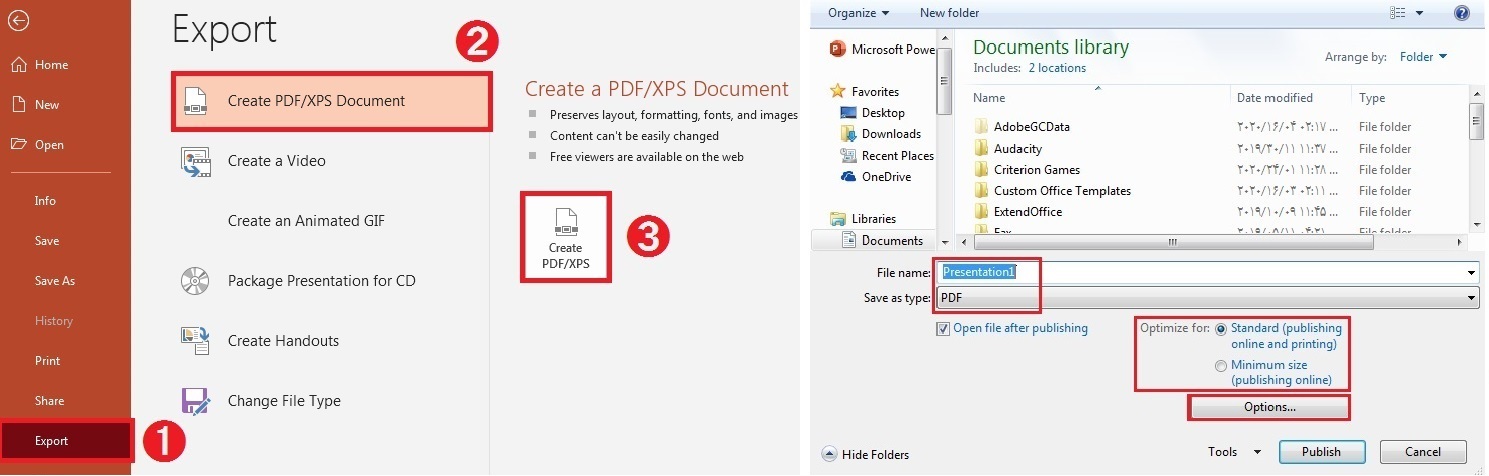
مشکل صوت دارم؟
صدای استاد و کاربران را با نویز و خش خش فراوان دریافت می کنم؟
مشکل فوق می تواند به چند دلیل رخ دهد، که برای رفع مشکل به ترتیب موارد زیر بررسی شود:
1- ابتدا بررسی نمایید که تنها شما این مشکل را دارید و یا تمامی کاربران کلاس نیز این مشکل را دارند :
در صورتی که تمامی کاربران دیگر کلاس این مشکل را دارند از استاد درس بخواهید، میکروفون و صوت خود را بررسی نمایند، در صورتی که صوت استاد درس برای طلاب دیگر بدون مشکل می باشد و شما این مشکل را دارید موارد دیگر را بررسی بفرمایید.
2- گوشی تلفن همراه و یا سیستم خود را تا می توانید نزدیک دیگر وسایل برقی، ارتباطی و فلزی قرار ندهید.
3- مرورگر کروم خود را به تنظیمات کارخانه برگردانید و مجددا از فروشگاه Play (گوگل پلی/Play Store) بروز رسانی فرمایید:
برگرداندن مرورگر کروم به تنظیمات کارخانه:
وارد تنظیمات/Settings گوشی شوید، به قسمت مدیر برنامه/Application manager بروید، به بخش مدیریت برنامه گوگل کروم/Chrome مراجعه نمایید، در تنظیمات برنامه گوگل کروم ، بر روی دکمه لغو نصب به روز رسانی ها/UNINSTALL UPDATES بزنید، در ادامه تایید/OK و مجددا با زدن لغو نصب/UNINSTALL مرورگر کروم به تنظیمات کارخانه برگردانده می شود.
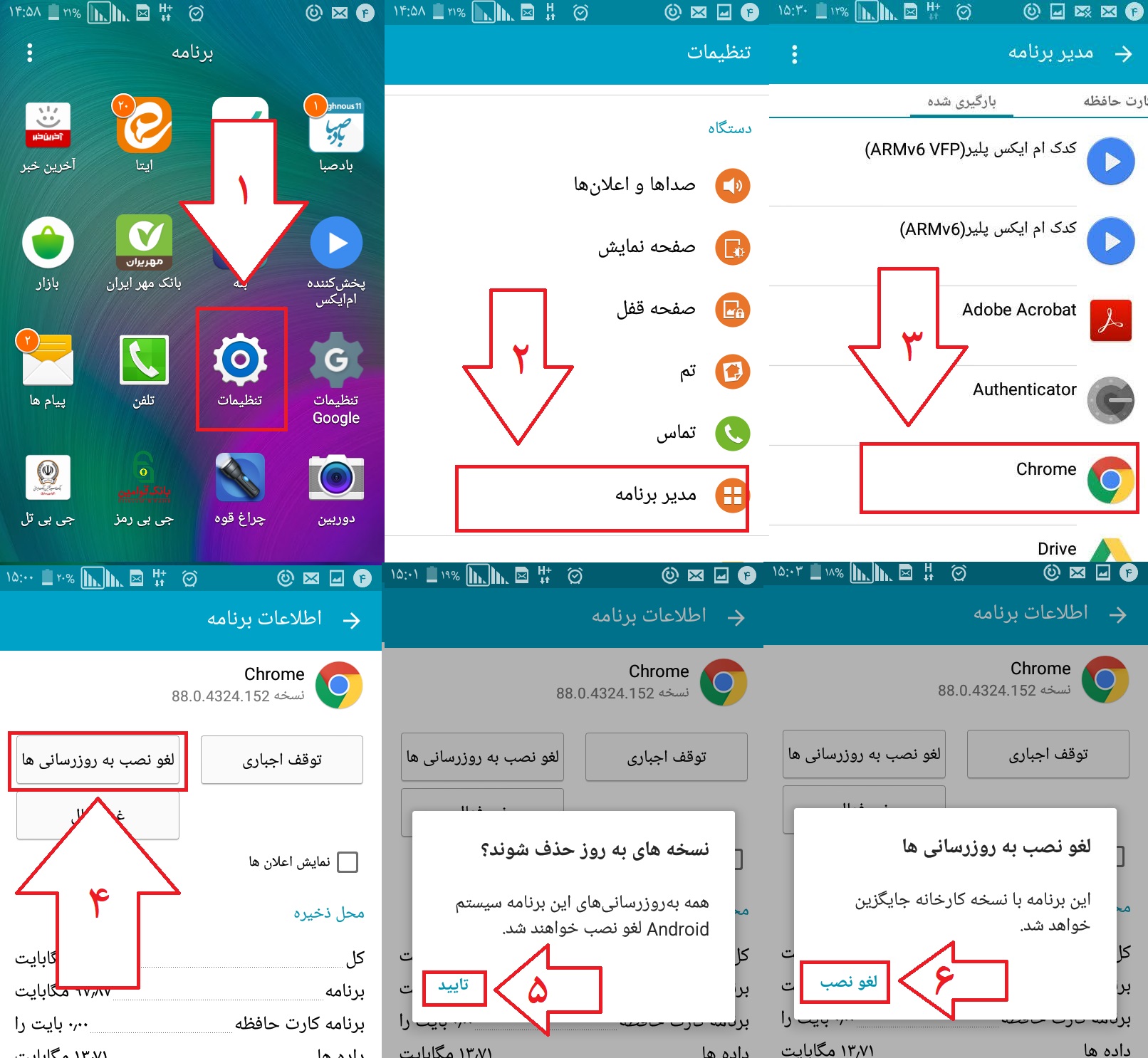
در ادامه مرورگر کروم خود را از فروشگاه Play (گوگل پلی/Play Store) بروز رسانی فرمایید:
برای این منظور، در گوشی موبایل بر روی این لینک کلیک نمایید و یا وارد برنامه فروشگاه Play (گوگل پلی/Play Store)شوید، از محل جستجوی برنامه عبارت «google chrome» را جستجو نمایید، در ادامه برنامه «Google Chrome: Fast & Security» را Install/Update نمایید و منتظر بمانید تا فرآیند آن به اتمام برسد.
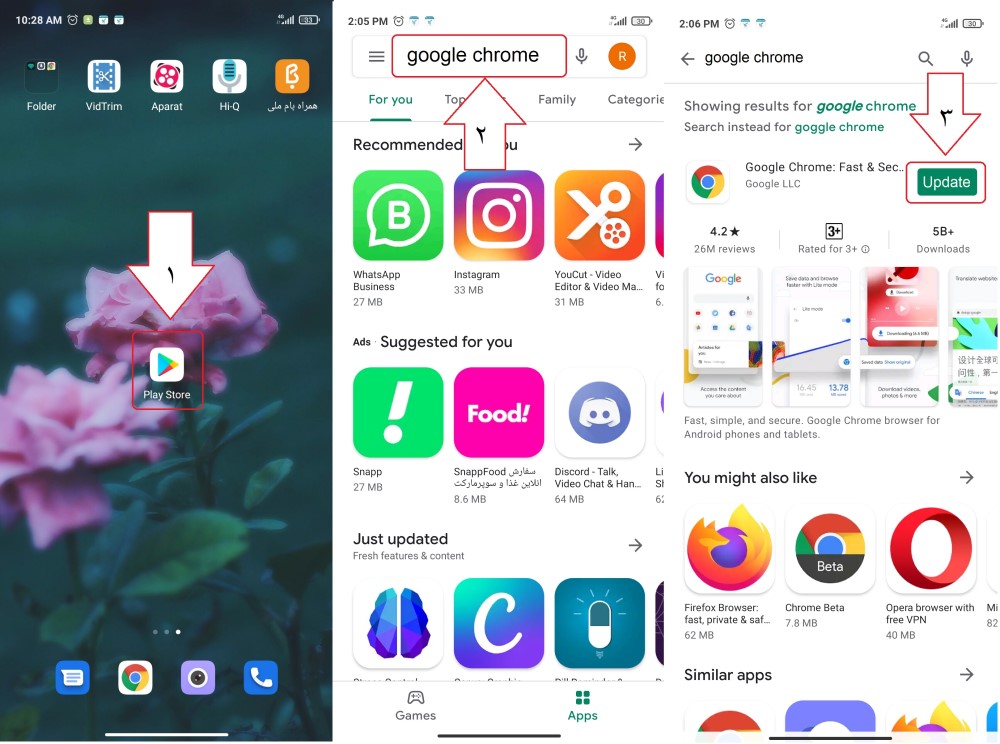
در صورتی که از قبل، اکانت گوگل و یا جمیل دارید و هنوز لاگین ننموده اید، برای لاگین در Play Store، وارد برنامه شوید، بر روی Sign in کلیک نمایید، از قسمت Email or phone نام کاربری خود را وارد نمایید و بر روی Next کلیک نمایید ، کلمه عبور خود را وارد نمایید، بر روی Next بزنید و و سپس قوانین و توافق نامه های گوگل را با زدن I agree و در نهایت Accept تایید نماید تا محیط برنامه برای شما باز شود، حال شما می توانید طبق موارد گفته شده در بالا برنامه گوگل کروم خود را نصب و بروزرسانی فرمایید.
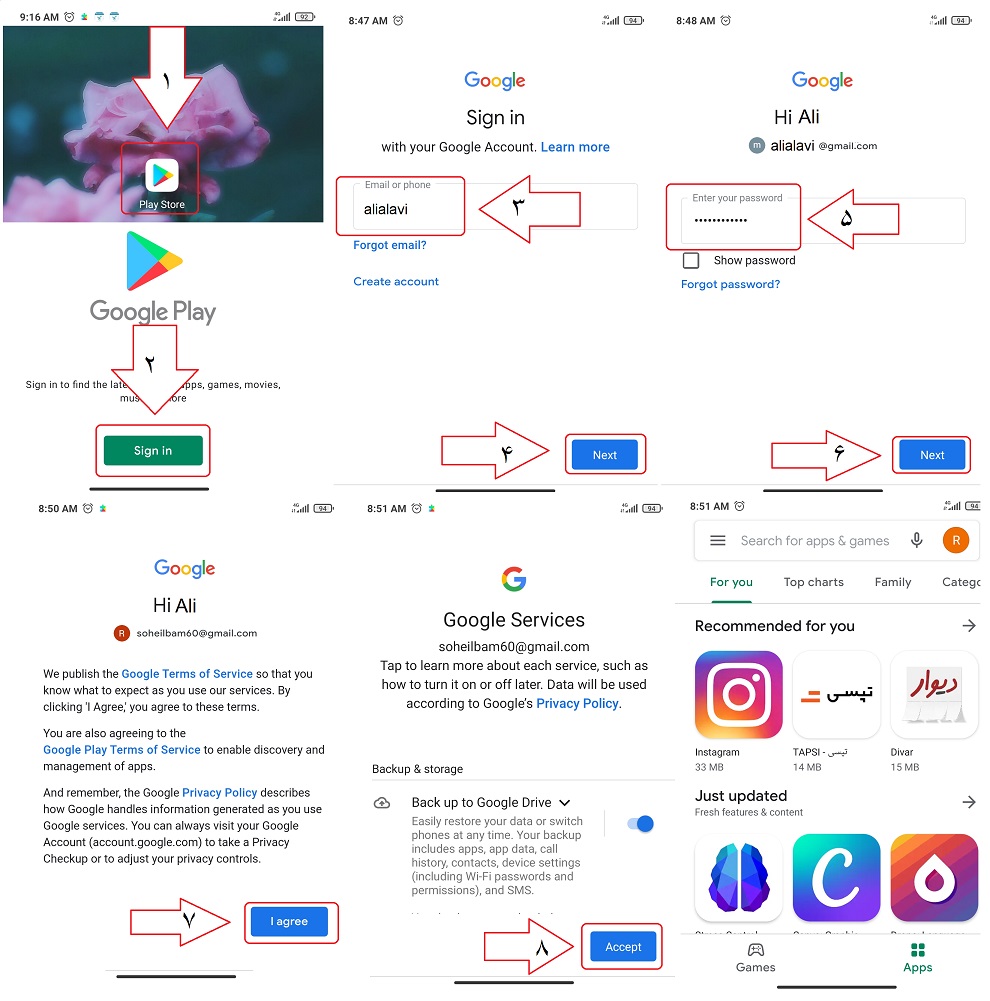
برای ساختن اکانت وارد برنامه «Play Store/فروشگاه Play» شوید، بر روی «Sign in/ورود به حساب» بزنید، بر روی گزینه «Create account/ایجاد حساب » بزنید، گزینه «For myself/برای خودم» را بزنید.
نام و نام خانوادگی خود را بصورت انگلیسی وارد نمایید، بر روی Next بزنید، تاریخ تولد خود را بصورت میلادی وارد نمایید، جنسیت خود را مشخص نمایید(Male: مرد، Female:زن)، بر روی Next بزنید.
از لیست ایمیل های پیشنهاد شده یک ایمیل انتخاب نمایید(ایمیل انتخابی ، ایمیل و نام کاربری شما در گوگل خواهد بود)، Next را بزنید، کلمه عبور را درج نمایید، مجددا آن را تکرار نمایید، در صورت نیاز به مشاهده کلمه عبور ، تیک «Show Password» را فعال نمایید (نام کاربری و کلمه عبور خود را جهت مراجعه های بعدی به یاد بسپارید)، Next را بزنید.
Skip را بزنید، در صفحه بعدی Next و سپس قوانین و توافق نامه های گوگل را با زدن I agree و در نهایت Accept تایید نماید تا محیط برنامه برای شما باز شود، حال شما می توانید طبق موارد گفته شده در بالا برنامه گوگل کروم خود را نصب و بروزرسانی فرمایید.

4- می تواند به دلیل محدود بودن حافظه رم و رام گوشی موبایل و سرعت و پهنای باند اینترنت شما باشد:
به دلیل محدود بودن سرعت و پهنای باند اینترنت شما ، همچنین پر بودن حافظه رم و حافظه داخلی گوشی موبایل، در زمان برگزاری و آنلاین بودن در کلاس، تا می توانید حافظه گوشی موبایل را خالی نمایید و همچنین تمامی برنامه ها، شبکه های اجتماعی و پیام رسان های فعال گوشی همراه، که از اینترنت استفاده می کنند را از طریق تنظیمات برنامه ها غیر فعال نمایید و فقط از طریق مرورگر کروم از کلاس آنلاین استفاده نمایید.
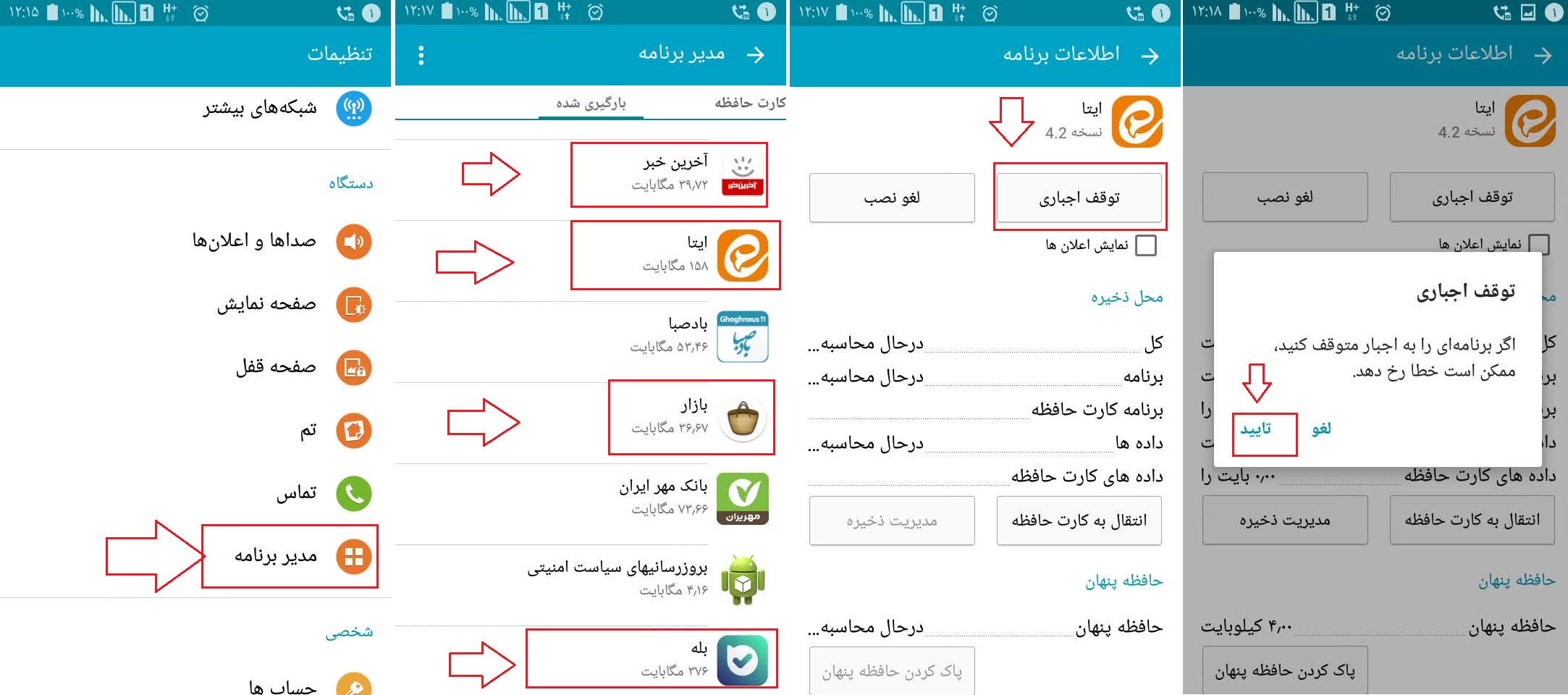
5- هندزفری، هدست، هدفون و یا اسپیکر خود را قبل از ورود به کلاس با ضبط صدای خود و گوش دادن به آن از لحاظ سخت افزاری بررسی فرمایید.
6- نرم افزار فایرفاکس را برای مواقع ضروری بر روی دستگاه خود نصب داشته باشید و با این نرم افزار، کلاس را بررسی فرمایید:
برای این منظور، در گوشی موبایل وارد برنامه فروشگاه Play (گوگل پلی/Play Store)شوید، از محل جستجوی برنامه عبارت «Firefox» را جستجو نمایید، در ادامه برنامه «Firefox Browser» را نصب و بروزرسانی(Install/Update) نمایید، در هنگام نصب در صورت درخواست دسترسی برنامه به مدیای تلفن همراه بر روی موافقم (ACCEPT) بزنید و منتظر بمانید تا فرآیند دانلود و نصب آن به اتمام برسد.
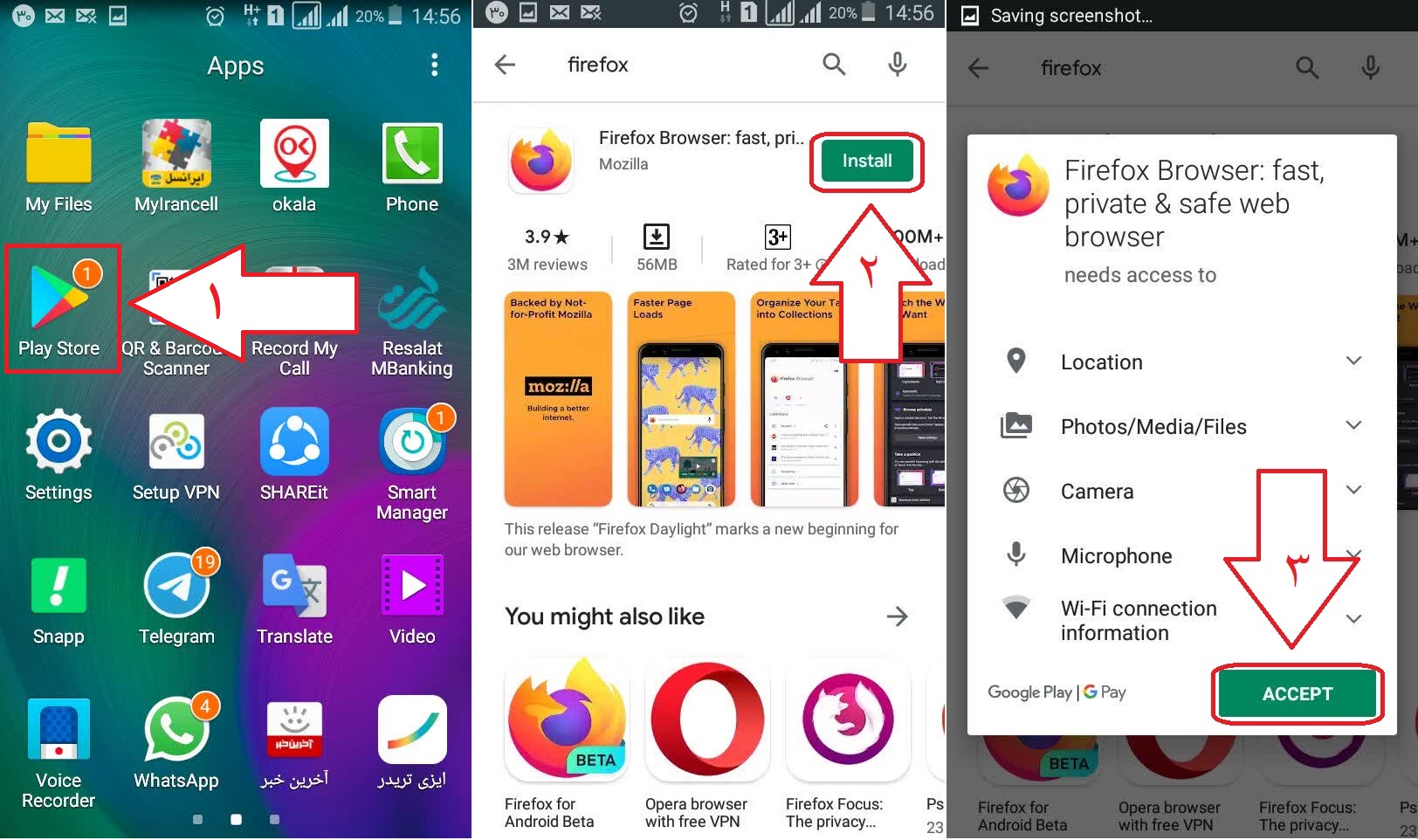
چرا در کلاس صدایم با اکو پخش می شود؟ چرا صدای کلاس را با اکو دریافت می کنم؟
در کلاس برخط ، صدا زمانی اکویی می شود که صدای کاربری در اسپیکر پخش شده و مجددا از طریق میکروفون فعال کاربر دیگر و یا همان کاربر وارد کلاس شود، برای رفع این مشکل:
1- بررسی فرمایید، اگر دوبار در کلاس وارد شده اید، یکی از کلاس های اضافی باز شده را ببندید و یا اگر کاربری که میکروفون آن فعال می باشد و دوبار وارد کلاس شده است، آن موردی که میکروفونش فعال نیست را از کلاس Remove کنید، برای این منظور کافی است استاد درس بر روی عنوان آن در لیست ATTENDEESS کلیک نموده و سپس از منوی باز شده گزینه Remove را بزنند.
2- بررسی فرمایید، اگر همزمان در دو کلاس متفاوت، حضور دارید کلاس قبلی را ببندید.
3- بررسی فرمایید اگر میکروفون کاربران فعال و روشن می باشد و در آن لحظه نیازی به آن ندارند، آن ها را خاموش نمایید و یا از آن ها در خواست نمایید که میکروفون خود را خاموش کنند، برای خاموش نمودن میکروفون کاربران، کافی است در لیست ATTENDESS بر روی علامت سه نقطه گوشه سمت راست بالای آن کلیک نمایید و سپس گزینه Mute All ATTENDESS را بزنید و مجددا رو عنوان خود کلیک نمایید و با زدن UnMute میکروفون خود را فعال نمایید.
4- در صورتی که کاربری در حال گفتگو باشد و میکروفون شما روشن باشد، در این صورت صدای ایشان اکویی می شود، میکروفون خود را ببندید، برای این منظور در لیست ATTENDEESS بر روی عنوان خود کلیک نموده و سپس از منوی باز شده گزینه Mute را بزنید.
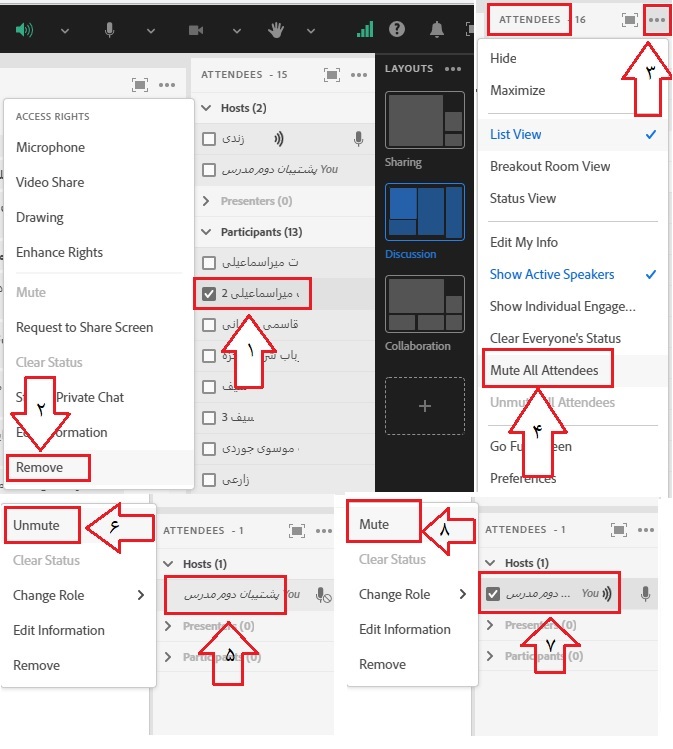
چطور در کامپیوتر، فرمت فایل صوتی ضبط شده را به Mp3 تبدیل کنم و حجم آن را کم کنم؟
برای این منظور، از نرم افزار های پیش نیاز، نرم افزار مبدل فایل ویدیویی و صوتی Wondershare Video Converter Ultimate 8.9.0 را بر روی ویندوز خود به صورت کامل نصب نمایید.
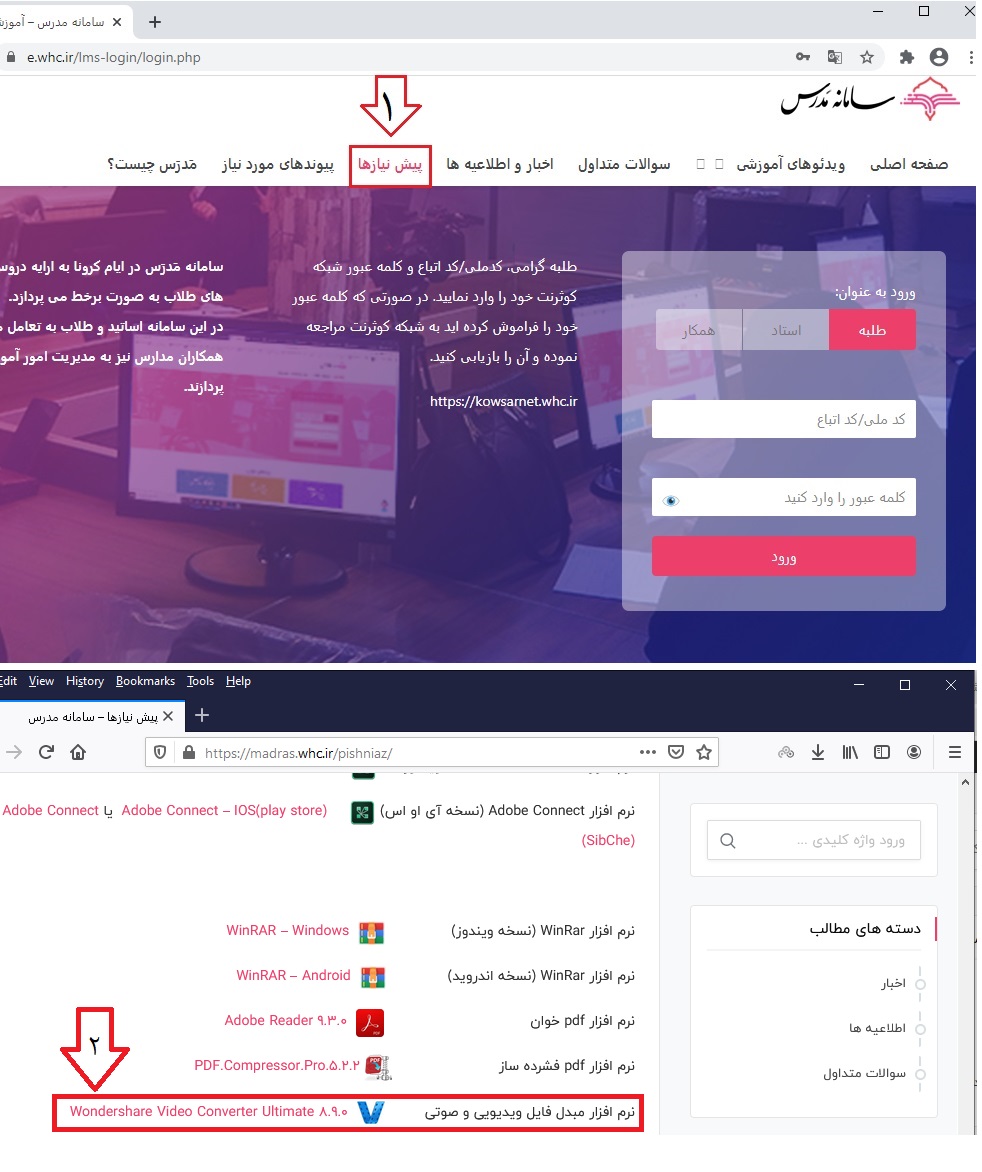
سپس نرم افزار فوق را اجرا نمایید، فایل صوتی مد نظر خود را با گزینه Add File به داخل نرم افزار اضافه نمایید.
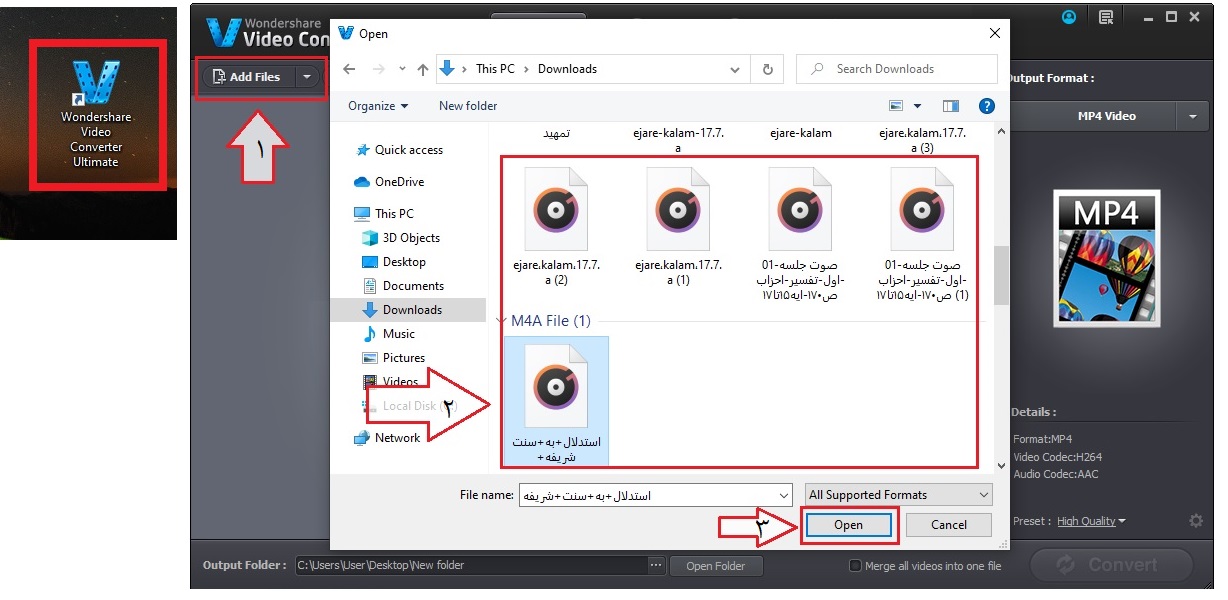
فایل اضافه شده را انتخاب نمایید، از بخش سمت راست نرم افزار گزینه Output Format، فرمت خروجی فایل صوتی را MP3 تعیین نمایید، از پایین این بخش بر روی آیکون چرخ دنده Settings، کلیک نمایید، مقدار Channel را ، بر روی حالت تک بانده، گزینه ۱ و همچنین مقدار کیفیت Bit Rate را بر روی 64kbps تنظیم نمایید و در پایان بر روی دکمه Ok کلیک نمایید.
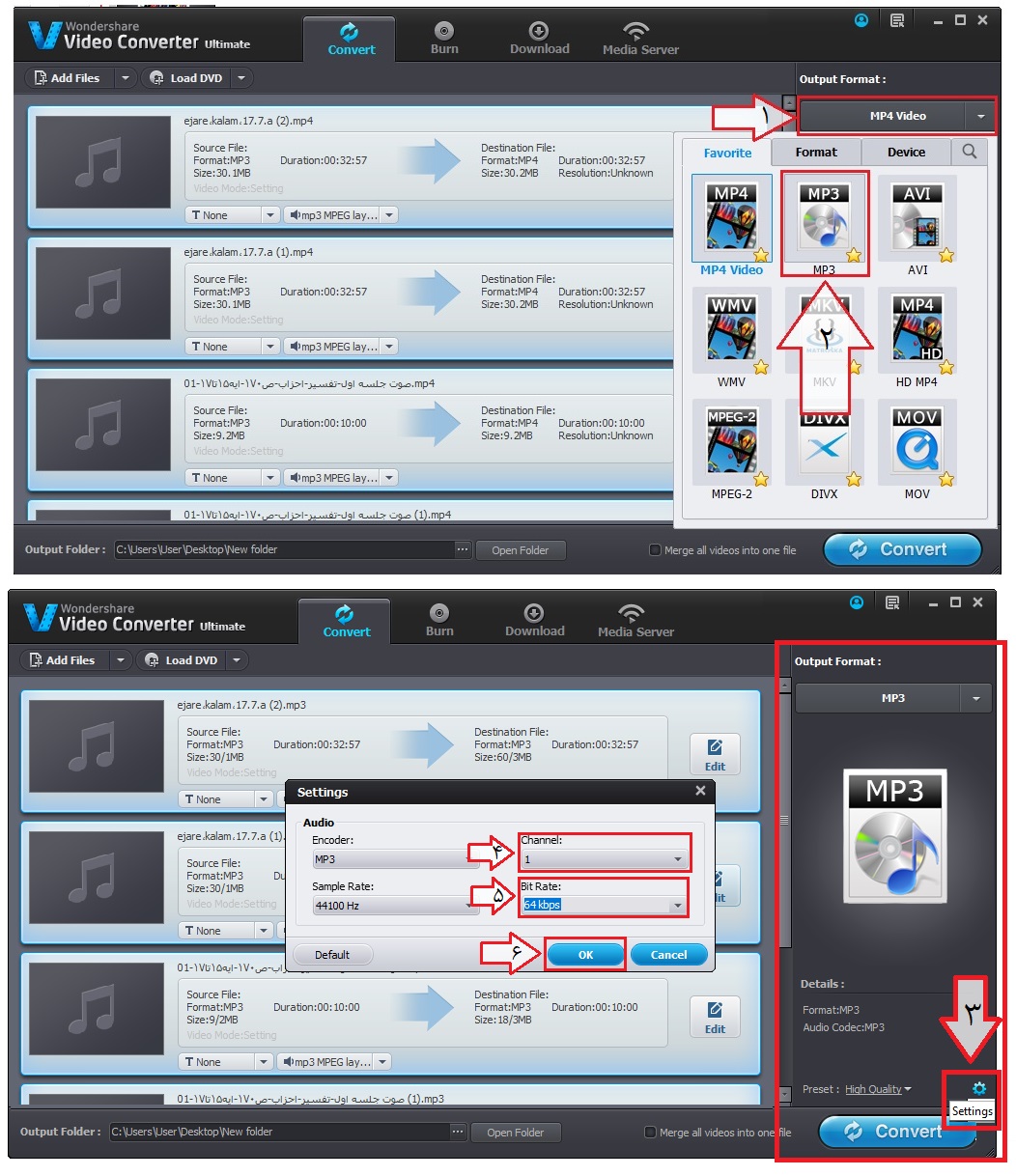
برای مشخص نمودن محل ذخیره فایل خروجی از بخش پایین نرم افزار، گزینه Output Folder،در جلوی آدرس پوشه خروجی، بر روی آیکون … کلیک نمایید و محل مورد نظر خود را تعیین نمایید.
حال جهت اجرای فرآیند تبدیل و کم کردن حجم فایل صوتی در پایین گوشه سمت راست نرم افزار ، بر روی دکمه Convert کلیک نمایید و منتظر بمانید تا با ظاهر شدن پیام اتمام کار، فرایند تبدیل به اتمام برسد و در پایان جهت باز نمودن محل فایل های تبدیل شده بر روی open Folder کلیک نمایید.
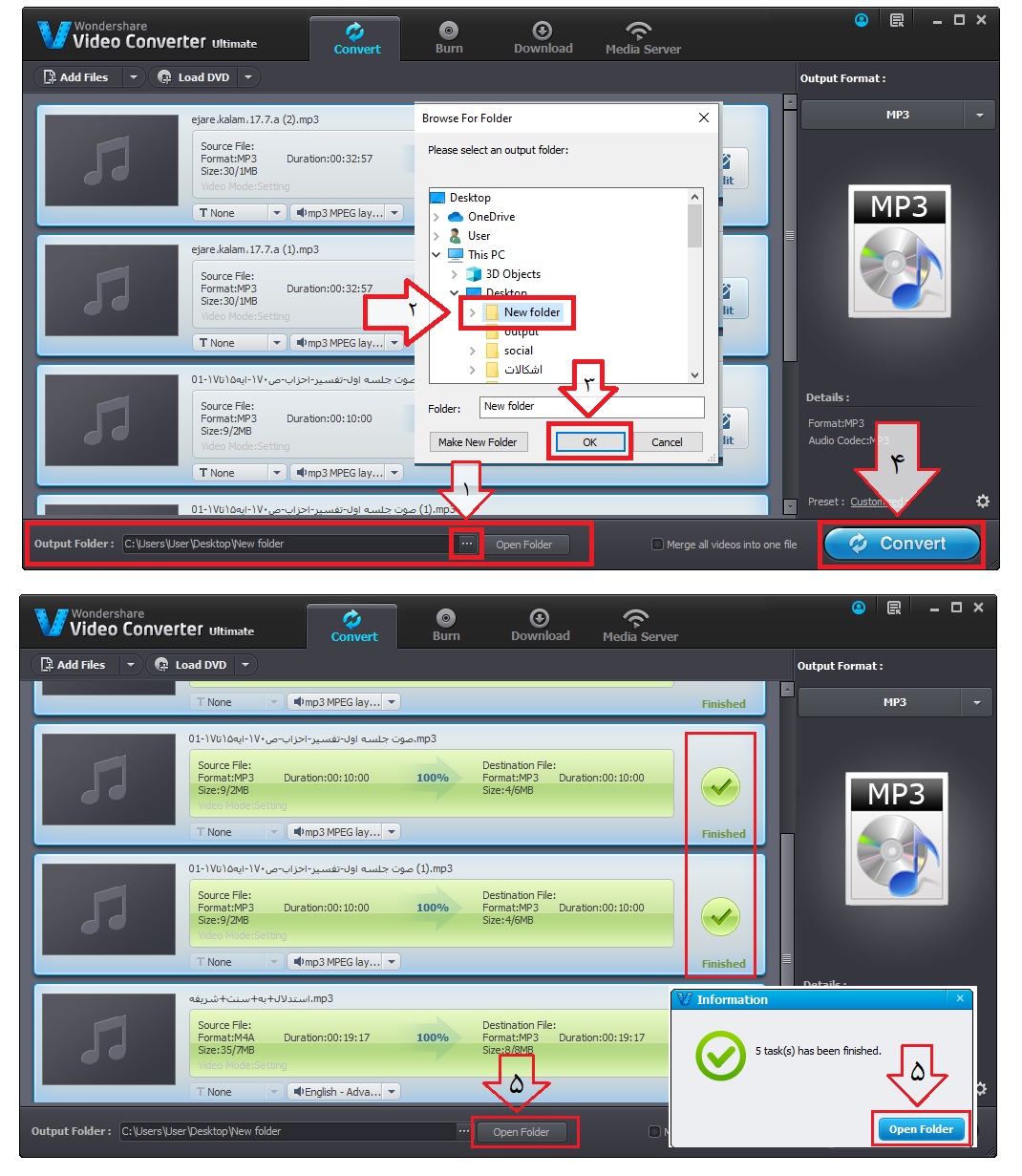
طلبه هستم، می خواهم اجازه بگیریم در کلاس صبحت کنم؟ استاد هستم، چطور به طلبه ای که اجازه صحبت کردن خواسته، اجازه بدهم؟
برای این منظور، در کلاس آنلاین در صورتی که استاد درس اجازه می دهند ،طلبه از منوی بالای کلاس آنلاین با کلیک بر روی آیکون دست بلند کردن (Raise Hand) ، برای استاد پنجره ی هشداری با عنوان «Permission to raise hand» نمایش داده خواهد شد، استاد درس در صورت صلاحدید ، با تایید اجازه، دسترسی را به این طلبه خاص خواهند داد.
در صورتی که استاد درس بخواهند، بصورت پیشفرض مشخص کنند در صورت اجازه خواستن کاربران، اجازه دسترسی را داشته باشند، در پنجره «Permission to raise hand» ، بر روی گزینه «Allow everyone» کلیک نمایند، در غیر اینصورت برای عدم اجازه به کاربران گزینه «Deny everyone» را بزنند.
بعد از اجازه دادن استاد، بصورت پیشفرض میکروفون طلبه فعال می گردد، جهت تنظیم دسترسی های بیشتر در صورت اجازه خواستن کاربر خاص، استاد درس بر روی عنوان کاربر کلیک نمایند و سپس گزینه Enhance Rights را بزنند، در پنجره باز شده «Enhance participant rights» دسترسی های مد نظر را فعال نمایند و در پایان بر روی دکمه Done کلیک نمایند.
از این پس، در صورت اجازه خواستن این کاربر و صدور اجازه توسط استاد، کاربر فوق اجازه دسترسی به موارد مشخص شده را خواهند داشت.
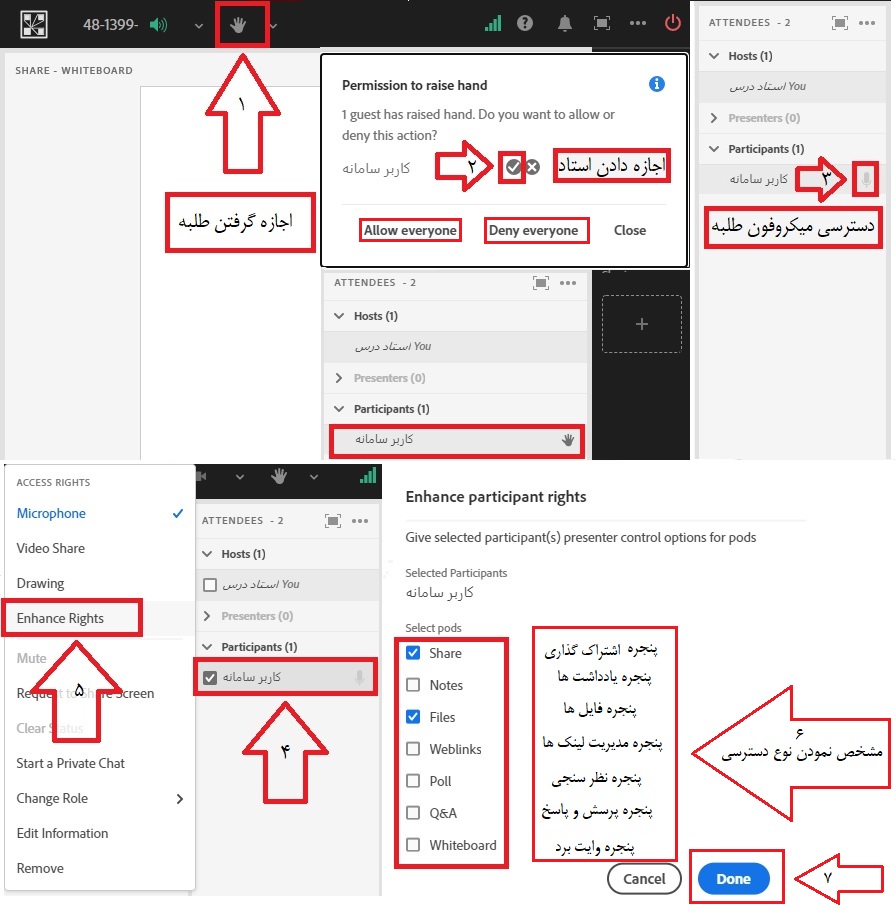
چطور در گوشی موبایل، فرمت فایل صوتی/ضبط شده را به Mp3 تبدیل کنم و حجم آن را کم کنم؟
برای این منظور، از گوگل پلی (این لینک)، نرم افزار Audio Converter را دانلود و نصب نمایید.
بعد از اجرای نرم افزار، بر روی آیکون تبدیل صوت بزنید، جهت دادن دسترسی به محتوای موبایل ، بر روی Allow بزنید، فایل صوتی مدنظر خود را انتخاب نمایید.
Format فایل رو بر روی Mp3 ، کیفیت Bitrate آن را بر روی 32kb/s ، باند Chanels آن را بر روی حالت Mono و در صورت نیاز، ابتدا و انتهای صوت را تنظیم نمایید.
بر روی دکمه Save بزنید، عنوان فایل را مشخص نمایید و مجددا بر روی Save بزنید و در پایان منتظر بمانید تا فرآیند تبدیل و کم کردن حجم فایل صوتی به اتمام برسد.
بعد از اتمام فرآیند، جهت دسترسی به فایل تبدیل شده، در موبایل خود به صورت پیش فرض به فایل های شخصی-> حافظه دستگاه-> پوشه DCIM-> پوشه Audio Media Convertor مراجعه نمایید.
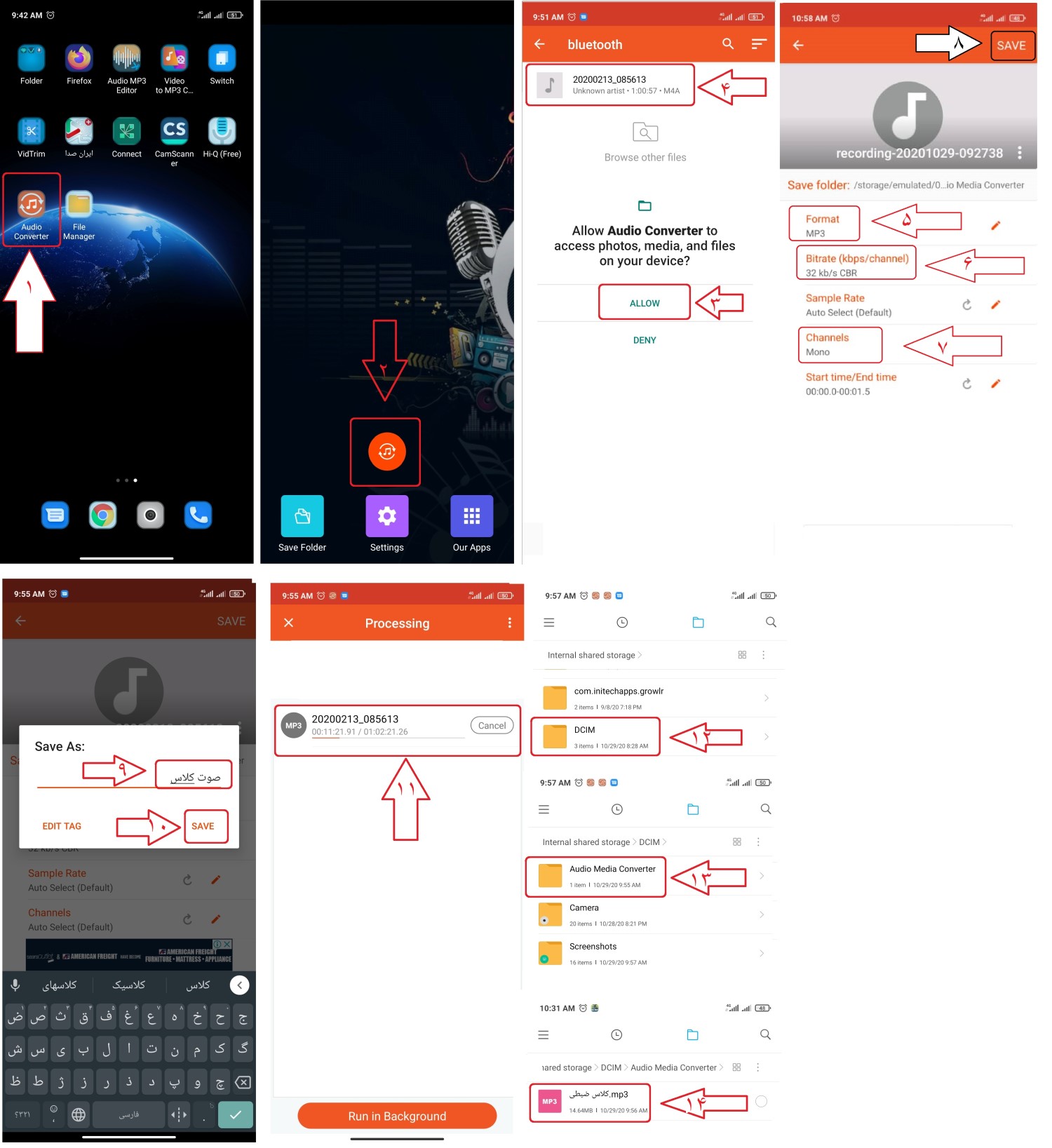
چطور می توانم از صفحه مانیتورم و گوشی عکس بگیرم؟
برای گرفتن از صفحه مانیتور (دسکتاپ) در ویندوز، ابتدا کلید Print Screen یا Prt Sc را روی صفحه کلید خود فشار دهید. با این کار تصویر صفحه نمایش در حافظه سیستمعامل ذخیره میشود و ابعاد این تصویر، هماندازهی رزولوشن صفحه دسکتاپ شما خواهد بود.
سپس وارد نرمافزار Paint را باز کنید و کلید میانبر Ctrl + V را فشار دهید و یا تصویر را Paste نمایید. با این کار تصویر دسکتاپ در نرمافزار Paint ظاهر خواهد شد. جهت ذخیره فایل تصویر در نرمافزار Paint ، در نوار بالای نرم افزار روی آیکون Save کلیک نمایید و یا روی منوی File کلیک کنید و از منویی که باز میشود، گزینهی Save to را انتخاب و عکس را در جایی که میخواهید ذخیره نمایید.
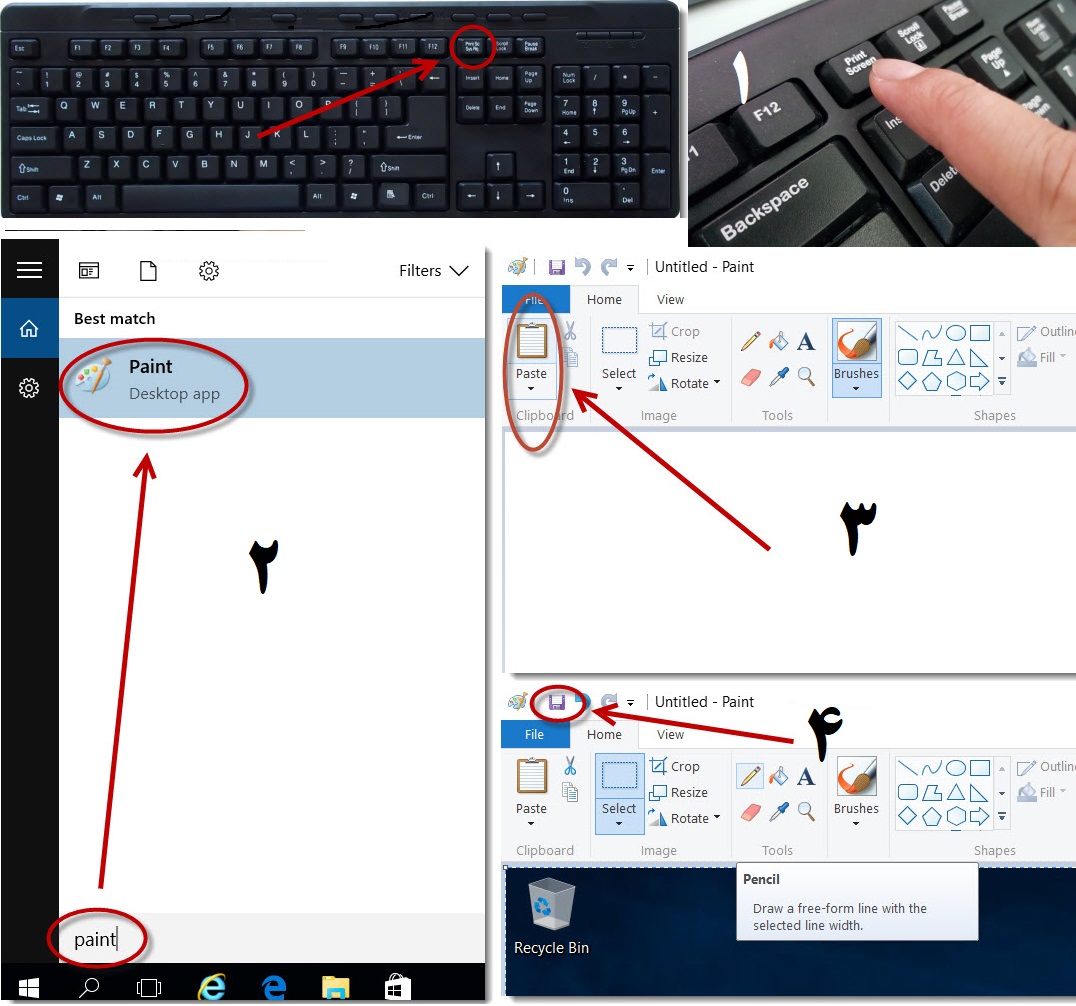
گرفتن عکس با گوشی اندروید
سازندگان تلفنهای اندروید هر کدام از راههای مختلفی برای تهیه اسکرین شات و یا عکس روی این سیستمعامل استفاده میکنند. به هر حال کاربران این سیستم عامل با نسخه 4.0 یا بالاتر، با نگه داشتن دکمه پاور/قفل و دکمه کاهش صدا به صورت همزمان میتوانند از صفحه گوشی خود اسکرین شات تهیه کنید. این روش روی گوشیهای شرکتهایی همچون LG, HTC, Lenovo, Xiaomi, Motorola, Sony, Huawei و Nexus کارایی دارد. اسکرین شاتهای تهیه شده در نسخه اندرویدی معمولاً در بخشی جداگانه از گالری تصاویر ذخیره میشود.
در گوشیهای سامسونگی برای تهیه اسکرین شات باید دکمه پاور/ قفل را به صورت همزمان با دکمه home گوشی خود بگیرند. به صورت ویژه در برخی مدلهای گوشی سامسونگ این کار بسیار راحتتر است و کاربران میتوانند با کشیدن دست خود به صورت افقی روی تمام صفحه نمایش گوشی هوشمندشان، اسکرین شات تهیه کنند. اگر نسخه سیستم عامل اندروید شما از نسخههایی که به آن اشاره کردیم پایینتر است یا روشهای گفته شده هم برای شما کارایی ندارد بهتر است سری به فروشگاه آنلاین گوگل یعنی google play بزنید. در این فروشگاه شما با انوع مختلف اپلیکیشن برای گرفتن اسکرینشات از گوشی یا تبلت خود مواجه خواهید شد.
گرفتن عکس با گوشی iOS
روش گرفتن عکس یا اسکرین شات در سیستمعامل ios روی تمام محصولات شرکت اپل قابلیت اجرایی دارد. برای شروع کار تنها کافی است دکمه Home گوشی یا تبلت خود را همزمان با دکمه پاور / قفل برای یک یا دو ثانیه بگیرید. کار تمام شد حالا شما عکسی را از صفحهای که میخواهید در گالری تصاویر خود دارید.
گرفتن عکس با گوش ویندوز فون
تهیه اسکرین شات برپایه سیستمعامل ویندوزفون نسخه 8 با 8.1 و بالاتر کاملاً متفاوت است. برای گرفتن اسکرین شات در نسخه ویندوز فون 8 کلید Start Windows Logo را به همراه کلید پاور /قفل همزمان فشار دهید. اما اگر روی گوشی شما سیستمعامل ویندوز فون 8.1 تا 10 نصب شده است باید کلید پاور/قفل را به صورت همزمان با کلید افزایش صدا نگه دارید. تصویر گرفته شده در گالری تصویر شما ذخیره خواهد شد.
چطور می توانم برای پشتیبان مدرس فایلی را ارسال کنم؟
برای این منظور روی علامت شبیه گیره کاغذ کنار محیط چت پشتیبانی کلیک نموده و فایل خود را از سیستم خود انتخاب نمایید و منتظر بمانید تا آپلود آن کامل و ارسال شود.
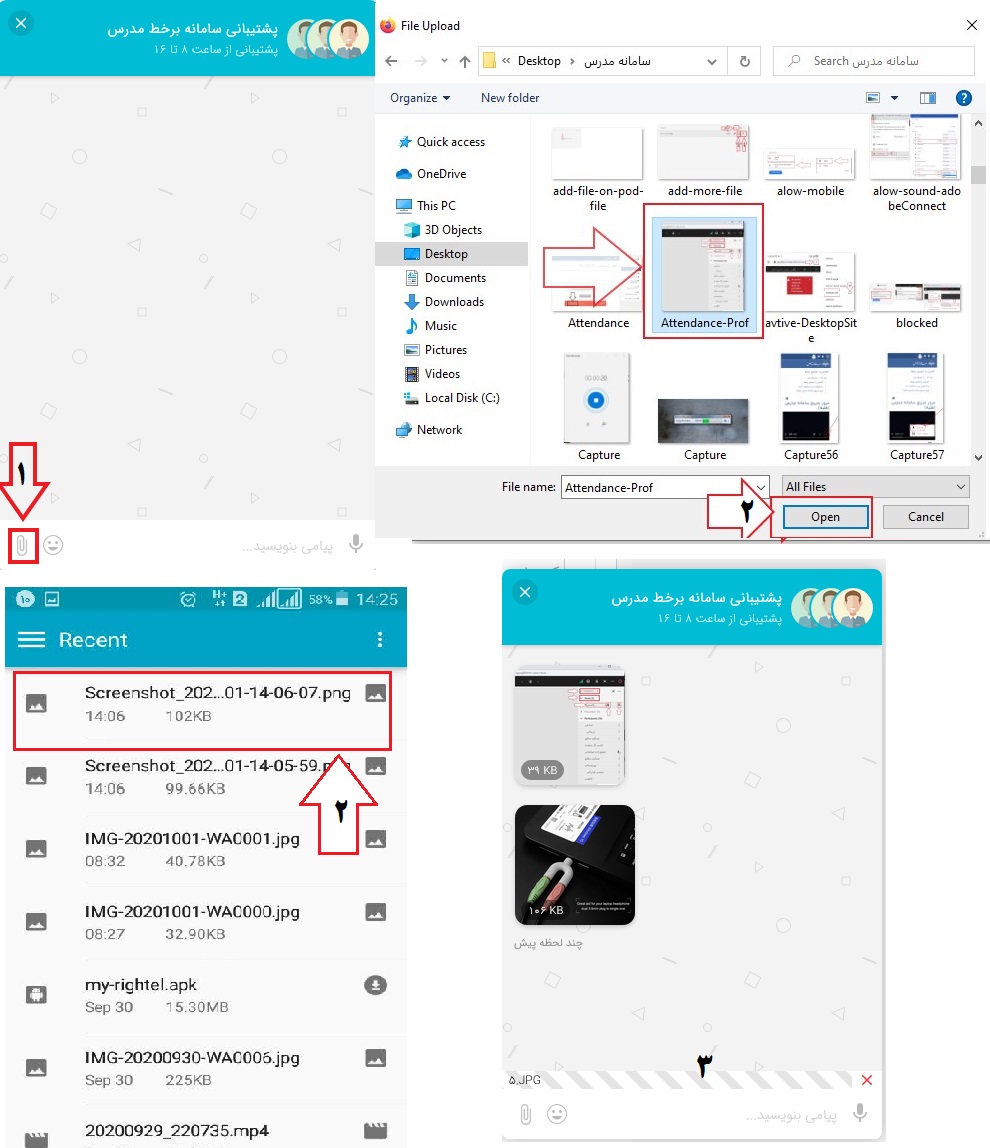
می خواهم به پشتیبان ارائه دهنده سرویس اینترنت (ADSL/سیمکارت) تماس بگیرم، شماره را ندارم؟
شماره تماس پشتیبانی سرویس های ارائه دهنده اینترنت(ISP):
سیم کارت همراه اول : 9990 از خطوط همراه اول و 09129990 از سایر خطوط
سیم کارت ایرانسل: 700 از خطوط ایرانسل و 09377000000 از سایر خطوط
سیم کارت شاتل موبایل :۱۰۰ از خطوط شاتل موبایل و ۰۹۹۸۱۰۰۰۰۰۰ از سایر خطوط
سیم کارت رایتل : 200 از خطوط رایتل و 9202000000 از سایر خطوط
وایمکس مبین نت: 1575
ADSL مخابرات : 2020
ADSL شاتل: 91000000
ADSL پارس آنلاین: 1585
ADSL هایوب: 1565
ADSL آسیاتک: 1544
ADSL صبانت : 1524
ADSL پیشگامان: 1577
ADSL فن آوا: 1538
ADSL دیده بان نت: 1571
ADSL عصر تلکام: 02187778
ADSL آنلاین نت: 02171362
ADSL سپنتا: 84210
ADSL صفر و یک : 48650
ADSL راینت : 02148086
ADSL رهام داتک: 02181681
وقتی روی علامت میکروفن میزنم با خطای قرمز رنگ«To use mic,reload and grant mic permission from browser» روبرو میشم؟
– دسترسی مرورگر خود را به صدای کلاس بررسی فرمایید:
در مرورگر کروم سیستم عامل ویندوز ، در محیط کلاس آنلاین روی علامت قفل کنار آدرس بار مرورگر کروم کلیک فرمایید، روی گزینه Site Setting کلیک نمایید، در پنجره باز شده گزینه Microphone و گزینه Sound را روی حالت Allow قرار دهید، پنجره باز شده را ببندید.
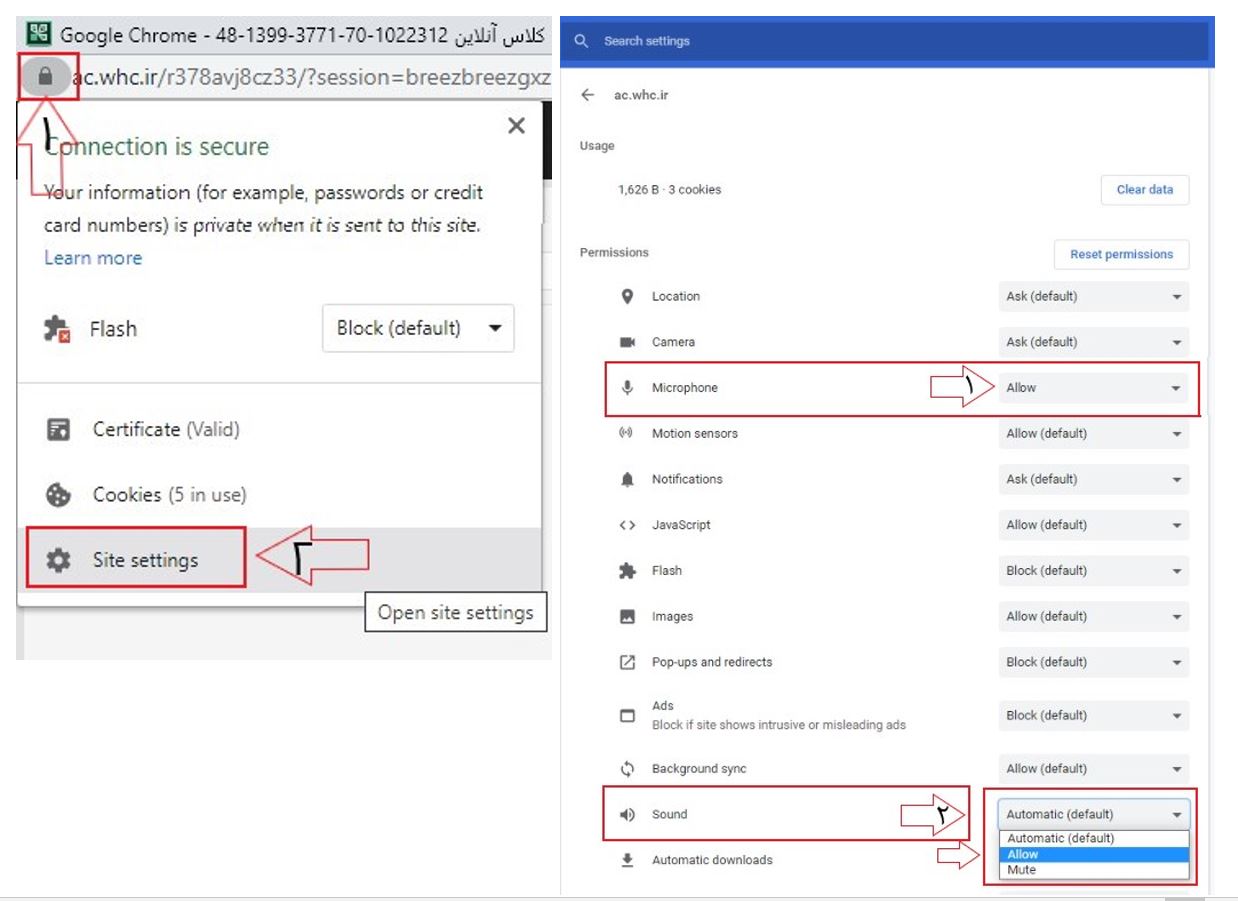
صفحه کلاس را Reload نمایید و یا کلاس را ببندید و دوباره از گزینه پیوستن به کلاس وارد کلاس شوید.
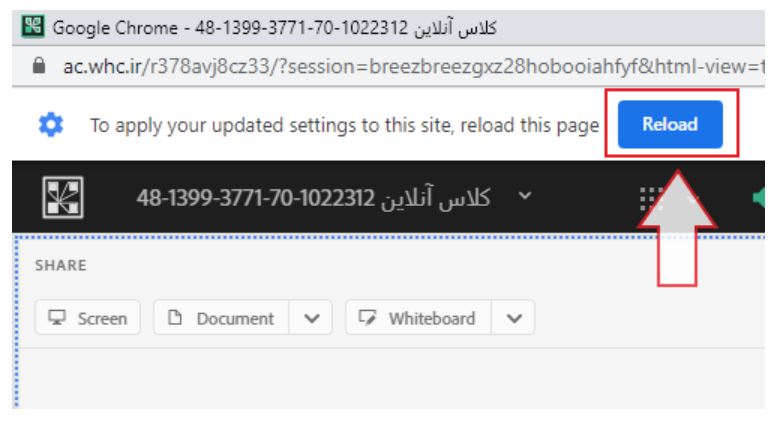
در مرورگر کروم موبایل ابتدا روی عبارت سه نقطه جلوی آدرس بار مرورگر کلیک فرمایید و گزینه Desktop site را فعال نمایید.
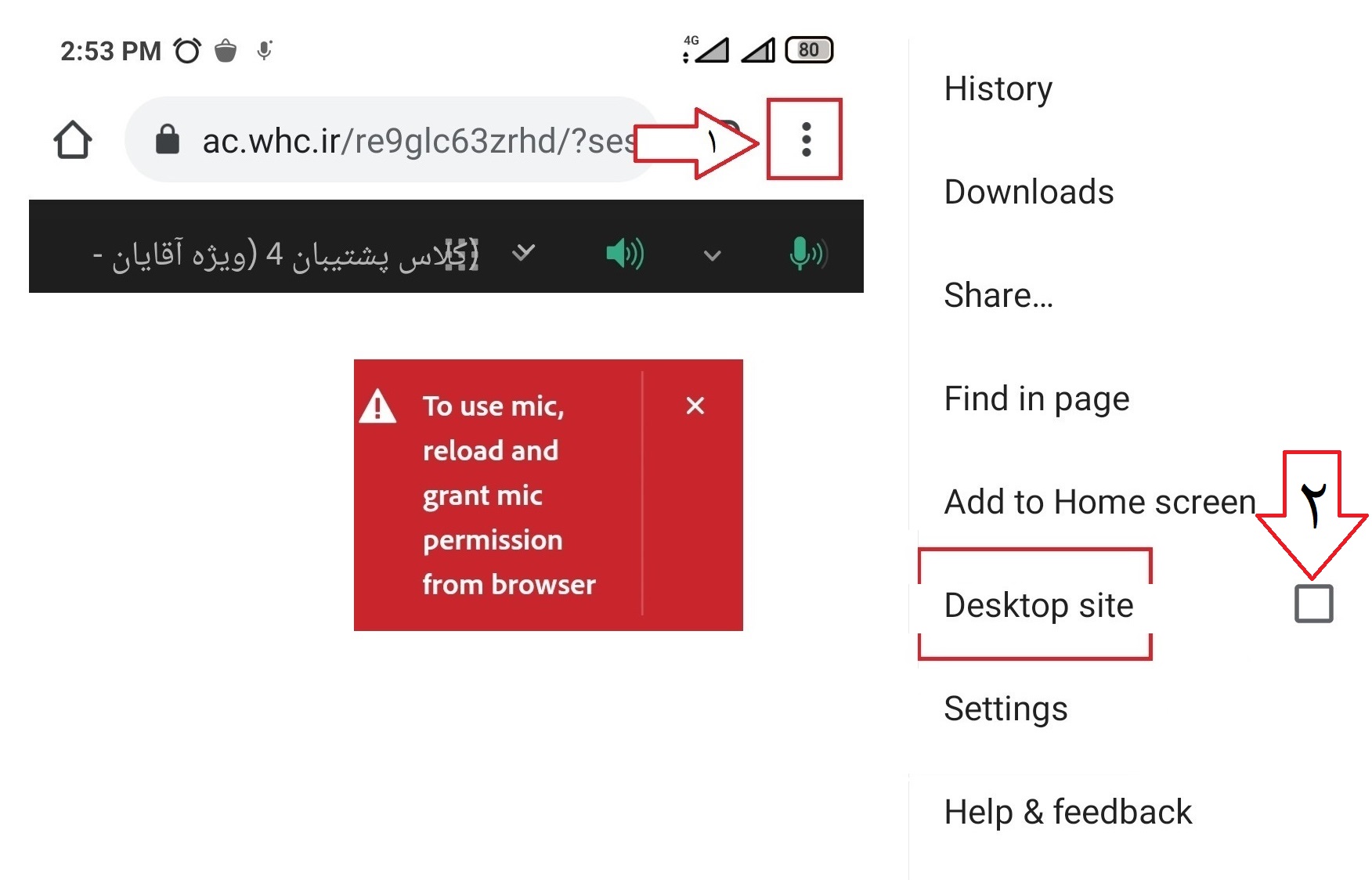
سپس روی علامت قفل کنار آدرس بار مرورگر کروم کلیک فرمایید، روی گزینه Site Setting کلیک نمایید، در پنجره باز شده گزینه Microphone و گزینه Sound را روی حالت Allow قرار دهید، پنجره باز شده را ببندید، صفحه کلاس را ببندید و دوباره از گزینه پیوستن به کلاس وارد کلاس شوید.
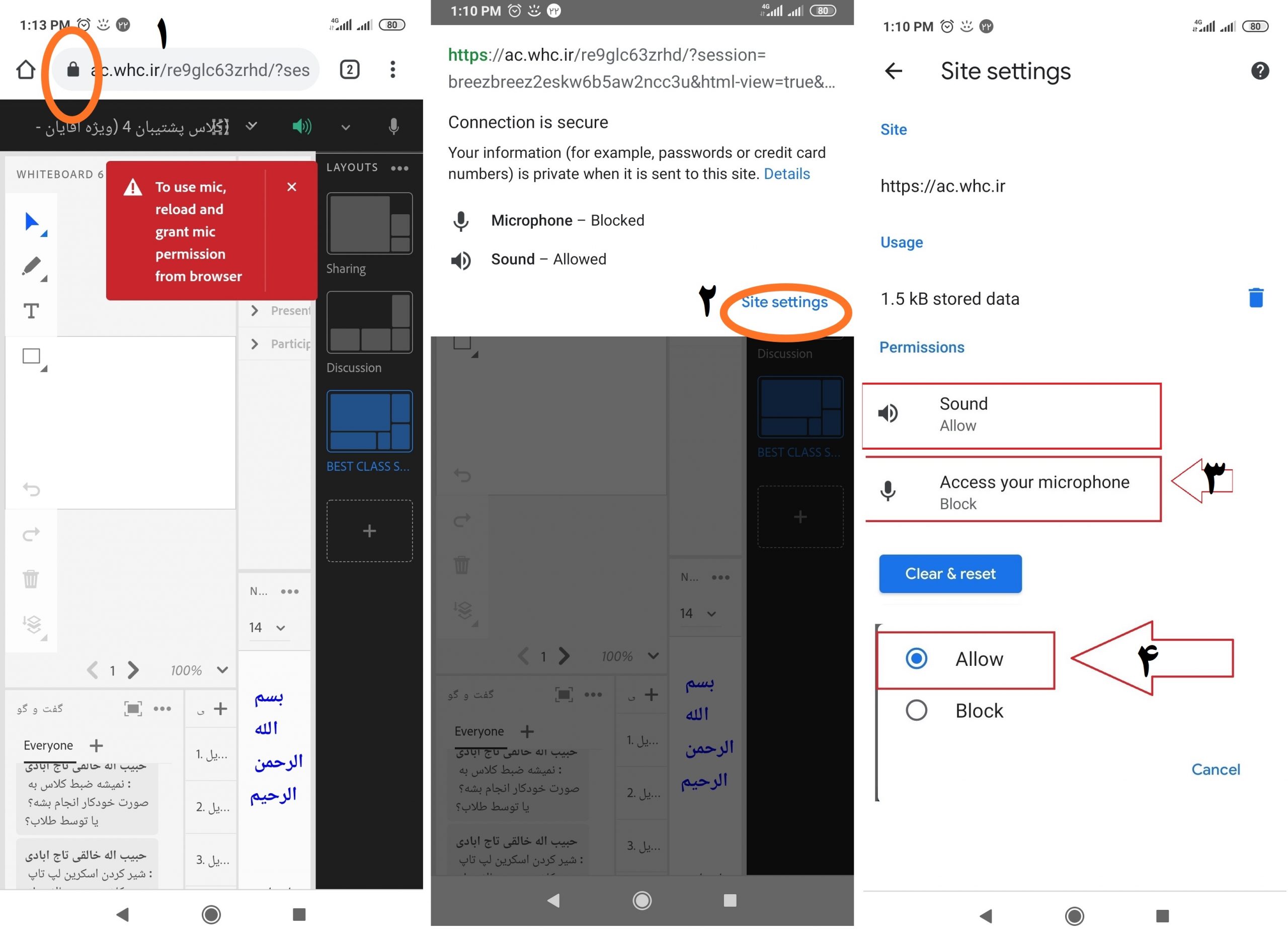
در مرورگر کروم موبایل در صورتی که گزینه Access your microphoneدر پنجره فوق وجود نداشت ، برروی عبارت سه نقطه جلوی آدرس بار مرورگر کلیک فرمایید.
روی گزینه Settings کلیک نمایید ودر منوی ظاهر شده بر روی گزینه Site Settings سایت کلیک کنید و در پنجره ظاهر شده بر روی گزینه All Sites کلیک کنید، سپس روی سایتی که آیکون کلاس آنلاین را دارد کلیک نمایید(https://ac.whc.ir) و در پنجره ظاهر شده بر روی علامت میکروفن (گزینه Access your microphone) کلیک کنید و آن را از حالت Block به Alow تغییر دهید.
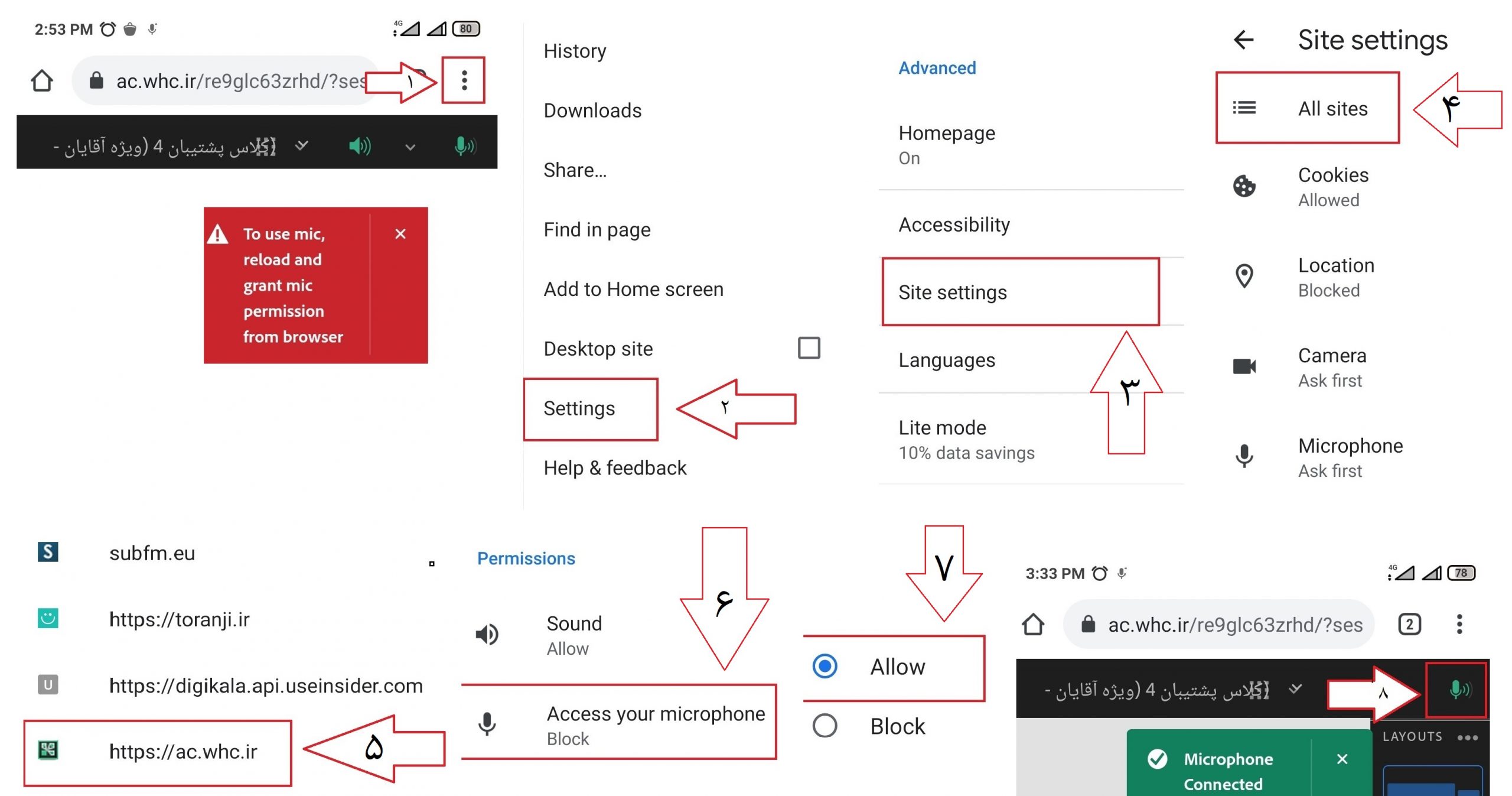
چطور می توانم میکروفون طلبه ای را در کلاس فعال کنم؟
اساتید محترم ، در بخش لیست کاربران حاضر در کلاس(ATTENDEES)، روی نام و نام خانوادگی کاربری که میخواهید میکروفون آن را فعال شود، کلیک نمایید و سپس گزینه Microphone را انتخاب نمایید، با این اقدام، کنار نام ایشان در لیست حاضرین علامت آیکون میکروفون نمایش داده می شود و برای طلبه امکان میکروفون فعال می گردد، کافی است ایشان روی آیکون میکروفون در نوار منوی بالای صفحه که بتازگی برایشان آمده است کلیک نمایند تا شما صدای ایشان را در کلاس داشته باشید.
- جهت غیر فعال نمودن لحظه ای میکروفون طلبه ، روی نام و نام خانوادگی ایشان در لیست کاربران کلیک نمایید و گزینه Mute را انتخاب نمایید و برای برگرداندن به حالت قبلی مجددا از همین طریق گزینه UnMute را انتخاب نمایید.
- جهت گرفتن دسترسی طلبه به میکروفون، روی نام و نام خانوادگی ایشان در لیست کاربران کلیک نمایید و تیک گزینه Microphone را بردارید.

در کلاس آنلاین وقتی که میکروفونم را فعال می کنم و شروع به صحبت می کنم، صدای طلاب قطع می شود؟
جهت رفع مشکل، در نوار منوی بالای کلاس، روی آیکون فلش پایین، که سمت راست آیکون میکروفون که فعال شده است کلیک نمایید، روی گزینه Single Speker Mode کلیک نمایید تا تیک کنار آن برداشته شود.(این امکان فقط برای استاد درس فراهم است.)
اساتید محترم دقت نمایند، در صورتی که برای طلاب میکروفون فعال نمایند تا صدای آن ها را داشته باشند، ممکن است طلابی که با افت سرعت مواجه می باشند، دچار قطعی صوت شوند، پس تا آنجا که ممکن است از طلاب بخواهید که با استفاده از محیط گفتگوی متنی(Chat)، اقدام به پاسخگویی سوالات نمایند.

در کلاس آنلاین صدای من را حاضرین کلاس ندارند؟میکروفونم فعال نمیشه؟
قبل از شروع کلاس، اقدام به تهیه هدست و یا میکروفون و اسپیکر مناسب نمایید و آن را بصورت صحیح به سیستم خود وصل نمایید.
دقت نمایید که با هندزفری موبایل نمی توانید به عنوان میکروفون در کامپیوتر استفاده نمایید.
جهت رفع مشکل صوت به ترتیب موارد ذیل را بررسی نمایید:
1- بررسی نمایید که فیش میکروفون و هدفون به صورت صحیح وصل شده باشد:
*فیش مربوط به بلندگو به سوکت سبز رنگ در رایانه رومیزی متصل شود.
*فیش مربوط به میکروفون به سوکت صورتی در رایانه رومیزی متصل شود.
*در لپ تاپ هایی که دارای یک درگاه برای اتصال صوت می باشد، فیش مربوط به میکروفون را به آن متصل نمایید.
*میتوانید از تبدیل های موجود در بازار نیز برای اتصال هدفون دو فیش به لب تاپ استفاده کنید.
از خود میکروفون و بلندگو لپتاپ در صورتی که سالم باشند نیز می توانید استفاده نمایید.
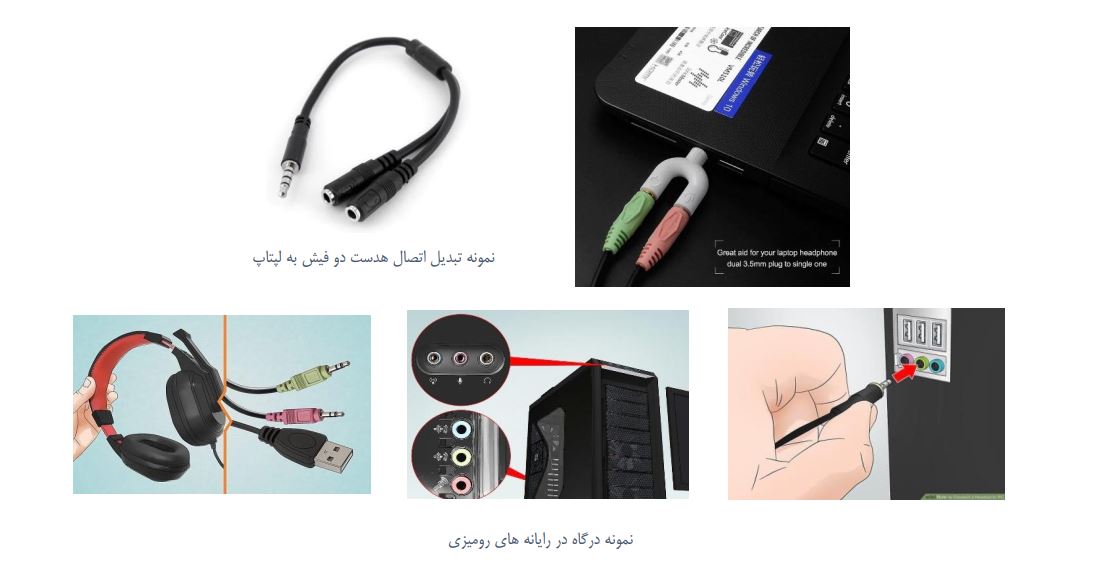
2- بررسی میکروفون فعال در ویندوز :
در ویندوز از طریق منوی Start عبارت Control Panel را جستجو نمایید، روی آن کلیک نمایید و وارد کنترل پنل شوید.
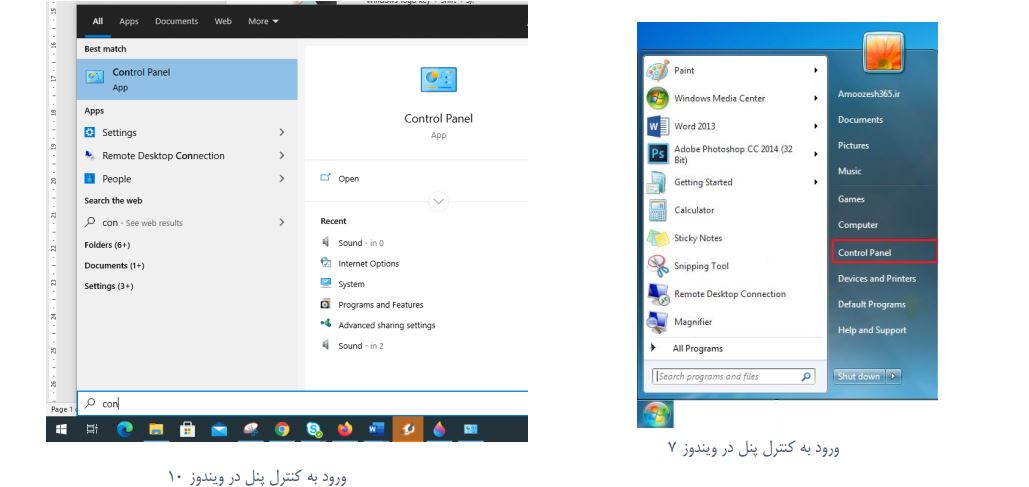
در پنجره کنترل پنل ، جهت تغییر نوع نمایش محتویات موجود در پنجره Control panel لازم است در سمت راست پنجره بر روی فلش رو به پایین View by کلیک نماید و گزینه Large icons انتخاب نمایید و سپس از تنظیمات نمایش داده شده ، گزینه Sound را انتخاب نمایید(این گزینه تنظیم در ویندوز 7 و 10 یکسان می باشد).
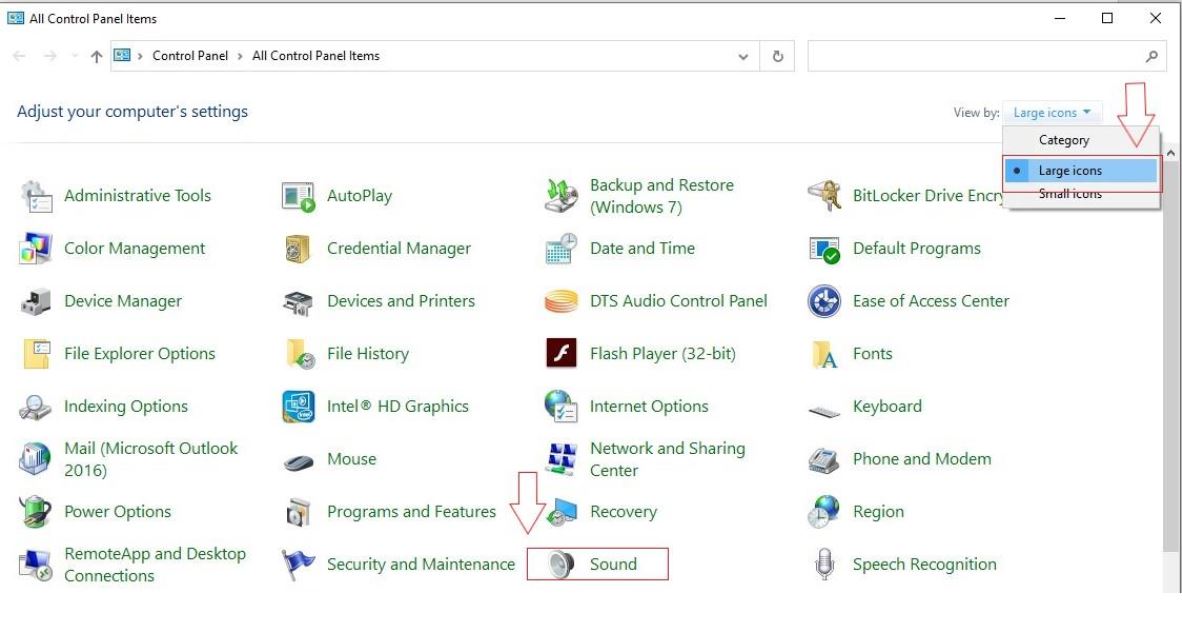
*در پنجره Sound به سربرگ Recording بروید.
*برای تست میکروفون، در میکروفون شروع به صحبت نمایید، در جلوی هرکدام از میکروفن های موجود، هر میکروفونی که نوسان داشت آن میکرون فعال است و آن را به عنوان میکروفون پیش فرض انتخاب نمایید.
برای این منظور روی میکروفونی که دارای نوسان است کلیک نمایید و از پایین گزینه Set Defualt را انتخاب نمایید.
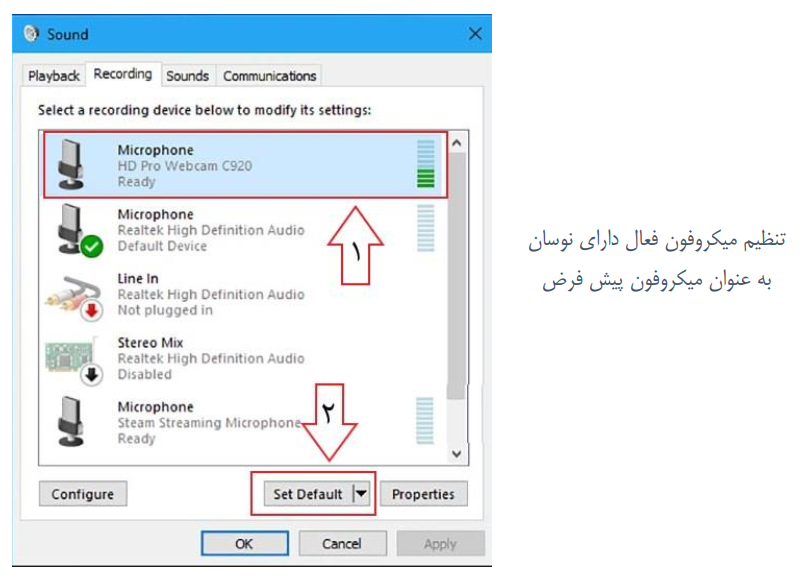
*بر روی میکروفون پیش فرض انتخابی کلیک نمایید و در پایین صفحه دکمه Propertice را انتخاب فرمایید.
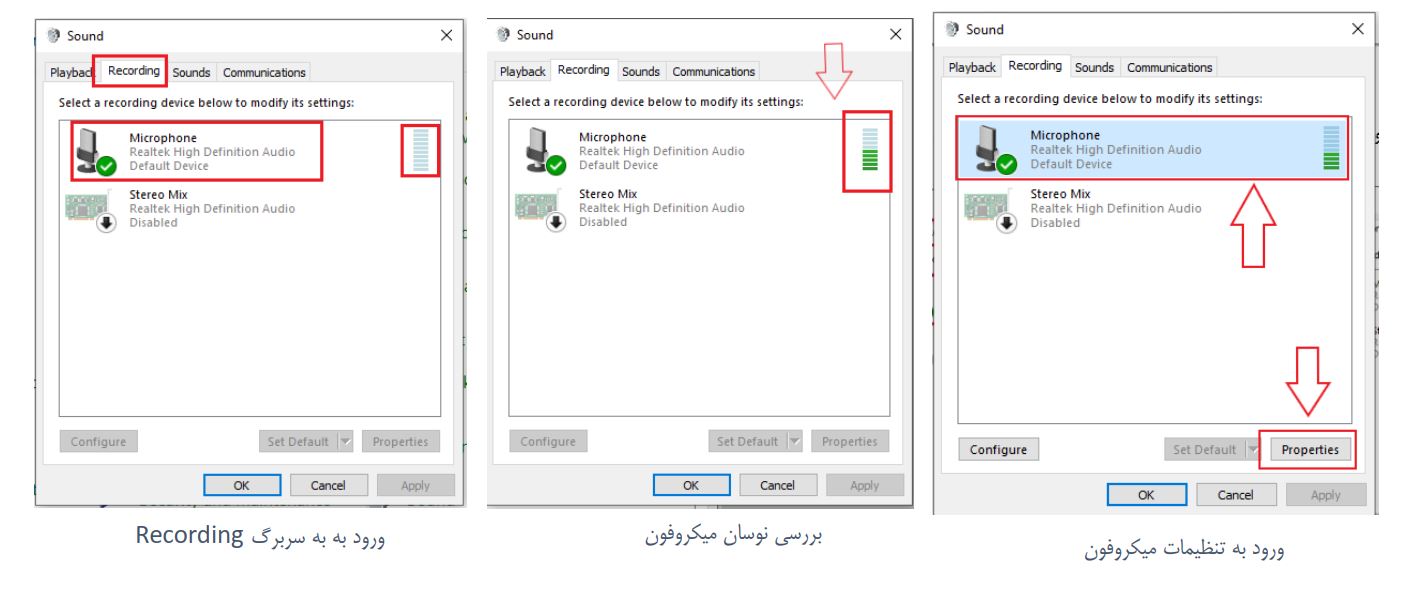
در پنجره تنظیمات میکروفون به سربرگ Level بروید و میزان ولوم میکروفون را روی حداکثر قرار دهید و در صورت فعال بودن گزینه Microphone Boost ، آن را در میانه آن تنظیم نمایید و در پایان روی دکمه OK کلیک فرمایید .
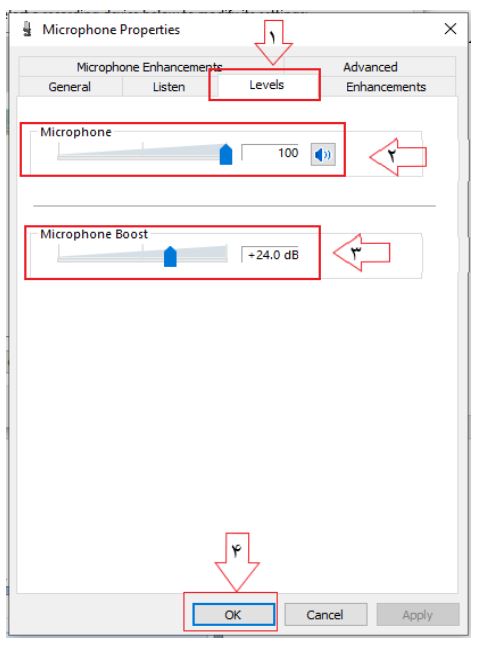
3- از میکروفن در رایانه خود تست صدا بگیرید:
*در ویندوز 7 و 8 در منوی استارت بروید و عبارت SOUND RECORDER را جستجو نماید و وارد برنامه SOUND RECORDER شوید و صدای خود را ضبط نمایید.
* در ویندوز 10 در منوی استارت VOICE RECORDER را جستجو نماید و وارد نرم افزار VOICE RECORDER شوید و صدای خود را ضبط نمایید.
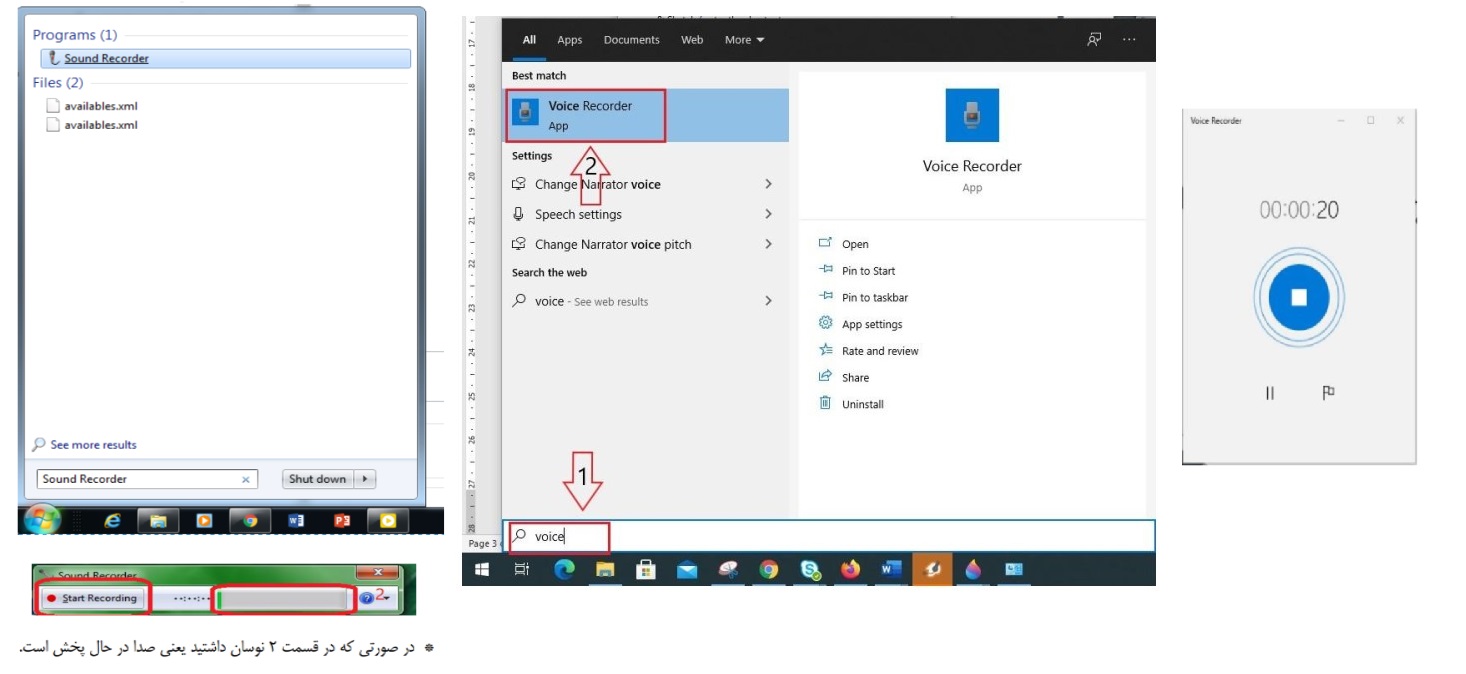
*صدای ضبط شده را ذخیره و آن را گوش نمایید. در صورتی که صدا به وضوح پخش میشود، بدین معنی می باشد که میکروفون شما دارای کیفیت مناسب می باشد.
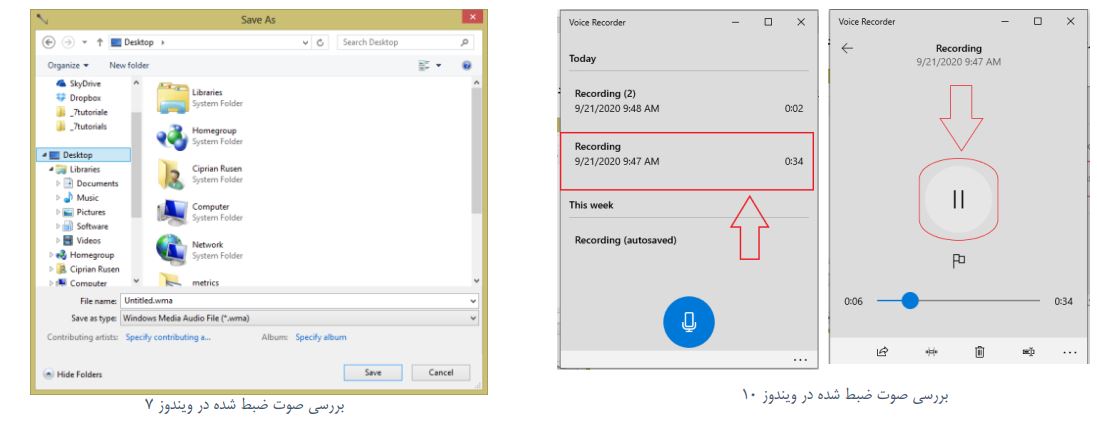
4- لزوم نصب آخرین نسخه مرورگر کروم و غیر فعال کردن VPN و فیلتر شکن :
می بایست از آخرین نسخه مرورگر گوگل کروم استفاده نمایید ، آخرین نسخه مرورگر کروم را از نرم افزار های پیش نیاز نصب نمایید.
(در صورت نیاز به بروز رسانی حتما مرورگر خود را بروز رسانی فرمایید) و همچنین در صورتی که از VPN و یا فیلتر شکن استفاده می نمایید آن را غیر فعال نمایید.
5-انتخاب میکروفن فعال به عنوان میکروفن پیشفرض در کلاس:
*در کلاس آنلاین ادوب کانکت درس، ابتدا با کلیک بر روی آیکون میکروفون آن را فعال نمایید و سپس روی فلش به سمت پایین کنار علامت میکروفن کلیک نمایید و از گزینه Select Microphone میکروفون فعال در رایانه خود را انتخاب نمایید.
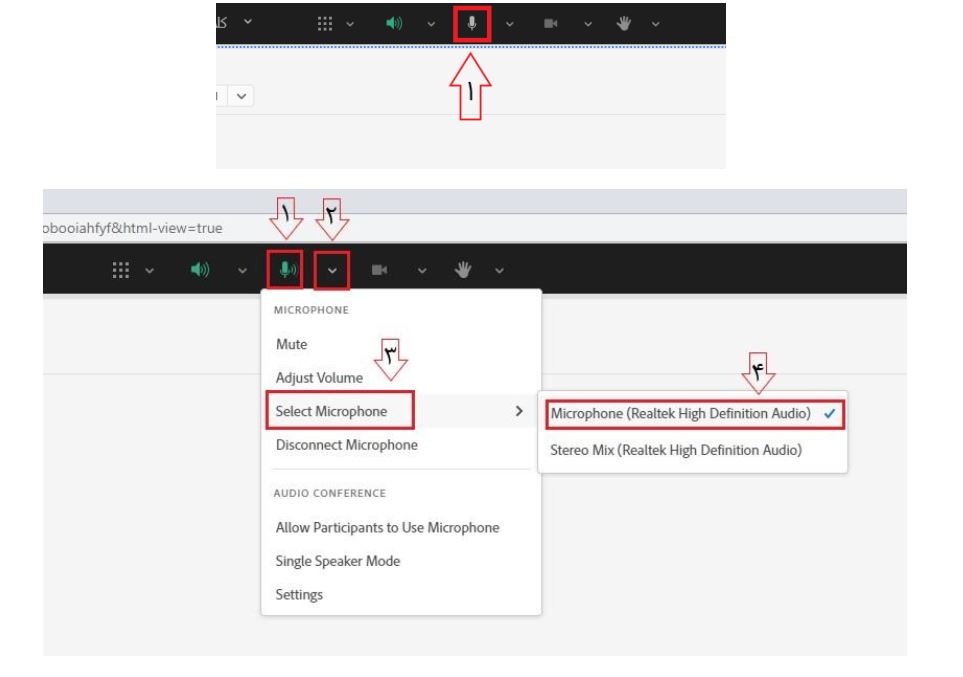
6– دسترسی مرورگر خود را به صدای کلاس بررسی فرمایید:
در محیط کلاس آنلاین روی علامت قفل کنار آدرس بار مرورگر کروم کلیک فرمایید، روی گزینه Site Setting کلیک نمایید، در پنجره باز شده گزینه Microphone و گزینه Sound را روی حالت Allow قرار دهید، پنجره باز شده را ببندید.
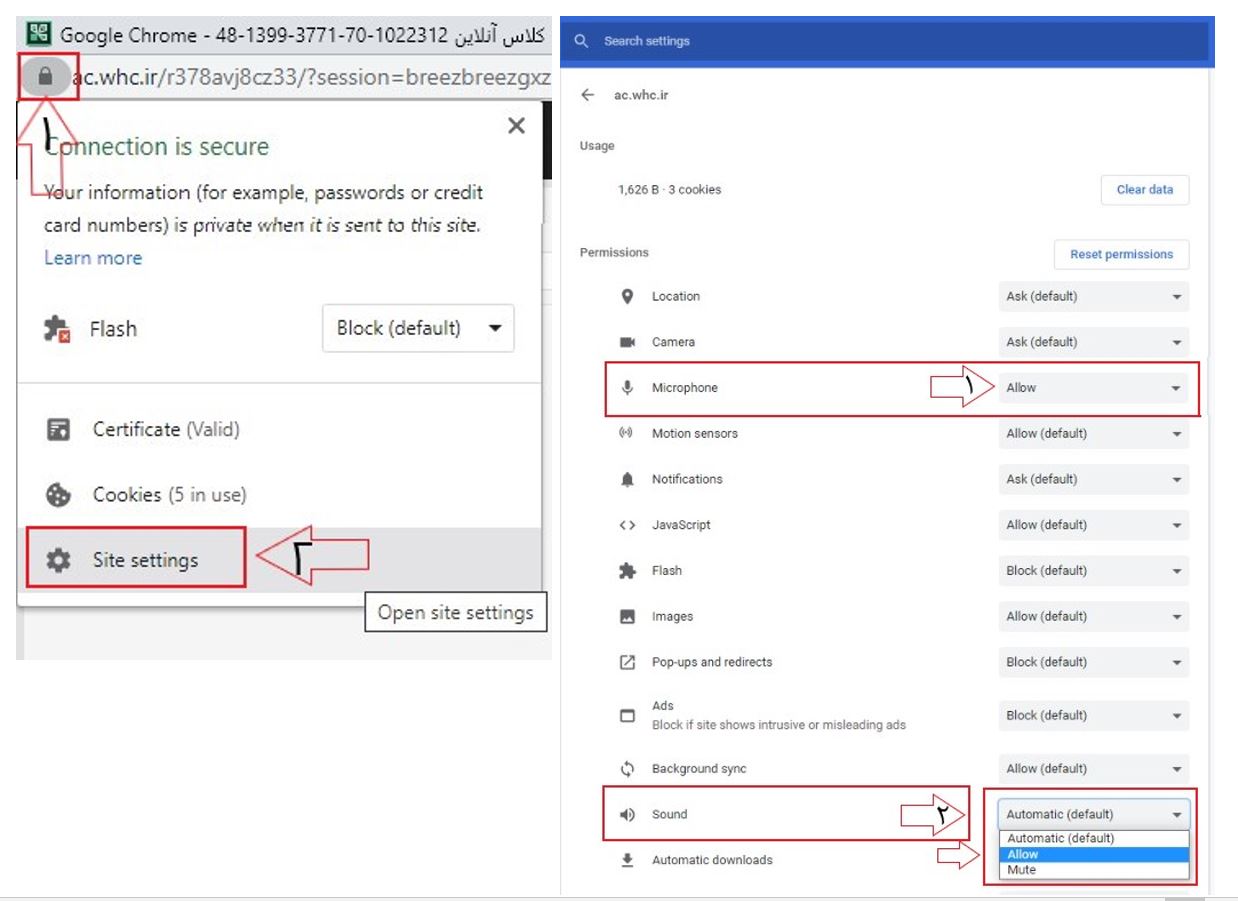
صفحه کلاس را Reload نمایید و یا کلاس را ببندید و دوباره از گزینه پیوستن به کلاس وارد کلاس شوید.
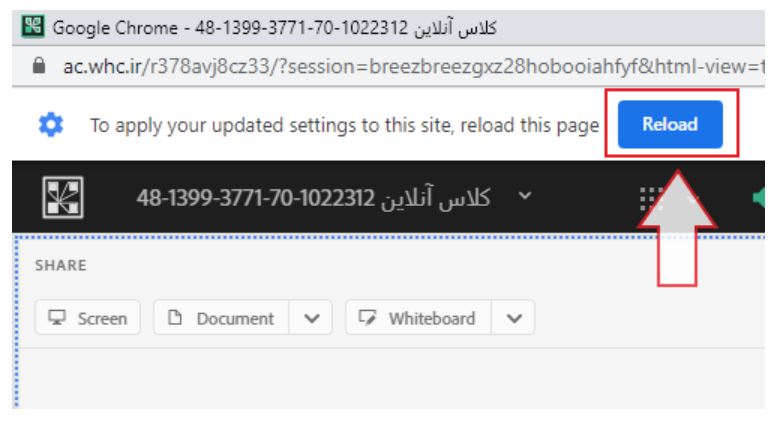
در مرورگر کروم موبایل ابتدا روی عبارت سه نقطه جلوی آدرس بار مرورگر کلیک فرمایید و گزینه Desktop site را فعال نمایید.
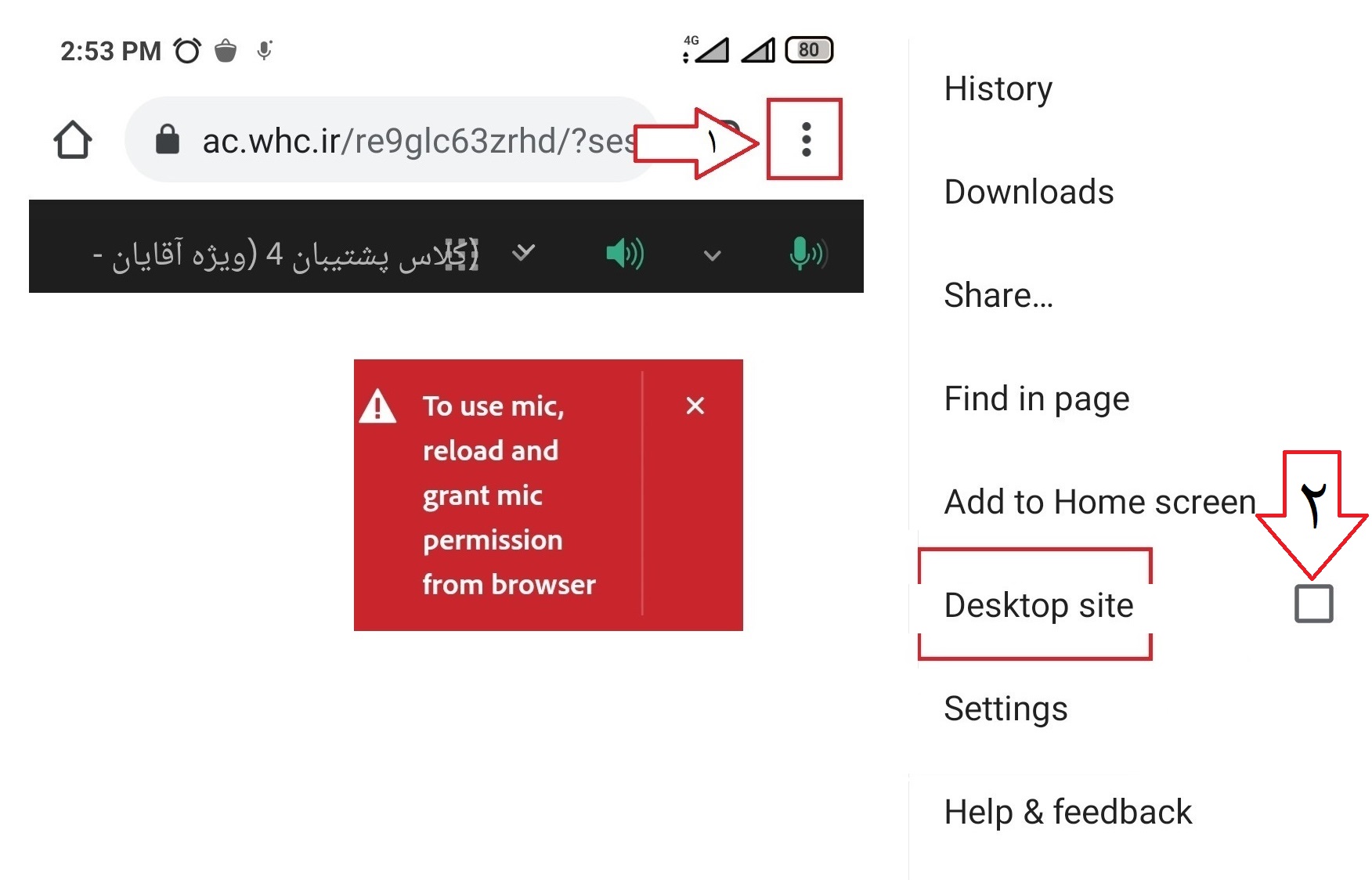
سپس روی علامت قفل کنار آدرس بار مرورگر کروم کلیک فرمایید، روی گزینه Site Setting کلیک نمایید، در پنجره باز شده گزینه Microphone و گزینه Sound را روی حالت Allow قرار دهید، پنجره باز شده را ببندید، صفحه کلاس را ببندید و دوباره از گزینه پیوستن به کلاس وارد کلاس شوید.
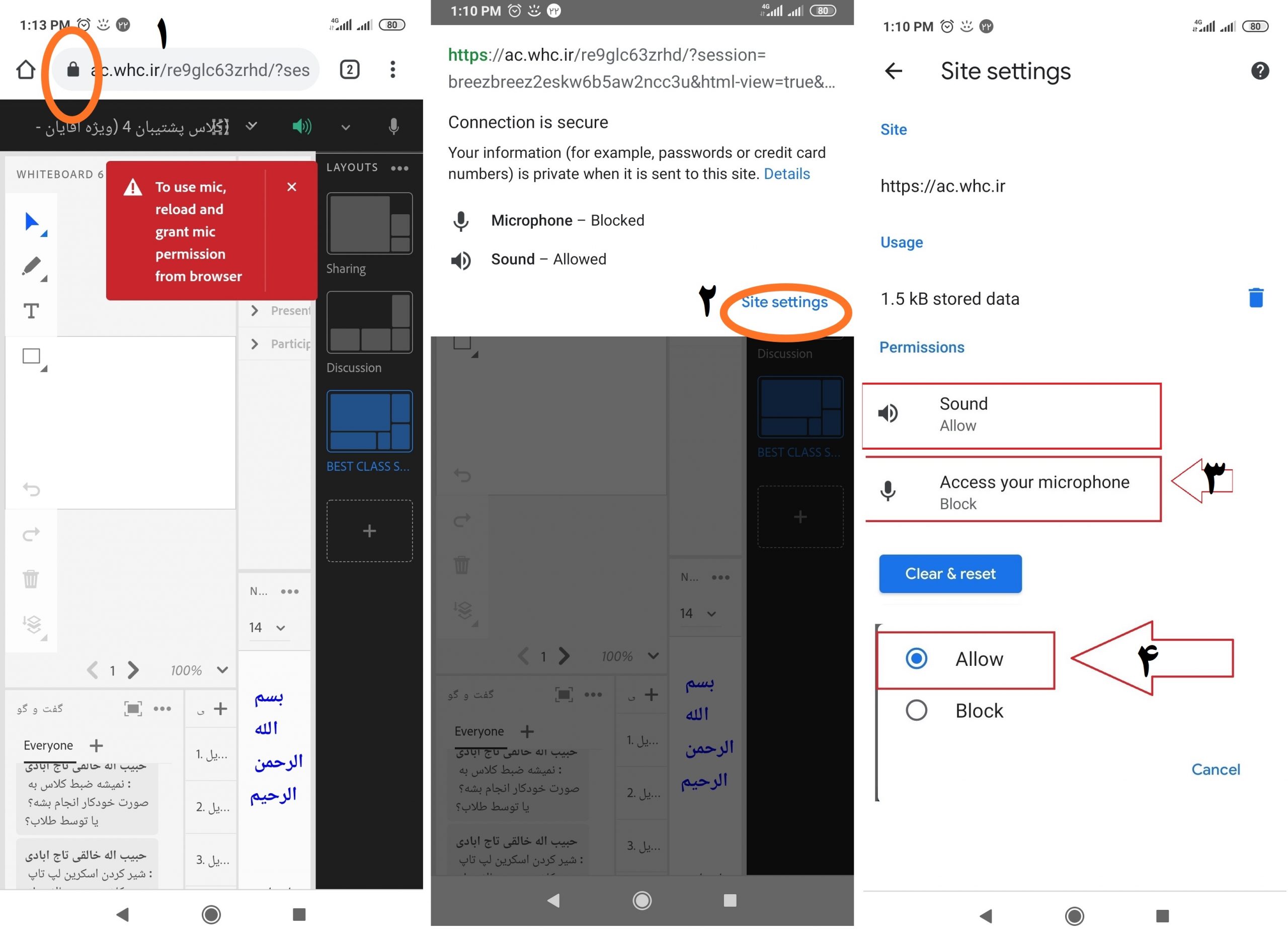
در مرورگر کروم موبایل در صورتی که گزینه Access your microphone در پنجره فوق وجود نداشت ، برروی عبارت سه نقطه جلوی آدرس بار مرورگر کلیک فرمایید.
روی گزینه Settings کلیک نمایید و در منوی ظاهر شده بر روی گزینه Site Settings سایت کلیک کنید و در پنجره ظاهر شده بر روی گزینه All Sites کلیک کنید، سپس روی سایتی که آیکون کلاس آنلاین را دارد کلیک نمایید(https://ac.whc.ir) و در پنجره ظاهر شده بر روی علامت میکروفن (گزینه Access your microphone) کلیک کنید و آن را از حالت Block به Alow تغییر دهید.
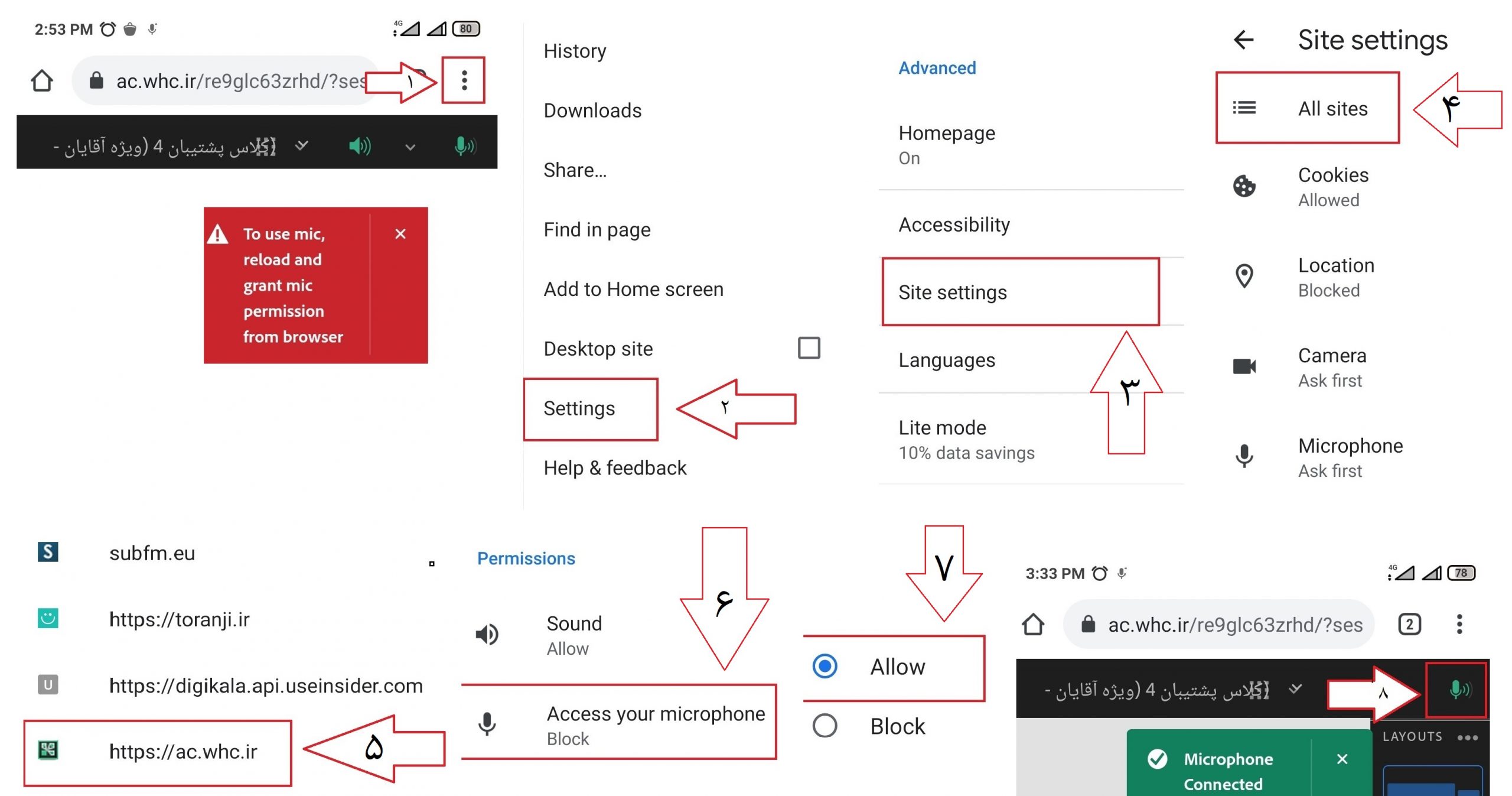
7- بررسی فرمایید که اینترنت شما دارای قطعی نباشد:
لطفا در نوار ابزار بالای کلاس، گوشه سمت چپ، بر روی آیکون کیفیت اتصال کلاس که شبیه آیکون میران آنتن دهی سیم کارت موبایل می باشد، کلیک فرمایید، بررسی فرمایید ، که وضعیت آنتن آن سبز و پر باشد و وضعیت Connection Status کلاس می بایست در حالت Excelent باشد، همچنین مقدار Latency کلاس شما زیر 70 باشد تا کلاس پایداری داشته باشید.
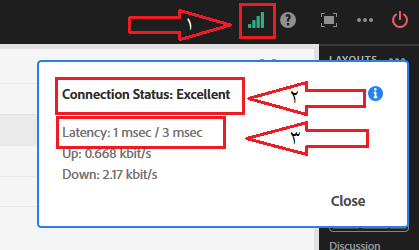
توجه نمایید که در حین برگزاری کلاس بصورت مدوام می بایست شرایط بالا برقرار باشد، تا اتصال پایداری را با کلاس داشته باشید در غیر این صورت شما با قطعی صدا یا کلاس مواجه می شوید.
در صورتی که اینترنت شما کیفیت لازم را ندارد ، در صورت امکان اینترنت با سرعت،کیفیت بهتر و پایدارتری را تهیه نمایید، که باقطعی صدا و کلاس مواجه نشوید. و یا می توانید با پشتیبان ارائه دهنده اینترنت (ISP) تماس بگیرید و پیگیری لازم را در رابطه با افت سرعت، کیفیت و پایداری اینترنت داشته باشید.
شماره تماس پشتیبانی سرویس های ارائه دهنده اینترنت(ISP):
سیم کارت همراه اول : 9990 از خطوط همراه اول و 09129990 از سایر خطوط
سیم کارت ایرانسل: 700 از خطوط ایرانسل و 09377000000 از سایر خطوط
سیم کارت شاتل موبایل :۱۰۰ از خطوط شاتل موبایل و ۰۹۹۸۱۰۰۰۰۰۰ از سایر خطوط
سیم کارت رایتل : 200 از خطوط رایتل و 9202000000 از سایر خطوط
وایمکس مبین نت: 1575
ADSL مخابرات : 2020
ADSL شاتل: 91000000
ADSL پارس آنلاین: 1585
ADSL هایوب: 1565
ADSL آسیاتک: 1544
ADSL صبانت : 1524
ADSL پیشگامان: 1577
ADSL فن آوا: 1538
ADSL دیده بان نت: 1571
ADSL عصر تلکام: 02187778
ADSL آنلاین نت: 02171362
ADSL سپنتا: 84210
ADSL صفر و یک : 48650
ADSL راینت : 02148086
ADSL رهام داتک: 02181681
8- دریافت صدای خود را از کلاس بررسی فرمایید:
در محیط کلاس در نوار بالای صفحه ، در گوشه سمت راست روی عبارت سه نقطه (کنار آنتن وضعیت اتصال) کلیک فرمایید.
روی گزینه Speaker& Microphone Setup کلیک فرمایید.
در پنجره باز شده در سربرگ Speaker روی گزینه اجرای صوت)آیکونplay) کلیک فرمایید، منتظر بمانید و صوتی که پخش می شود را گوش نمایید، با توجه به این گزینه در صورتی که شما صوتی را از بلندگو سیستم خود شنیدید، این بدان معنی است که شما از کلاس درس صوت را بدون مشکل دریافت می نمایید.
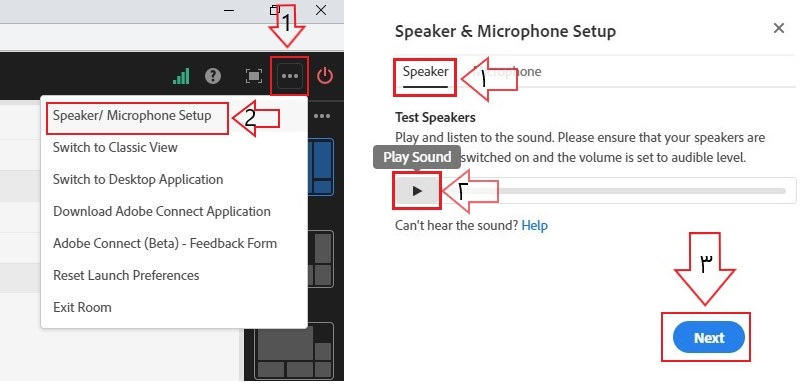
در سربرگ Microphone در بخش Test Microphone با کلیک بر روی آیکون Record، ابتدا اقدام به ضبط صدای خود می نمایید، سپس با کلیک بر روی آیکون Stop Recording ضبط صدا را متوقف می نمایید و در پایان با کلیک بر روی دکمه Play Recordig صدای ضبط شده خود را گوش می نمایید.
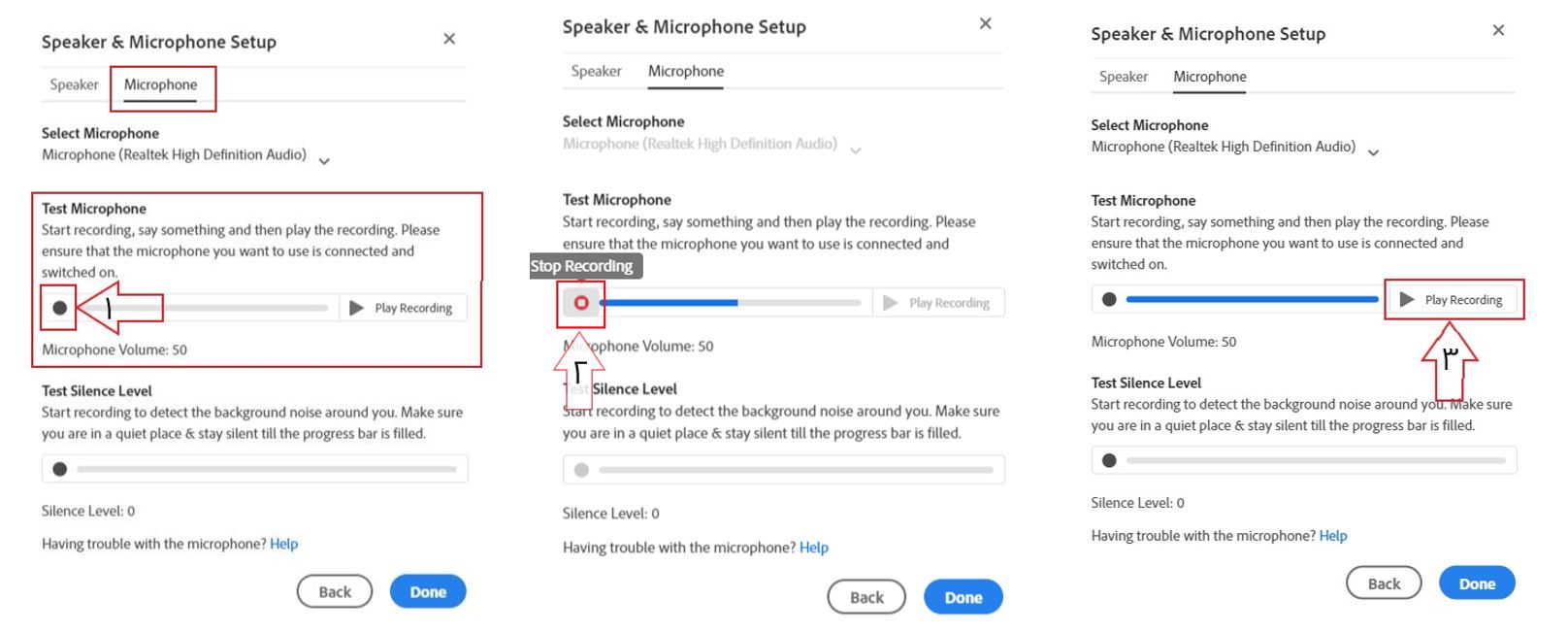
در این مرحله اگر صدای خود را بصورت واضح می شنوید بدین معنی است که شما بدون هیچ مشکلی صدای خود را می توانید به سامانه ارسال و از سامانه دریافت نمایید و در صورتی که حاضرین در کلاس مشکل قطعی صدا دارند این مشکل از سمت شما نمی باشد و می بایست حاضرین صوت خود را بررسی نمایند.
در کلاس آنلاین صدای استاد را ندارم؟
جهت رفع مشکل به ترتیب موارد زیر را بررسی فرمایید:
1- بررسی فرمایید که در ساعت برگزاری کلاس، وارد محیط کلاس آنلاین شده باشید.
2- بررسی فرمایید که استاد در کلاس حضور داشته باشند:
- در لیست حاضرین، کاربران بخش Host، استاد با نام و نام خانوادگی خود حضور داشته باشد:
در غیر این صورت می توانید با تماس با آموزش مدرسه از ساعت برگزاری کلاس و ساعت حضور استاد در کلاس جویا شوید.
3- بررسی فرمایید که استاد در کلاس در حال گفتگو می باشند:
- در لیست حاضرین، کاربران بخش Host، استاد با نام و نام خانوادگی خود حضور دارند و جلوی اسم ایشان آیکون میکروفن فعال می باشد.
- همچنین علامتی شبیه علامت wifi گوشی موبایل ، روشن و خاموش می شود، که این به این منظور استاد در حال گفتگو می باشند.
- در محیط گفتگوی متنی (چت) از طلاب دیگر بپرسید که آیا صدای استاد را دارند و یا نه؟
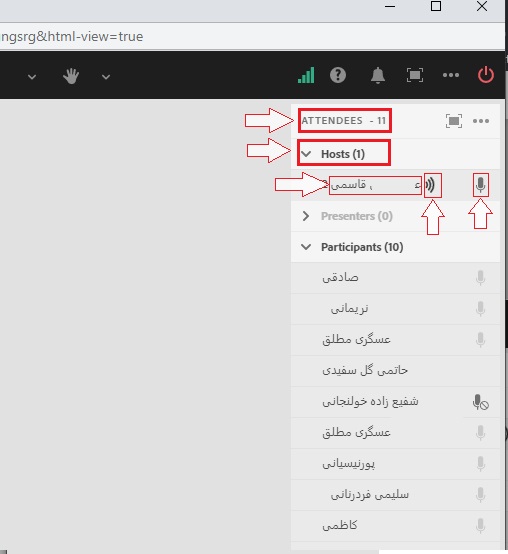
4- بررسی فرمایید که دستگاه بلندگو شما روشن باشد و فیش آن به سوکت مربوط به بلندگو (سوکت سبز رنگ)، متصل باشد و شما بتوانید با اجرای فایل های صوتی داخل سیستم ، صدای مناسبی را از دستگاه بلندگو داشته باشید.
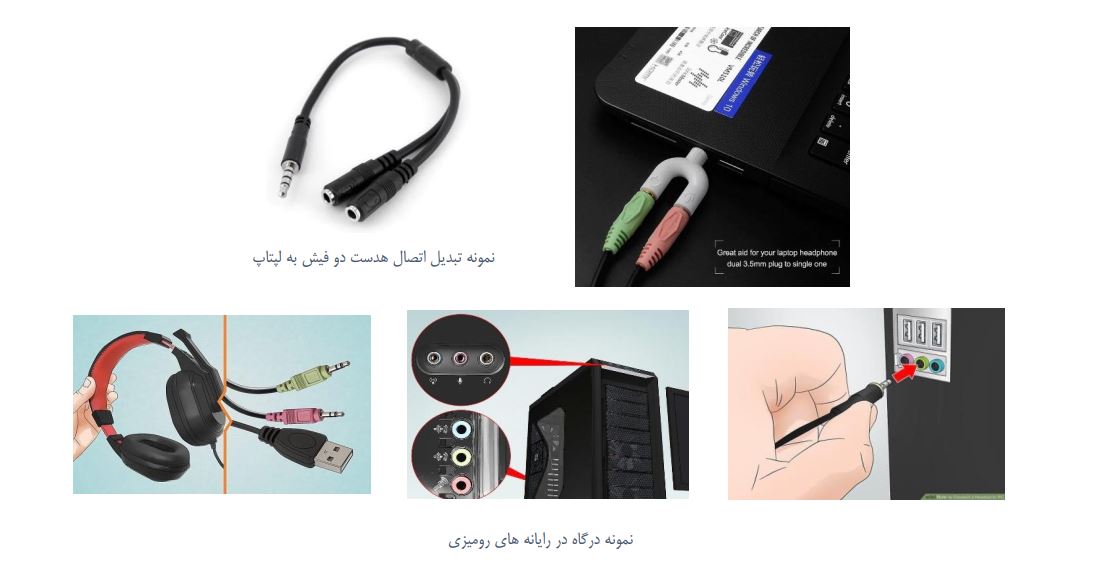
5- بررسی فرمایید که اینترنت شما دارای قطعی نباشد:
- لطفا در نوار ابزار بالای کلاس، گوشه سمت چپ، بر روی آیکون کیفیت اتصال کلاس که شبیه آیکون میران آنتن دهی سیم کارت موبایل می باشد، کلیک فرمایید، بررسی فرمایید ، که وضعیت آنتن آن سبز و پر باشد و وضعیت Connection Status کلاس می بایست در حالت Excelent باشد، همچنین مقدار Latency کلاس شما زیر 70 باشد تا کلاس پایداری داشته باشید.
- توجه نمایید که در حین برگزاری کلاس بصورت مدوام می بایست شرایط بالا برقرار باشد، تا اتصال پایداری را با کلاس داشته باشید در غیر این صورت شما با قطعی صدا یا کلاس مواجه می شوید.
- در صورتی که اینترنت شما کیفیت لازم را ندارد ، در صورت امکان اینترنت با سرعت،کیفیت بهتر و پایدارتری را تهیه نمایید، که باقطعی صدا و کلاس مواجه نشوید. و یا می توانید با پشتیبان ارائه دهنده اینترنت (ISP) تماس بگیرید و پیگیری لازم را در رابطه با افت سرعت، کیفیت و پایداری اینترنت داشته باشید.
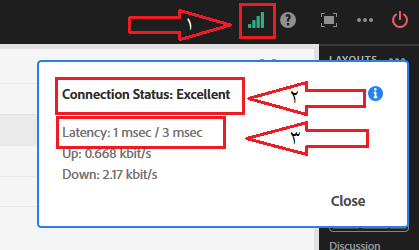
شماره تماس پشتیبانی سرویس های ارائه دهنده اینترنت(ISP):
سیم کارت همراه اول : 9990 از خطوط همراه اول و 09129990 از سایر خطوط
سیم کارت ایرانسل: 700 از خطوط ایرانسل و 09377000000 از سایر خطوط
سیم کارت شاتل موبایل :۱۰۰ از خطوط شاتل موبایل و ۰۹۹۸۱۰۰۰۰۰۰ از سایر خطوط
سیم کارت رایتل : 200 از خطوط رایتل و 9202000000 از سایر خطوط
وایمکس مبین نت: 1575
ADSL مخابرات : 2020
ADSL شاتل: 91000000
ADSL پارس آنلاین: 1585
ADSL هایوب: 1565
ADSL آسیاتک: 1544
ADSL صبانت : 1524
ADSL پیشگامان: 1577
ADSL فن آوا: 1538
ADSL دیده بان نت: 1571
ADSL عصر تلکام: 02187778
ADSL آنلاین نت: 02171362
ADSL سپنتا: 84210
ADSL صفر و یک : 48650
ADSL راینت : 02148086
ADSL رهام داتک: 02181681
6- می بایست ،اگر از vpn و یا فیلتر شکن استفاده می نمایید آن را غیر فعال نمایید.
7- می بایست از آخرین نسخه مرورگر گوگل کروم استفاده نمایید:
آخرین نسخه مرورگر کروم را از نرم افزار های پیش نیاز نصب نمایید(در صورت نیاز به بروز رسانی حتما مرورگر خود را بروز رسانی فرمایید).
8- دسترسی مرورگر خود را به صدای کلاس بررسی فرمایید:
- در محیط کلاس آنلاین روی علامت قفل کنار آدرس بار مرورگر کروم کلیک فرمایید، روی گزینه Site Setting کلیک نمایید، در پنجره باز شده گزینه Microphone و گزینه Sound را روی حالت Allow قرار دهید، پنجره باز شده را ببندید.
- صفحه کلاس را ببندید و دوباره از گزینه پیوستن به کلاس وارد کلاس شوید.
- در مرورگر کروم موبایل ابتدا روی عبارت سه نقطه جلوی آدرس بار مرورگر کلیک فرمایید و گزینه Desktop site را فعال نمایید. سپس روی علامت قفل کنار آدرس بار مرورگر کروم کلیک فرمایید، روی گزینه Site Setting کلیک نمایید، در پنجره باز شده گزینه Microphone و گزینه Sound را روی حالت Allow قرار دهید، پنجره باز شده را ببندید، صفحه کلاس را ببندید و دوباره از گزینه پیوستن به کلاس وارد کلاس شوید.
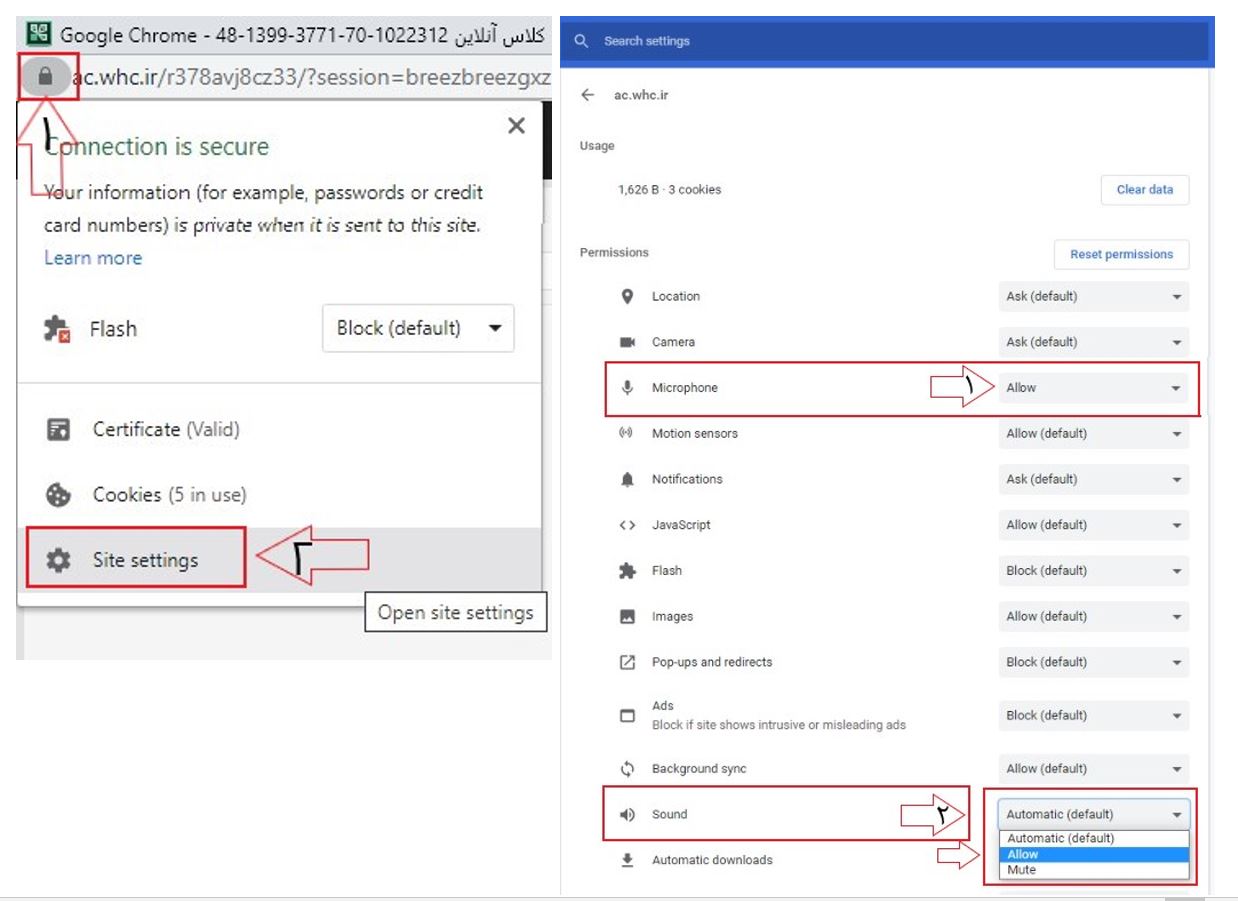
9- دریافت صدای خود را از کلاس بررسی فرمایید:
- در محیط کلاس در نوار بالای صفحه ، در گوشه سمت راست روی عبارت سه نقطه (کنار آنتن وضعیت اتصال) کلیک فرمایید.
- روی گزینه Speaker& Microphone Setup کلیک فرمایید
- روی گزینه اجرای صوت(آیکون play) کلیک فرمایید.
- با توجه گزینه بالا در صورتی که شما صوتی را از بلندگو سیستم خود شنیدید، این بدان معنی است که شما از کلاس درس صوت را بدون مشکل دریافت می نمایید، در صورتی که استاد در حال گفتگو در کلاس باشند و شما صوتی را دریافت نمی نمایید و صوت استاد کلاس دارای مشکل است.
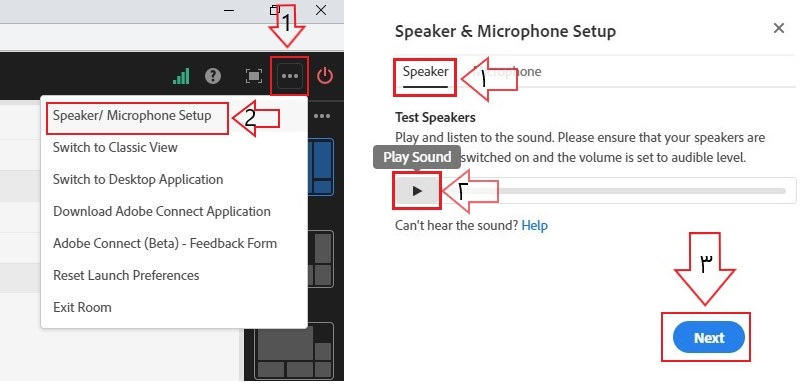
در کلاس آنلاین بصورت مداوم صدای استاد قطع و وصل می شود، چیکار کنم؟ و یا از کلاس بصورت خودکار خارج می شوم؟
مشکل از کندی اینترنت باشد ، لطفا در نوار ابزار بالای کلاس، گوشه سمت چپ، بر روی آیکون کیفیت اتصال کلاس که شبیه آیکون میران آنتن دهی سیم کارت موبایل می باشد، کلیک فرمایید، بررسی فرمایید ، که وضعیت آنتن آن سبز و پر باشد و وضعیت Connection Status کلاس می بایست در حالت Excelent باشد، همچنین مقدار Latency کلاس شما زیر 70 باشد تا کلاس پایداری داشته باشید.
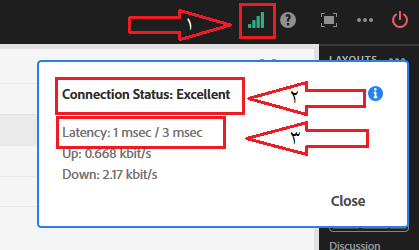
توجه نمایید که در حین برگزاری کلاس بصورت مدوام می بایست شرایط بالا برقرار باشد، تا اتصال پایداری را با کلاس داشته باشید در غیر این صورت شما با قطعی صدا یا خروج کلاس مواجه می شوید.
در صورتی که موارد بالا بسیار عالی و بصورت مداوم برقرار می باشد و با قطعی صدای استاد مواجه می باشید، مشکل از اینترنت سیستم استاد می باشد.
در صورتی که اینترنت شما کیفیت لازم را ندارد ، در صورت امکان اینترنت با سرعت،کیفیت بهتر و پایدارتری را تهیه نمایید، که باقطعی صدا و کلاس مواجه نشوید.
و یا می توانید با پشتیبان ارائه دهنده اینترنت (ISP) تماس بگیرید و پیگیری لازم را در رابطه با افت سرعت، کیفیت و پایداری اینترنت داشته باشید.
شماره تماس پشتیبانی سرویس های ارائه دهنده اینترنت(ISP):
سیم کارت همراه اول : 9990 از خطوط همراه اول و 09129990 از سایر خطوط
سیم کارت ایرانسل: 700 از خطوط ایرانسل و 09377000000 از سایر خطوط
سیم کارت شاتل موبایل :۱۰۰ از خطوط شاتل موبایل و ۰۹۹۸۱۰۰۰۰۰۰ از سایر خطوط
سیم کارت رایتل : 200 از خطوط رایتل و 9202000000 از سایر خطوط
وایمکس مبین نت: 1575
ADSL مخابرات : 2020
ADSL شاتل: 91000000
ADSL پارس آنلاین: 1585
ADSL هایوب: 1565
ADSL آسیاتک: 1544
ADSL صبانت : 1524
ADSL پیشگامان: 1577
ADSL فن آوا: 1538
ADSL دیده بان نت: 1571
ADSL عصر تلکام: 02187778
ADSL آنلاین نت: 02171362
ADSL سپنتا: 84210
ADSL صفر و یک : 48650
ADSL راینت : 02148086
ADSL رهام داتک: 02181681
در ورود به سامانه مشکل دارم؟
طلاب اتباع خارجی چگونه وارد سامانه مدرس شوند؟
نام کاربری: کد اتباع
کلمه عبور: همان کلمه عبور شبکه کوثرنت
در صورتی که کلمه عبور خود را فراموش کرده اید می بایست با مراجعه به قسمت فراموشی کلمه عبور در شبکه کوثرنت آن را بازیابی کنید.
طلاب اتباع خارجی می توانند کد اتباع خود را از مدیر مدرسه و از طریق سامانه آموزش دریافت نمایند.
همکار مدرسه هستم، در لیست دروس سامانه، دروس مربوط به مدرسه را نمی بینم؟
همکاران مدارس، جهت مشاهده تمامی دروس فعال مدرسه مربوطه در صفحه خانگی خود، می بایست از صفحه ورود به سامانه ، ورود به عنوان همکار را انتخاب نمایند و سپس با نام کاربری و کلمه عبور پرتال وصال خود وارد سامانه شوند.
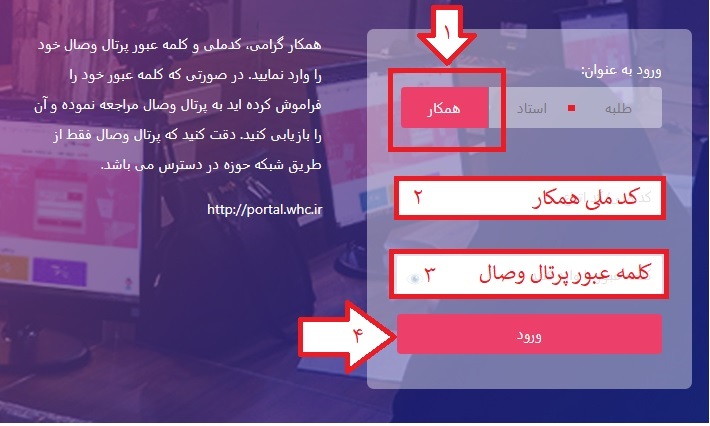
نسخه اندروید گوشیم پایینه، امکان نصب و بروزرسانی مرورگر کروم نیست؟ چطور از Play Store/فروشگاه Play مرورگر کروم را نصب و بروزرسانی کنم؟
برای این منظور، در گوشی موبایل بر روی این لینک کلیک نمایید و یا وارد برنامه فروشگاه Play (گوگل پلی/Play Store)شوید، از محل جستجوی برنامه عبارت «google chrome» را جستجو نمایید، در ادامه برنامه «Google Chrome: Fast & Security» را Install/Update نمایید و منتظر بمانید تا فرآیند آن به اتمام برسد.
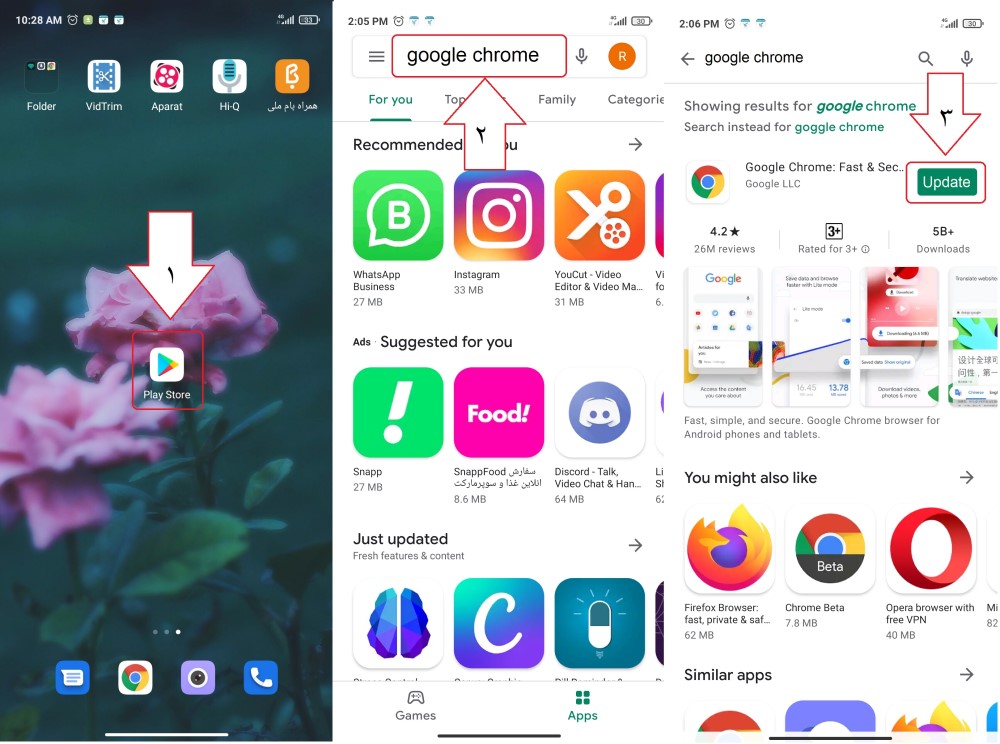
در صورتی که از قبل، اکانت گوگل و یا جمیل دارید و هنوز لاگین ننموده اید، برای لاگین در Play Store، وارد برنامه شوید، بر روی Sign in کلیک نمایید، از قسمت Email or phone نام کاربری خود را وارد نمایید و بر روی Next کلیک نمایید ، کلمه عبور خود را وارد نمایید، بر روی Next بزنید و و سپس قوانین و توافق نامه های گوگل را با زدن I agree و در نهایت Accept تایید نماید تا محیط برنامه برای شما باز شود، حال شما می توانید طبق موارد گفته شده در بالا برنامه گوگل کروم خود را نصب و بروزرسانی فرمایید.
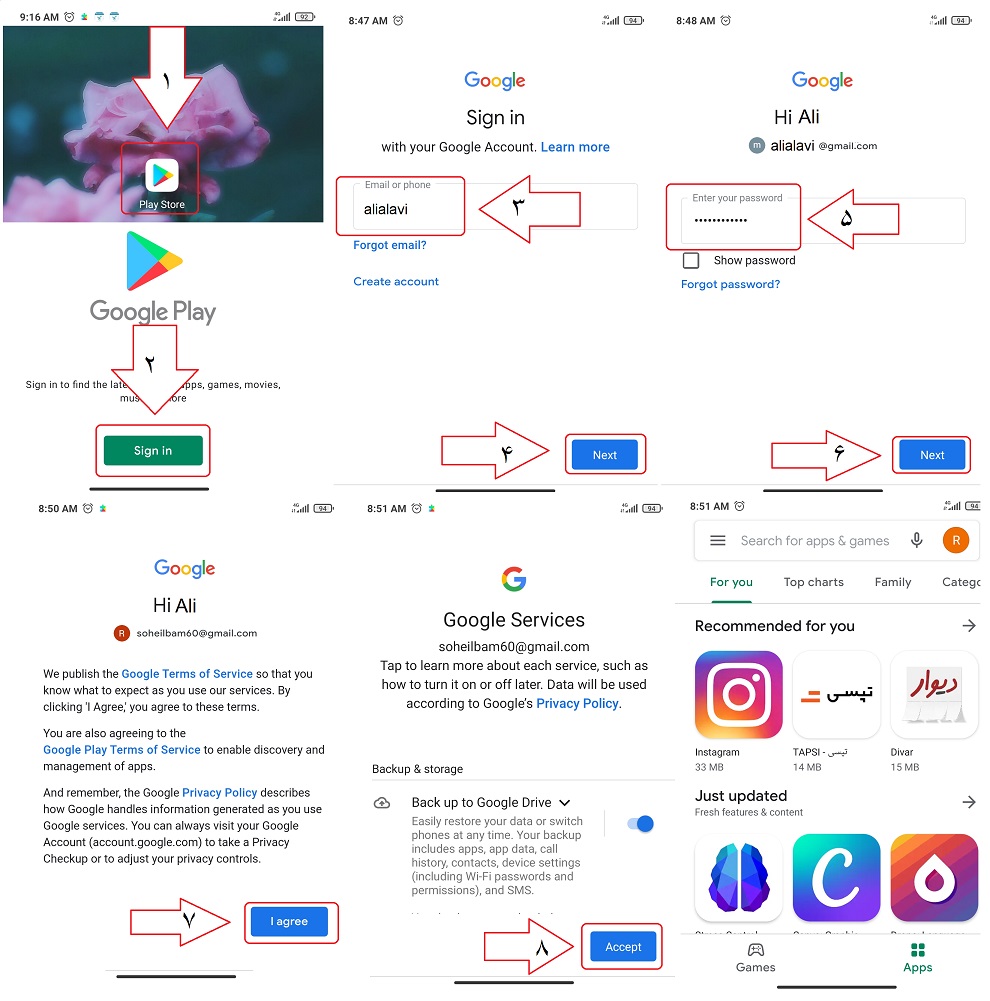
برای ساختن اکانت وارد برنامه «Play Store/فروشگاه Play» شوید، بر روی «Sign in/ورود به حساب» بزنید، بر روی گزینه «Create account/ایجاد حساب » بزنید، گزینه «For myself/برای خودم» را بزنید.
نام و نام خانوادگی خود را بصورت انگلیسی وارد نمایید، بر روی Next بزنید، تاریخ تولد خود را بصورت میلادی وارد نمایید، جنسیت خود را مشخص نمایید(Male: مرد، Female:زن)، بر روی Next بزنید.
از لیست ایمیل های پیشنهاد شده یک ایمیل انتخاب نمایید(ایمیل انتخابی ، ایمیل و نام کاربری شما در گوگل خواهد بود)، Next را بزنید، کلمه عبور را درج نمایید، مجددا آن را تکرار نمایید، در صورت نیاز به مشاهده کلمه عبور ، تیک «Show Password» را فعال نمایید (نام کاربری و کلمه عبور خود را جهت مراجعه های بعدی به یاد بسپارید)، Next را بزنید.
Skip را بزنید، در صفحه بعدی Next و سپس قوانین و توافق نامه های گوگل را با زدن I agree و در نهایت Accept تایید نماید تا محیط برنامه برای شما باز شود، حال شما می توانید طبق موارد گفته شده در بالا برنامه گوگل کروم خود را نصب و بروزرسانی فرمایید.

چطور می توانم از صفحه مانیتورم و گوشی عکس بگیرم؟
برای گرفتن از صفحه مانیتور (دسکتاپ) در ویندوز، ابتدا کلید Print Screen یا Prt Sc را روی صفحه کلید خود فشار دهید. با این کار تصویر صفحه نمایش در حافظه سیستمعامل ذخیره میشود و ابعاد این تصویر، هماندازهی رزولوشن صفحه دسکتاپ شما خواهد بود.
سپس وارد نرمافزار Paint را باز کنید و کلید میانبر Ctrl + V را فشار دهید و یا تصویر را Paste نمایید. با این کار تصویر دسکتاپ در نرمافزار Paint ظاهر خواهد شد. جهت ذخیره فایل تصویر در نرمافزار Paint ، در نوار بالای نرم افزار روی آیکون Save کلیک نمایید و یا روی منوی File کلیک کنید و از منویی که باز میشود، گزینهی Save to را انتخاب و عکس را در جایی که میخواهید ذخیره نمایید.
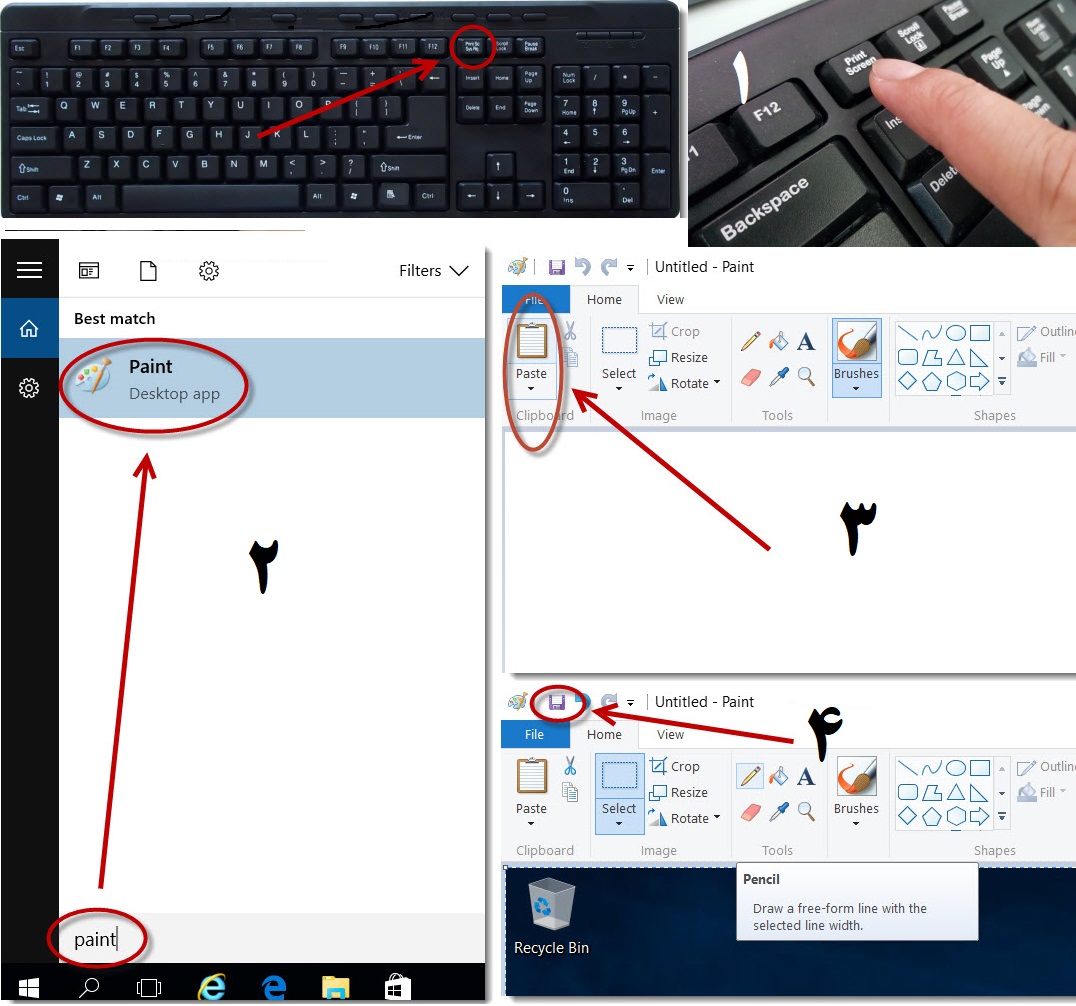
گرفتن عکس با گوشی اندروید
سازندگان تلفنهای اندروید هر کدام از راههای مختلفی برای تهیه اسکرین شات و یا عکس روی این سیستمعامل استفاده میکنند. به هر حال کاربران این سیستم عامل با نسخه 4.0 یا بالاتر، با نگه داشتن دکمه پاور/قفل و دکمه کاهش صدا به صورت همزمان میتوانند از صفحه گوشی خود اسکرین شات تهیه کنید. این روش روی گوشیهای شرکتهایی همچون LG, HTC, Lenovo, Xiaomi, Motorola, Sony, Huawei و Nexus کارایی دارد. اسکرین شاتهای تهیه شده در نسخه اندرویدی معمولاً در بخشی جداگانه از گالری تصاویر ذخیره میشود.
در گوشیهای سامسونگی برای تهیه اسکرین شات باید دکمه پاور/ قفل را به صورت همزمان با دکمه home گوشی خود بگیرند. به صورت ویژه در برخی مدلهای گوشی سامسونگ این کار بسیار راحتتر است و کاربران میتوانند با کشیدن دست خود به صورت افقی روی تمام صفحه نمایش گوشی هوشمندشان، اسکرین شات تهیه کنند. اگر نسخه سیستم عامل اندروید شما از نسخههایی که به آن اشاره کردیم پایینتر است یا روشهای گفته شده هم برای شما کارایی ندارد بهتر است سری به فروشگاه آنلاین گوگل یعنی google play بزنید. در این فروشگاه شما با انوع مختلف اپلیکیشن برای گرفتن اسکرینشات از گوشی یا تبلت خود مواجه خواهید شد.
گرفتن عکس با گوشی iOS
روش گرفتن عکس یا اسکرین شات در سیستمعامل ios روی تمام محصولات شرکت اپل قابلیت اجرایی دارد. برای شروع کار تنها کافی است دکمه Home گوشی یا تبلت خود را همزمان با دکمه پاور / قفل برای یک یا دو ثانیه بگیرید. کار تمام شد حالا شما عکسی را از صفحهای که میخواهید در گالری تصاویر خود دارید.
گرفتن عکس با گوش ویندوز فون
تهیه اسکرین شات برپایه سیستمعامل ویندوزفون نسخه 8 با 8.1 و بالاتر کاملاً متفاوت است. برای گرفتن اسکرین شات در نسخه ویندوز فون 8 کلید Start Windows Logo را به همراه کلید پاور /قفل همزمان فشار دهید. اما اگر روی گوشی شما سیستمعامل ویندوز فون 8.1 تا 10 نصب شده است باید کلید پاور/قفل را به صورت همزمان با کلید افزایش صدا نگه دارید. تصویر گرفته شده در گالری تصویر شما ذخیره خواهد شد.
چطور می توانم برای پشتیبان مدرس فایلی را ارسال کنم؟
برای این منظور روی علامت شبیه گیره کاغذ کنار محیط چت پشتیبانی کلیک نموده و فایل خود را از سیستم خود انتخاب نمایید و منتظر بمانید تا آپلود آن کامل و ارسال شود.
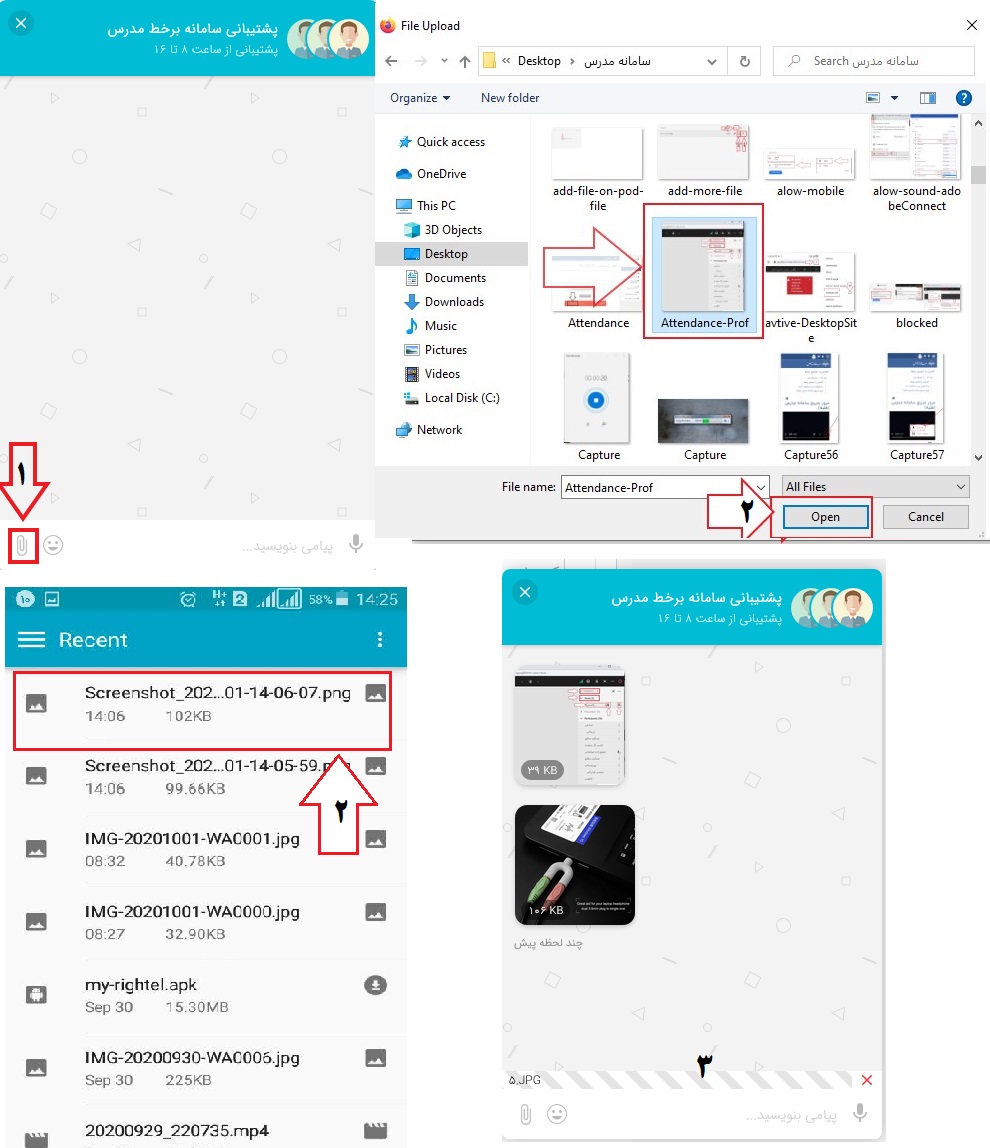
می خواهم به پشتیبان ارائه دهنده سرویس اینترنت (ADSL/سیمکارت) تماس بگیرم، شماره را ندارم؟
شماره تماس پشتیبانی سرویس های ارائه دهنده اینترنت(ISP):
سیم کارت همراه اول : 9990 از خطوط همراه اول و 09129990 از سایر خطوط
سیم کارت ایرانسل: 700 از خطوط ایرانسل و 09377000000 از سایر خطوط
سیم کارت شاتل موبایل :۱۰۰ از خطوط شاتل موبایل و ۰۹۹۸۱۰۰۰۰۰۰ از سایر خطوط
سیم کارت رایتل : 200 از خطوط رایتل و 9202000000 از سایر خطوط
وایمکس مبین نت: 1575
ADSL مخابرات : 2020
ADSL شاتل: 91000000
ADSL پارس آنلاین: 1585
ADSL هایوب: 1565
ADSL آسیاتک: 1544
ADSL صبانت : 1524
ADSL پیشگامان: 1577
ADSL فن آوا: 1538
ADSL دیده بان نت: 1571
ADSL عصر تلکام: 02187778
ADSL آنلاین نت: 02171362
ADSL سپنتا: 84210
ADSL صفر و یک : 48650
ADSL راینت : 02148086
ADSL رهام داتک: 02181681
وارد کلاس آنلاین که می شوم استاد در کلاس نیستند و صدای استاد را ندارم، در صورتی که با استاد و طلاب دیگر که تماس می گیرم، کلاس با حضور استاد در حال برگزاری است، چگونه به آن کلاس مراجعه کنم؟
این مشکل در مواقعی رخ می دهد که آموزش مدرسه در یک درس، دو گروه متفاوت تعریف نموده است، این دو گروه نیز ادغام نشده اند و استاد درس به یک گروه برای تدریس مراجعه می فرمایند و شما به گروه دیگر که استاد حضور ندارند وارد می شوید.
در این موارد با آموزش مدرسه تماس بگیرید و درخواست ادغام انتخاب واحد خود را با گروه دیگر نمایید، بعد از چند روز، کلاس آنلاین گروه شما تغییر می یابد و شما می توانید وارد کلاسی که استاد تدریس دارند بشوید.
همکار هستم. چگونه وارد سامانه مدرس شوم؟
نام کاربری: کدملی
کلمه عبور: همان کلمه عبور پرتال وصال
در صورتی که کلمه عبور خود را فراموش کرده اید می بایست با مراجعه به قسمت فراموشی کلمه عبور در پرتال وصال آن را بازیابی کنید.
دقت کنید برای تایپ نام کاربری و کلمه عبور حتما صفحه کلید خود را روی زبان انگلیسی تنظیم کنید.
استاد هستم. چگونه وارد سامانه مدرس شوم؟
نام کاربری: کدملی
کلمه عبور: همان کلمه عبور پرتال اساتید
در صورتی که کلمه عبور خود را فراموش کرده اید می بایست با مراجعه به قسمت فراموشی کلمه عبور در پرتال اساتید آن را بازیابی کنید.
دقت کنید برای تایپ نام کاربری و کلمه عبور حتما صفحه کلید خود را روی زبان انگلیسی تنظیم کنید.
طلبه هستم. چگونه وارد سامانه مدرس شوم؟
نام کاربری: کدملی / کد اتباع
کلمه عبور: همان کلمه عبور شبکه کوثرنت
در صورتی که کلمه عبور خود را فراموش کرده اید می بایست با مراجعه به قسمت فراموشی کلمه عبور در شبکه کوثرنت آن را بازیابی کنید.
طلاب اتباع خارجی می توانند کد اتباع خود را از مدیر مدرسه و از طریق سامانه آموزش دریافت نمایند.
در سامانه مدرس، در دروسم مشکل دارم؟
همکار مدرسه هستم، در لیست دروس سامانه، دروس مربوط به مدرسه را نمی بینم؟
همکاران مدارس، جهت مشاهده تمامی دروس فعال مدرسه مربوطه در صفحه خانگی خود، می بایست از صفحه ورود به سامانه ، ورود به عنوان همکار را انتخاب نمایند و سپس با نام کاربری و کلمه عبور پرتال وصال خود وارد سامانه شوند.
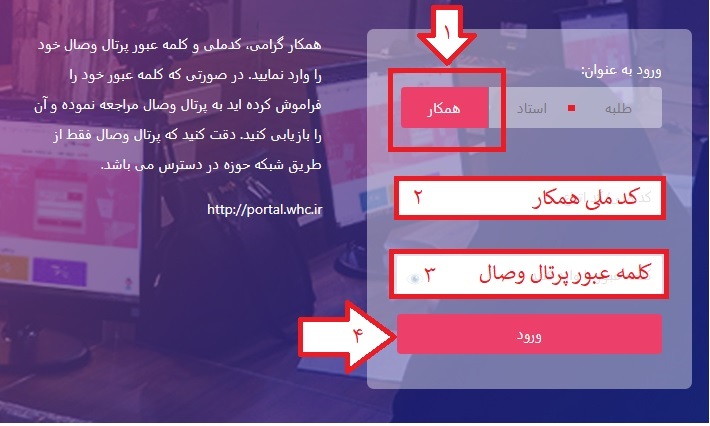
طلبه هستم، می خواهم تکلیفم را از روی سامانه حذف کنم و تکلیف جدید بارگذاری کنم؟
برای ویرایش، حذف و جایگزینی فایل آپلود شده ، در فعالیت تکلیف، بر روی دکمه ویرایش پاسخ کلیک کنید، سپس روی عنوان فایل خود کلیک نمایید، گزینه حذف را انتخاب نمایید، پنجره باز شده را تایید نمایید و جهت بارگذاری فایل جدید طبق اعمال گفته شده فایل جدید بارگذاری فرمایید و در پایان روی ذخیره تغییرات کلیک نمایید.
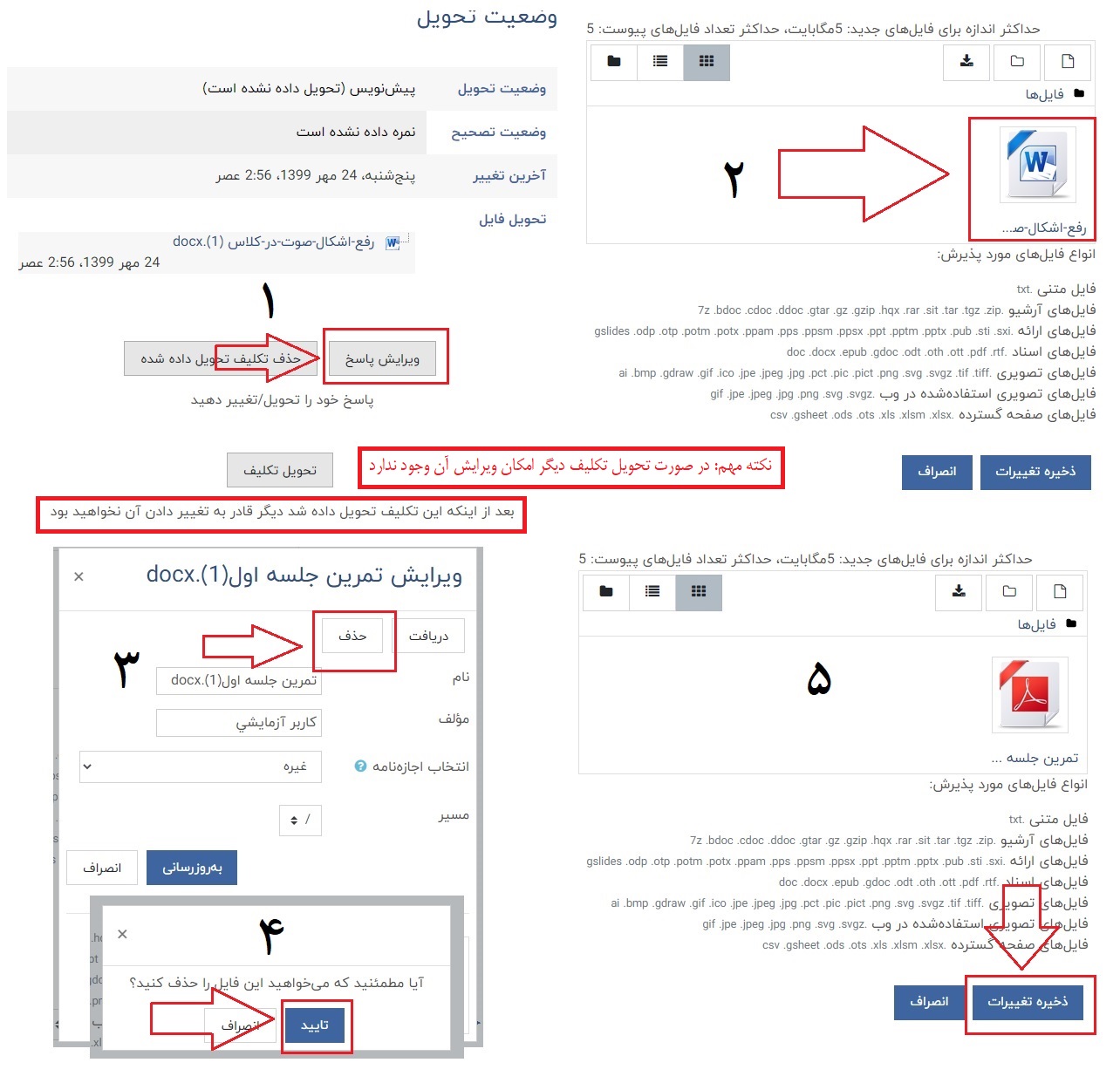
در صورتی که به دکمه ویرایش تحقیق دسترسی ندارید ، بررسی فرمایید که «وضعیت تحویل تکلیف فایل به چه صورت می باشد»:
-وضعیت تحویل «برای تصحیح تحویل شده است»:بدین معنی می باشد که شما دکمه تحویل تکلیف را بعد از بارگذاری فایل قبلی زده اید و تکلیف شما بصورت نهایی جهت تصحیح و ثبت نمره به استاد تحویل داده شده است و امکان تغییر آن نیست ، در این موارد فقط استاد درس می توانند آن را از حالت تحویل نهایی به حالت پیش نویس برگردانند، جهت ویرایش می بایست موارد را با ایشان در میان بگذارید.
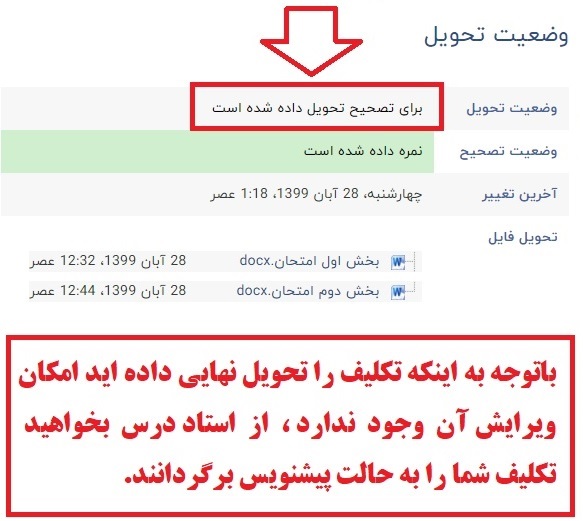
– وضعیت تحویل: پیشنویس(تحویل داده نشده است)->در ادامه «این تکلیف، تحویل جدیدی نمی پذیرد» : بدین معنی می باشد که استاد درس تحویل تکلیف را قفل نموده اند، از ایشان بخواهید که در صورت صلاحدید ارسال تکالیف را باز نمایند.
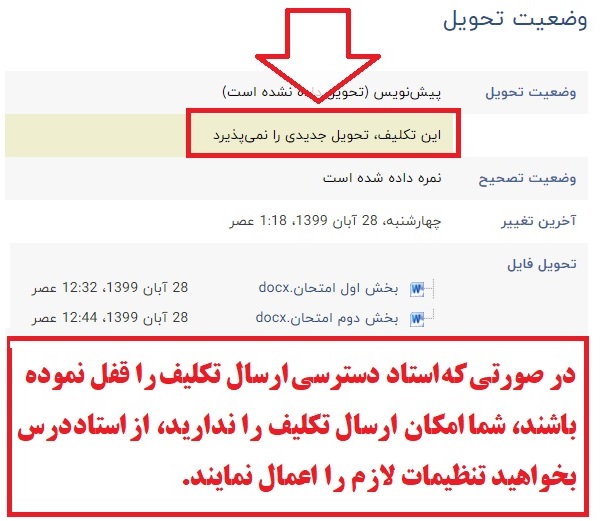
– وضعیت تحویل: پیشنویس(تحویل داده نشده است)-> «جزئیات تکلیف بعد از تاریخ …. در دسترس خواهد بود» : بدین معنی می باشد که استاد درس برای آغاز تحویل تکلیف ، زمان شروع تعیین نموده اند و شما بعد از آن زمان دسترسی به ارسال تکلیف خواهید داشت.
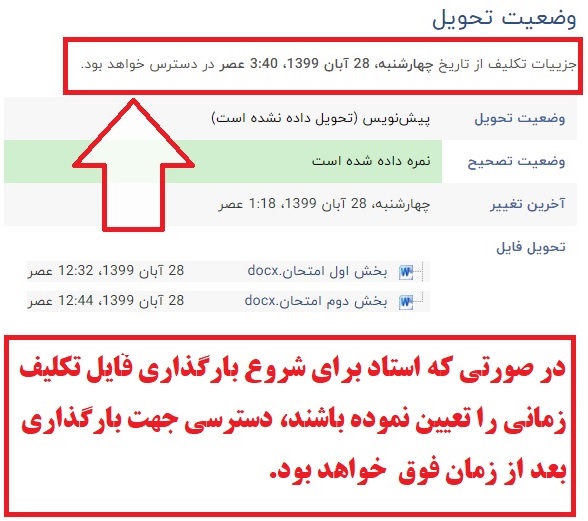
در پایان درصورتی که با موبایل می باشید و تمامی موارد بالا را بررسی فرمودید، ولی این با این حال به دلیل محدودیت صفحه موبایل، دکمه ویرایش تکلیف را نمی بینید، برای رفع مشکل، بر روی سه نقطه جلوی آدرس بار مرورگر کروم موبایل کلیک کنید و گزینه «Desktop Site/سایت مخصوص رایانه» رایانه را بزنید تا صفحه تکلیف در نسخه دسکتاپ برای شما باز شود.
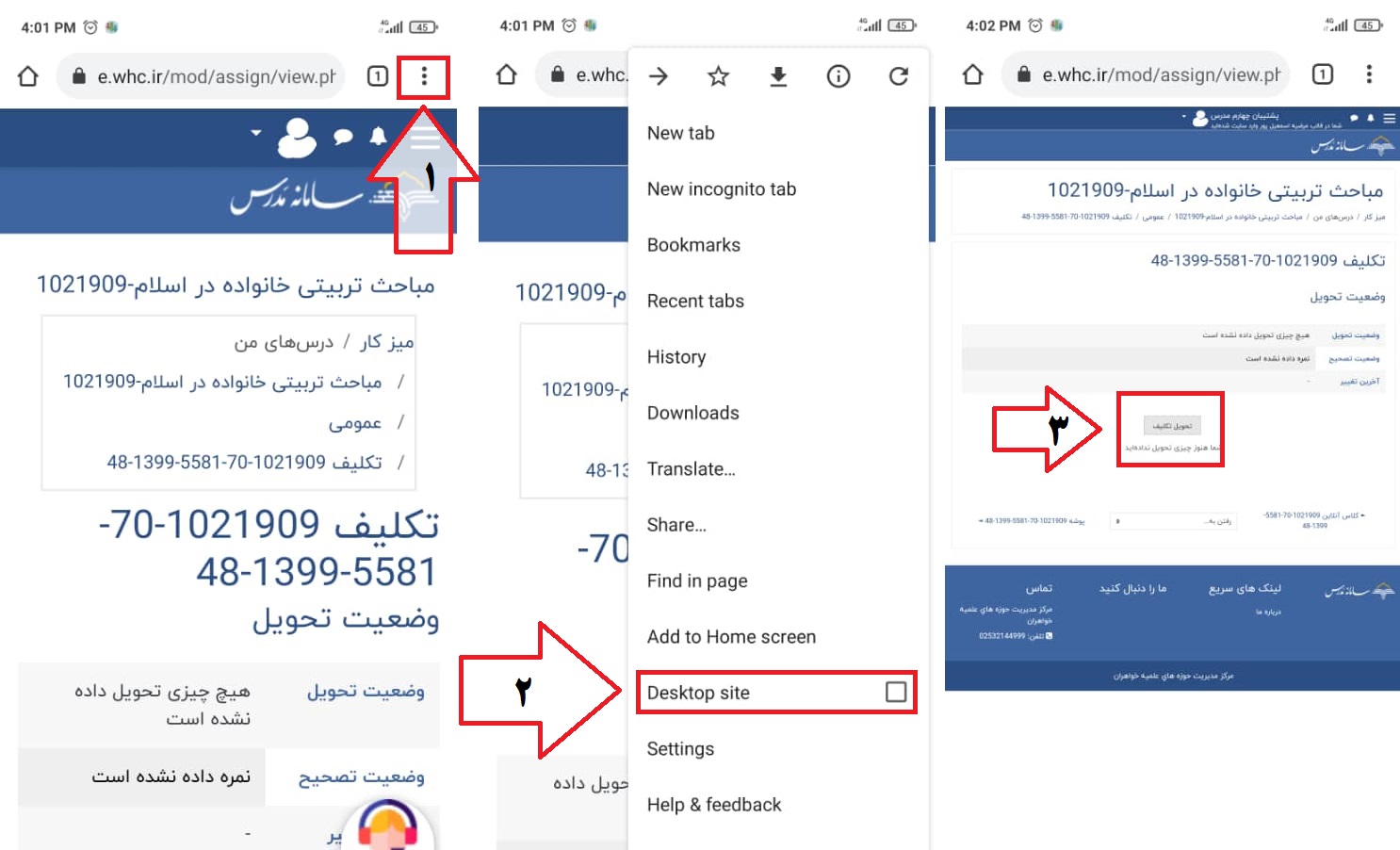
استاد هستم، میخواهم تمامی تکالیف ارسالی کاربران را از حالت قفل خارج کنم؟ قابل ویرایش کنم؟
برای این منظور وارد درس مربوطه شوید، به بخش تکلیف گروه مربوط به کلاس آنلاین خود مراجعه فرمایید، بر روی «مشاهده/نمره دادن تمام تکلیفهای تحویل داده شده» کلیک نمایید.
از قسمت بالای آن، بر روی دکمه بازنشانی تنظیمات جدول کلیک نمایید و فیلتر نام و نام خانوادگی بر روی همه قرار دهید. در پایین صفحه از بخش اختیارات، تعداد تکلیف در هر صفحه را بر روی همه و فیلتر را بر روی «فیلتری اعمال نشود» تنظیم نمایید.
از قسمت بالا، با فعال نمودن تیک گزینه انتخاب ، تمامی کاربران را انتخاب نمایید و در پایان گزینه «با موارد انتخاب شده…» را بر روی «قفل تکلیف ها باز شود» تنظیم نمایید و سپس بر روی دکمه شروع کلیک نمایید.
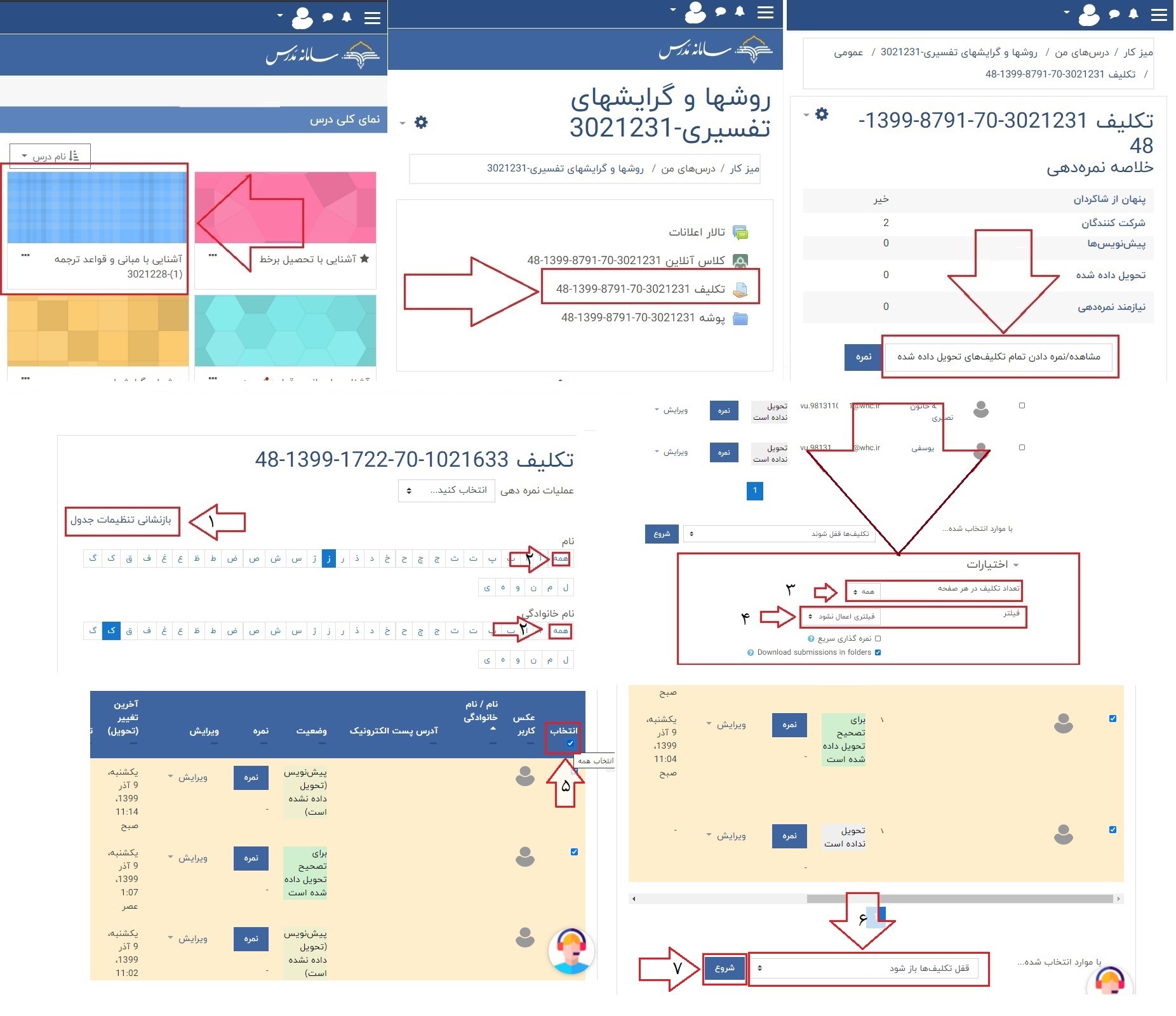
با این امر فقط فایل تکالیف ارسالی کاربران از حالت قفل خارج می شود، برای فعال نمودن امکان ویرایش و ارسال مجدد تکلیف کاربران، همین مراحل را انجام داده و در پایان گزینه «با موارد انتخاب شده…» را بر روی «بازگرداندن تکلیف تحویل داده شده به وضعیت پیش نویس» تنظیم نمایید و سپس بر روی دکمه شروع کلیک نمایید.
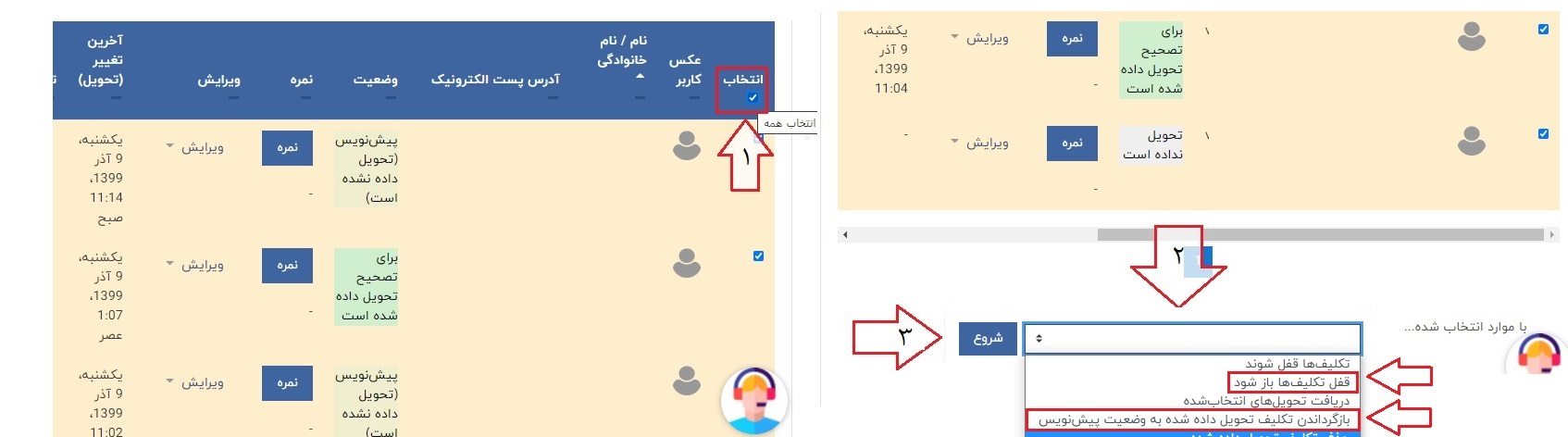
استاد هستم، میخواهم تمامی تکالیف ارسالی کاربران را به حالت پیشنویس برگردانم؟می خواهم امکان ویرایش تمامی طلاب را فعال کنم؟
برای این منظور وارد درس مربوطه شوید، به بخش تکلیف گروه مربوط به کلاس آنلاین خود مراجعه فرمایید، بر روی «مشاهده/نمره دادن تمام تکلیفهای تحویل داده شده» کلیک نمایید.
از قسمت بالای آن، بر روی دکمه بازنشانی تنظیمات جدول کلیک نمایید و فیلتر نام و نام خانوادگی بر روی همه قرار دهید. در پایین صفحه از بخش اختیارات، تعداد تکلیف در هر صفحه را بر روی همه و فیلتر را بر روی «فیلتری اعمال نشود» تنظیم نمایید.
از قسمت بالا، با فعال نمودن تیک گزینه انتخاب ، تمامی کاربران را انتخاب نمایید و در پایان گزینه «با موارد انتخاب شده…» را بر روی «بازگرداندن تکلیف تحویل داده شده به وضعیت پیش نویس» تنظیم نمایید و سپس بر روی دکمه شروع کلیک نمایید.
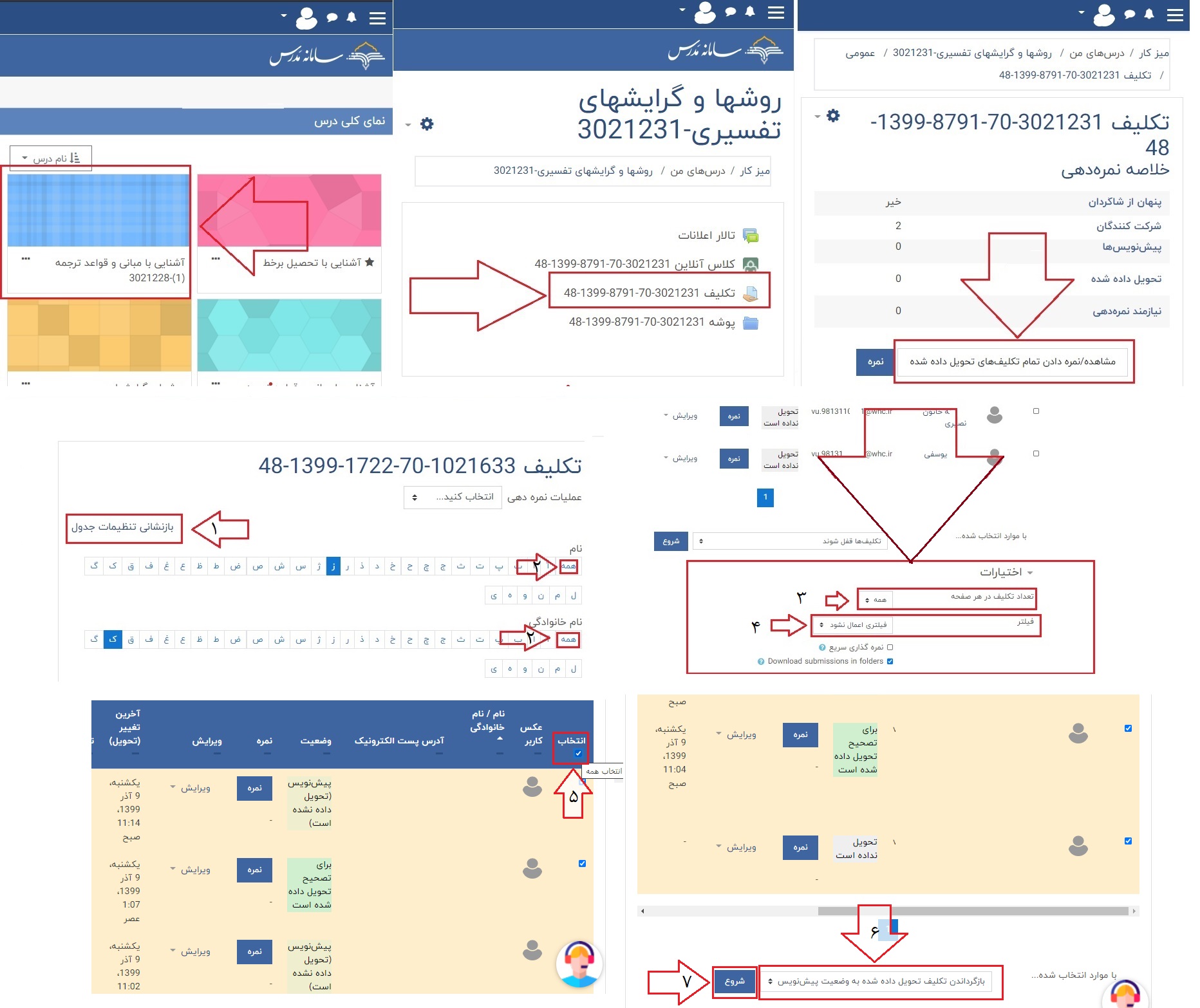
طلبه هستم، میخواهم تکلیف ارسال کنم، دکمه ارسال/ویرایش تکلیف را نمی بینم؟
وارد فعالیت تکلیف/آزمون شوید، بررسی فرمایید که «وضعیت تحویل تکلیف فایل به چه صورت می باشد»:
-وضعیت تحویل «برای تصحیح تحویل شده است»:بدین معنی می باشد که شما دکمه تحویل تکلیف را بعد از بارگذاری فایل قبلی زده اید و تکلیف شما بصورت نهایی جهت تصحیح و ثبت نمره به استاد تحویل داده شده است و امکان تغییر آن نیست ، در این موارد فقط استاد درس می توانند آن را از حالت تحویل نهایی به حالت پیش نویس برگردانند، جهت ویرایش می بایست موارد را با ایشان در میان بگذارید.
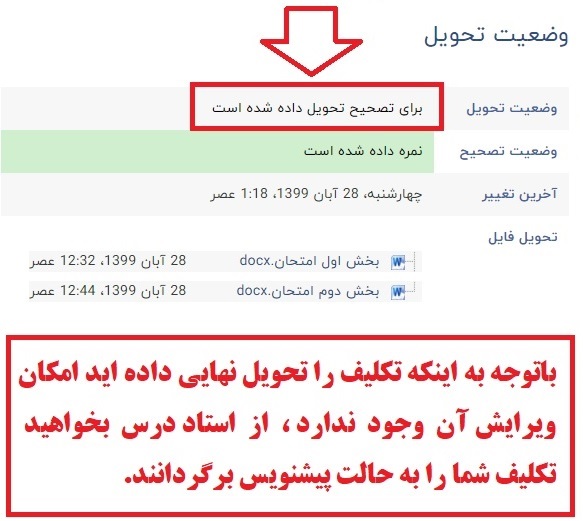
– وضعیت تحویل: پیشنویس(تحویل داده نشده است)->در ادامه «این تکلیف، تحویل جدیدی نمی پذیرد» : بدین معنی می باشد که استاد درس تحویل تکلیف را قفل نموده اند، از ایشان بخواهید که در صورت صلاحدید ارسال تکالیف را باز نمایند.
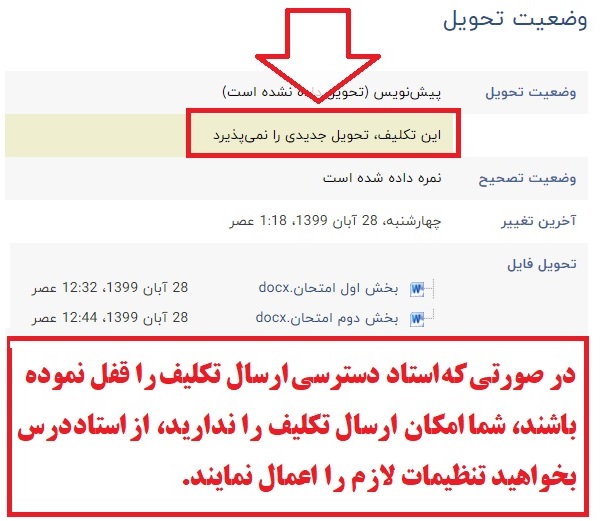
– وضعیت تحویل: پیشنویس(تحویل داده نشده است)-> «جزئیات تکلیف بعد از تاریخ …. در دسترس خواهد بود» : بدین معنی می باشد که استاد درس برای آغاز تحویل تکلیف ، زمان شروع تعیین نموده اند و شما بعد از آن زمان دسترسی به ارسال تکلیف خواهید داشت.
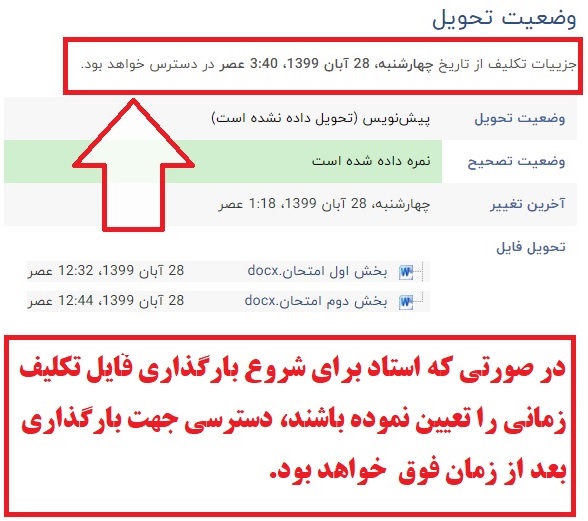
در پایان درصورتی که با موبایل می باشید و تمامی موارد بالا را بررسی فرمودید، ولی این با این حال به دلیل محدودیت صفحه موبایل، دکمه ویرایش تکلیف را نمی بینید، برای رفع مشکل، بر روی سه نقطه جلوی آدرس بار مرورگر کروم موبایل کلیک کنید و گزینه «Desktop Site/سایت مخصوص رایانه» رایانه را بزنید تا صفحه تکلیف در نسخه دسکتاپ برای شما باز شود.
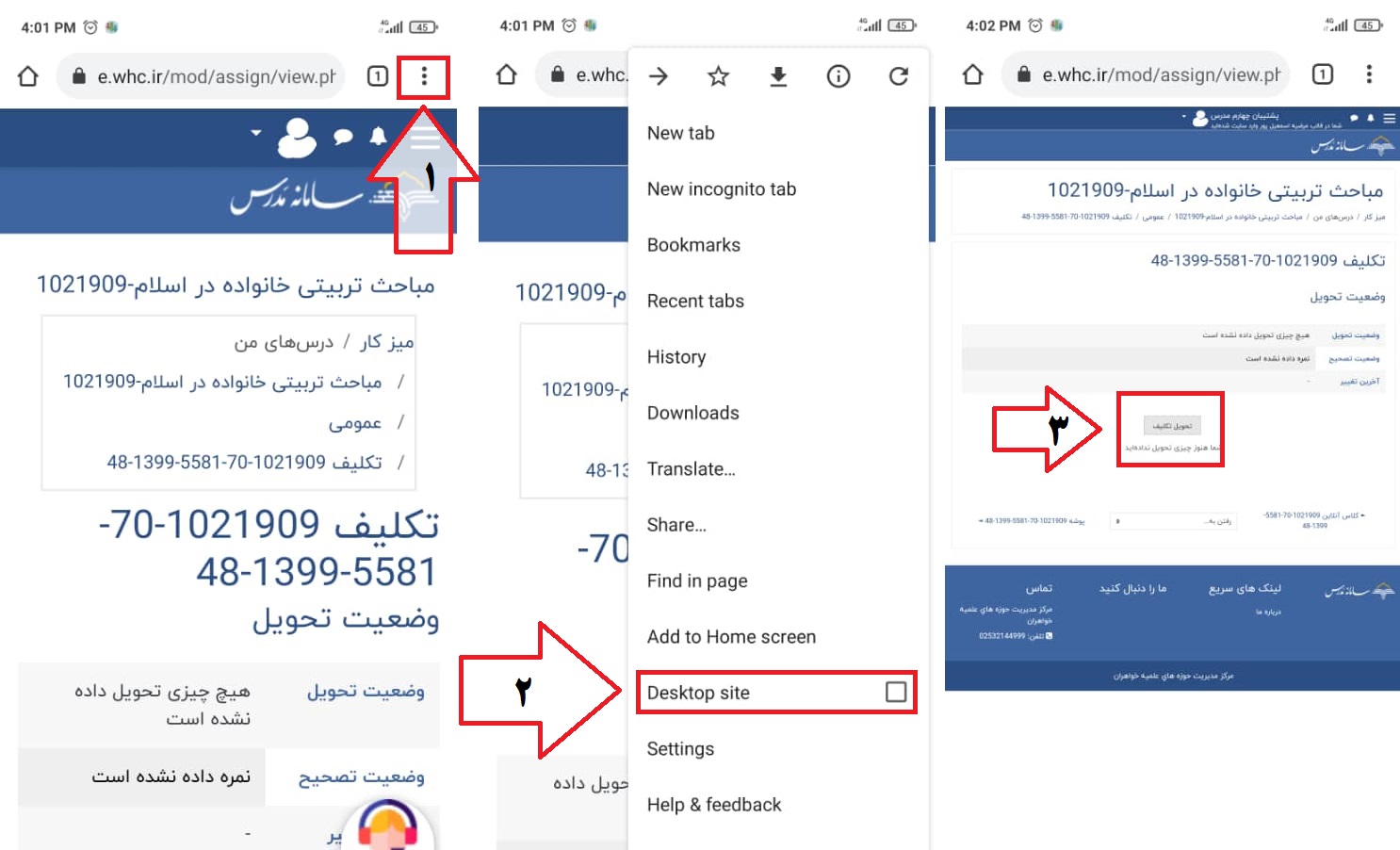
بخشی از تکلیف/آزمون را ارسال کردم، میخواهم ادامه آن را بفرستم و کامل کنم؟
برای این منظور، وارد فعالیت تکلیف/آزمون شوید، بررسی فرمایید که «وضعیت تحویل تکلیف فایل به چه صورت می باشد»:
-وضعیت تحویل «برای تصحیح تحویل شده است»:بدین معنی می باشد که شما دکمه تحویل تکلیف را بعد از بارگذاری فایل قبلی زده اید و تکلیف شما بصورت نهایی جهت تصحیح و ثبت نمره به استاد تحویل داده شده است و امکان تغییر آن نیست ، در این موارد فقط استاد درس می توانند آن را از حالت تحویل نهایی به حالت پیش نویس برگردانند، جهت ویرایش می بایست موارد را با ایشان در میان بگذارید.
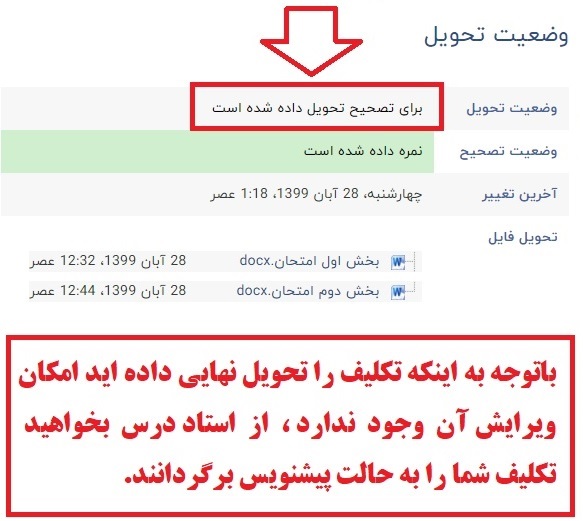
– وضعیت تحویل: پیشنویس(تحویل داده نشده است)->در ادامه «این تکلیف، تحویل جدیدی نمی پذیرد» : بدین معنی می باشد که استاد درس تحویل تکلیف را قفل نموده اند، از ایشان بخواهید که در صورت صلاحدید ارسال تکالیف را باز نمایند.
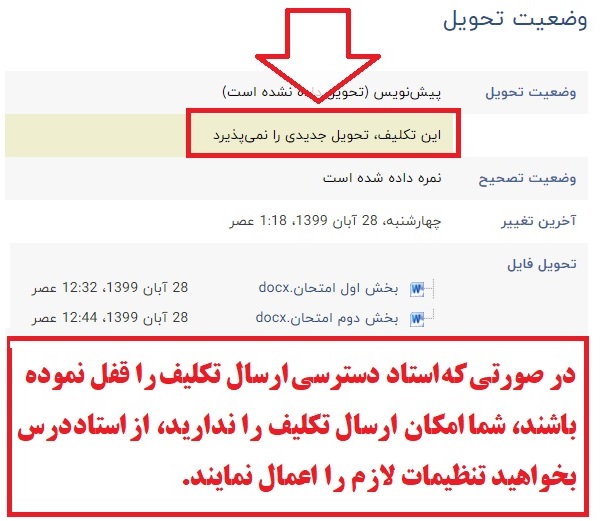
– وضعیت تحویل: پیشنویس(تحویل داده نشده است)-> «جزئیات تکلیف بعد از تاریخ …. در دسترس خواهد بود» : بدین معنی می باشد که استاد درس برای آغاز تحویل تکلیف ، زمان شروع تعیین نموده اند و شما بعد از آن زمان دسترسی به ارسال تکلیف خواهید داشت.
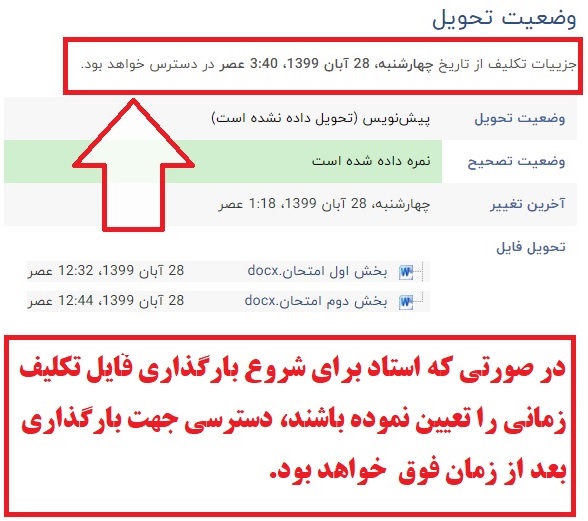
در صورتی که تکلیف شما بصورت پیش نویس می باشد و دکمه ویرایش پاسخ برای شما نشان داده می شود، بر روی دکمه ویرایش پاسخ کلیک نمایید و همانند مراحل بارگذاری تکلیف، فایل جدید را بارگذاری فرمایید.

استاد هستم، می خواهم آزمون بگیریم، چطور فعالیت تکلیف/آزمون را تنظیم کنم که توضیحات و فایل سوالات آزمون تا قبل از شروع آزمون نمایش داده نشود؟
برای این منظور ، در بخش تنظیمات فعالیت تکلیف/آزمون مورد نظر، بعد از درج توضیحات آزمون و بارگذاری فایل آن، زمان بندی مجاز بودن تحویل، مهلت تحویل و تاریخ عدم پذیرش را تنظیم نمایید.
سپس نکته قابل توجه اینجاست که ، جهت عدم نمایش توضیحات و فایل آزمون در خارج زمان بندی شروع و پایان مشخص شده، تیک گزینه «توضیح تکلیف همواره نمایش داده شود» ، غیر فعال باشد.
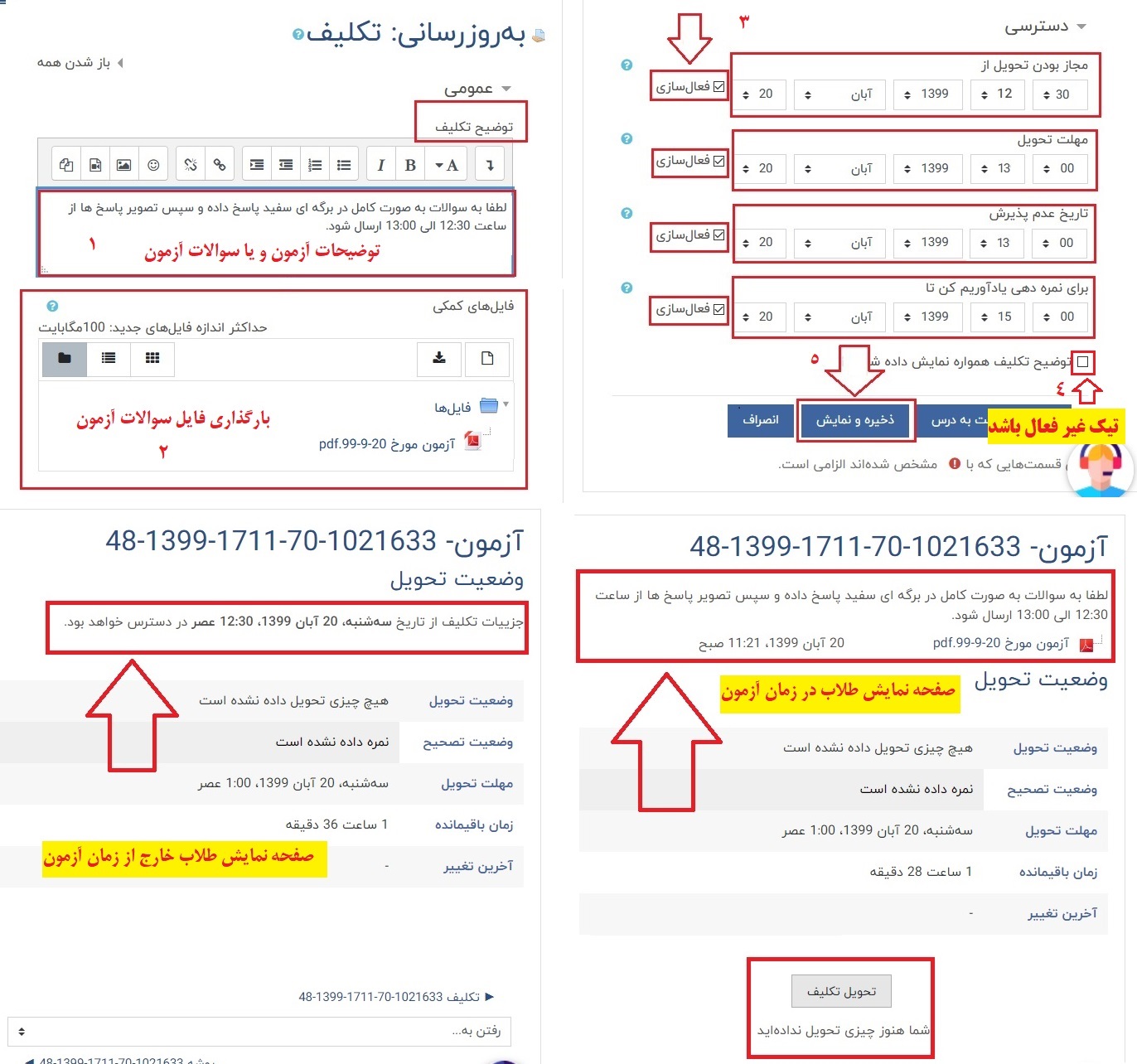
استاد هستم، در قسمت نمره دادن به تکلیف/آزمون، تمامی طلاب را نمی بینم؟
در بخش نمره دهی تکلیف ، از قسمت بالای آن، بر روی دکمه بازنشانی تنظیمات جدول کلیک نمایید تا فیلتر نام و نام خانوادگی بر روی همه قرار گیرد.
در قسمت پایین آن ، بخش فیلتر را بر روی فیلتری اعمال نشود، تنظیم نمایید، همچنین ، با توجه به تعداد طلاب، برای بررسی تمامی کاربران، به صفحات دیگر نیز می توانید مراجعه نمایید.
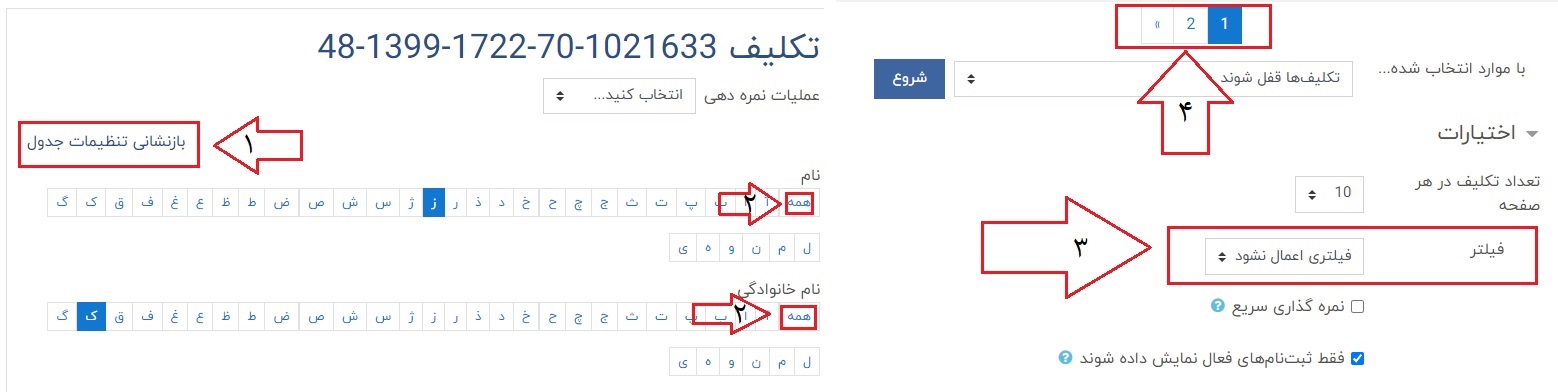
جهت مشاهده فیلم های آموزشی آن بر روی لینک های ذیل کلیک نمایید:
ارسال تکلیف(طلاب)
آشنایی با تکلیف(اساتید) – قسمت اول
آشنایی با تکلیف(اساتید) – قسمت دوم
استاد هستم،چطور تنظمیات مربوط به درج توضیحات، سوالات و زمان بندی آزمون/تکلیف را انجام بدم؟
ابتدا وارد درس مربوطه شوید، سپس بر روی دکمه شروع ویرایش کلیک نمایید ، بر روی عبارت ویرایش جلوی آزمون/تکلیف کلیک نمایید، پیکربندی را بزنید و یا وارد فعالیت آزمون/تکلیف مربوطه شوید، در قسمت سمت چپ، بالای صفحه روی آیکون تنظیمات(شبیه چرخ دنده) کلیک نمایید، سپس عبارت پیکربندی را بزنید.
در بخش توضیح تکلیف، توضیحات و یا سوالات مربوط به تکلیف/آزمون را تایپ نمایید، از بخش فایل های کمکی، (در صورت نیاز) فایل مربوط به سوالات آزمون/تکلیف را بارگذاری فرمایید(بارگذاری آن مشابه بارگذاری فایل در فعالیت پوشه است)، در پایان از بخش دسترسی، زمان بندی مربوط به ارسال پاسخنامه آزمون/تکلیف را تنظیم نمایید.
برای تنظیم هر بخش، تیک فعال سازی جلوی آن را بزنید، و زمان آن را تنظیم نمایید:
مجاز بودن تحویل از -> زمان شروع بارگذاری پاسخنامه ها
مهلت تحویل -> زمان اتمام بارگذاری پاسخنامه ها
تاریخ عدم پذیرش -> بعد از این زمان، امکان ارسال پاسخنامه وجود ندارد.
برای نمره دهی یادآوریم کن تا -> یاددآوری نمره دهی
نکته بسیار مهم: جهت عدم نمایش توضیحات و فایل آزمون در خارج زمان بندی شروع و پایان مشخص شده، تیک گزینه «توضیح تکلیف همواره نمایش داده شود» ، گذاشته نشود و غیر فعال باشد.
در پایان بر روی ذخیره و نمایش کلیک نمایید و زمان بندی های مربوط به آزمون را بررسی فرمایید.
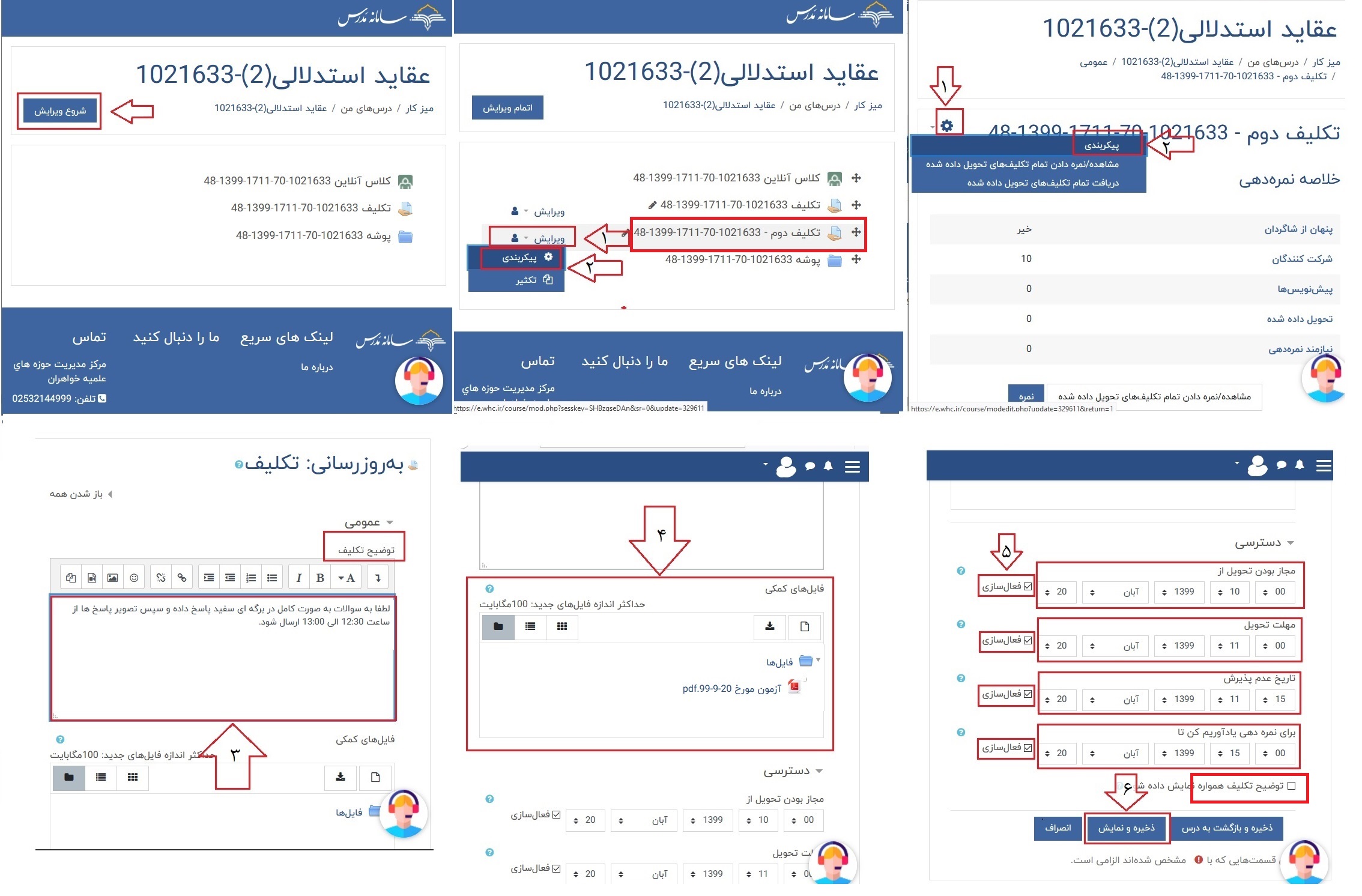
نمایی که کاربر در زمان بندی ارسال و خارج از آن می بیند به صورت ذیل می باشد:
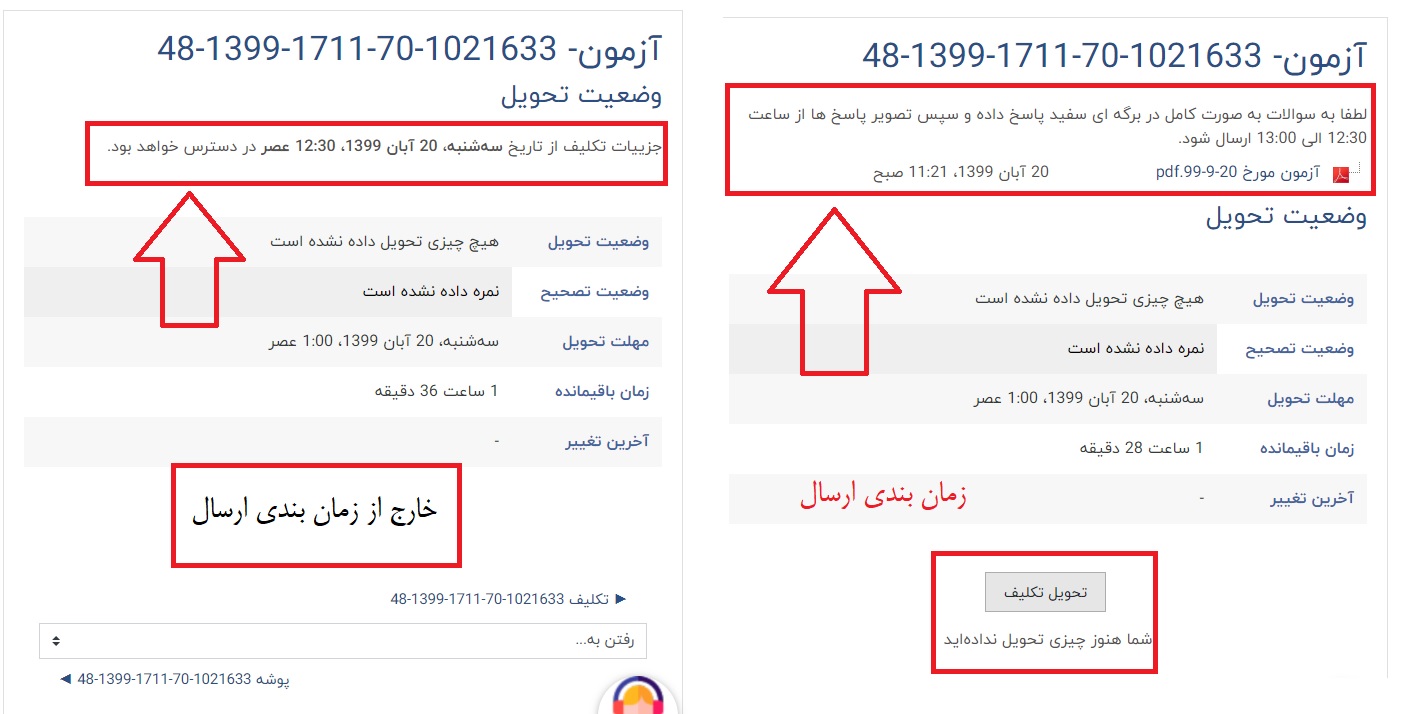
جهت مشاهده فیلم های آموزشی آن بر روی لینک های ذیل کلیک نمایید:
ارسال تکلیف(طلاب)
آشنایی با تکلیف(اساتید) – قسمت اول
آشنایی با تکلیف(اساتید) – قسمت دوم
استاد هستم میخواهم آزمون/تکلیف جدید ایجاد کنم؟
استاد گرامی، برای ایجاد آزمون/تکلیف جدید، ابتدا وارد درس مربوطه شوید، سپس بر روی دکمه شروع ویرایش کلیک نمایید، سپس بر روی عبارت اضافه کردن یک فعالیت یا منبع پایین مدرسه و گروه کلاسی مربوطه کلیک نمایید، از پنجره ی باز شده بر روی گزینه تکلیف بزنید، منتظر بمانید تا صفحه پیکره بندی تکلیف جدید برای شما باز شود.
در قسمت نام تکلیف ، عنوانی را برای آزمون و یا تکلیف تعیین نمایید ، سپس در بخش توضیح تکلیف، توضیحات و یا سوالات مربوط به تکلیف/آزمون را تایپ نمایید، از بخش فایل های کمکی، (در صورت نیاز) فایل مربوط به سوالات آزمون/تکلیف را بارگذاری فرمایید(بارگذاری آن مشابه بارگذاری فایل در فعالیت پوشه است)، در پایان از بخش دسترسی، زمان بندی مربوط به ارسال پاسخنامه آزمون/تکلیف را تنظیم نمایید.
برای تنظیم هر بخش، تیک فعال سازی جلوی آن را بزنید، و زمان آن را تنظیم نمایید:
مجاز بودن تحویل از -> زمان شروع بارگذاری پاسخنامه ها
مهلت تحویل -> زمان اتمام بارگذاری پاسخنامه ها
تاریخ عدم پذیرش -> بعد از این زمان، امکان ارسال پاسخنامه وجود ندارد.
برای نمره دهی یادآوریم کن تا -> یاددآوری نمره دهی
در صورتی که می خواهید توضیحات و فایل تکلیف/آزمون از زمان ایجاد فعالیت تکلیف در دسترسی طلاب قرار گیرد، تیک “توضیح تکلیف همواره نمایش داده شود” را فعال نمایید، در غیر این صورت توضیحات و فایل تکلیف/آزمون فقط در زمان بندی مشخص شده در بالا در دسترس طلاب خواهد بود.
در پایان بر روی ذخیره و نمایش کلیک نمایید و زمان بندی های مربوط به آزمون را بررسی فرمایید.
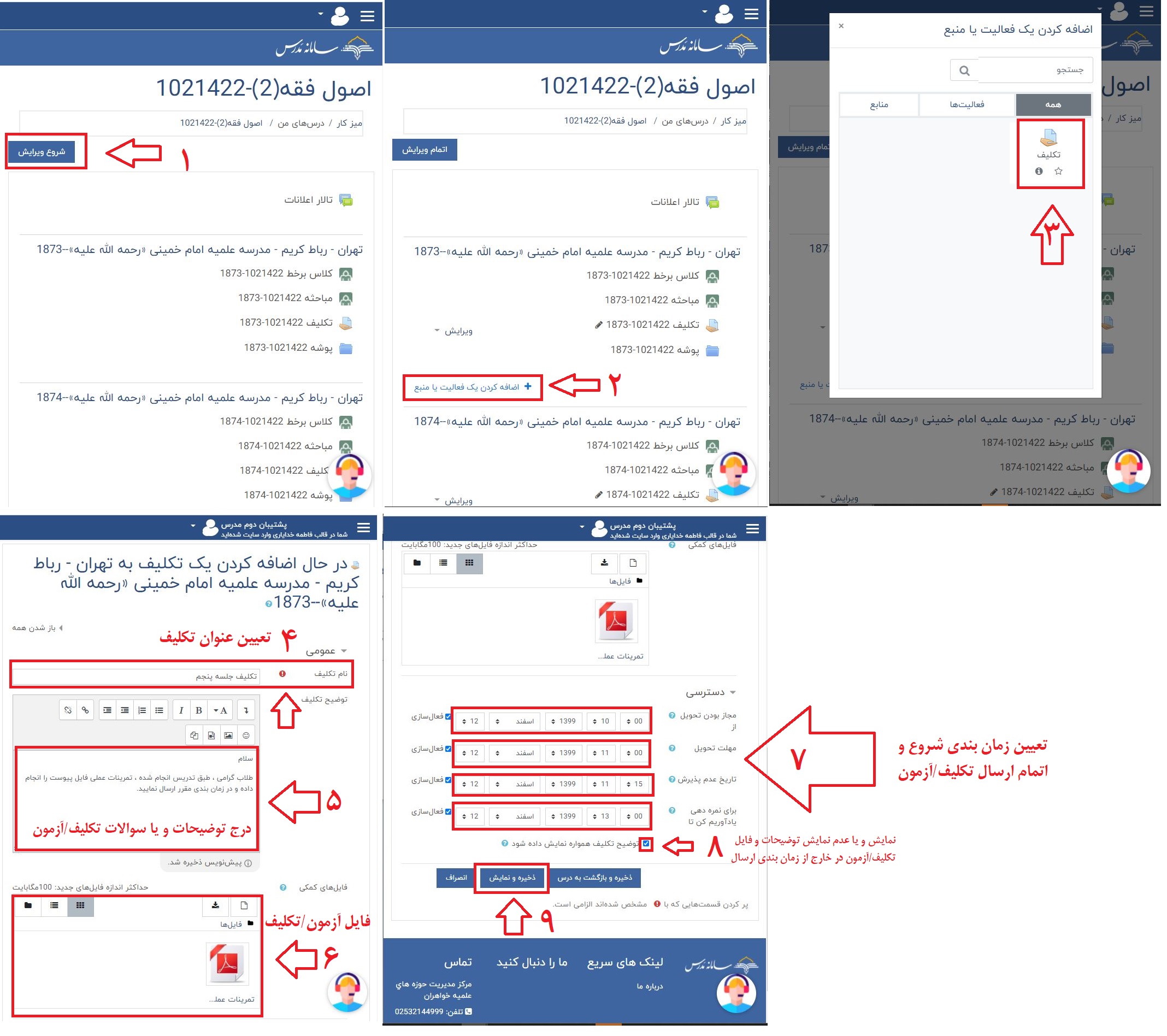
یادآوری بسیار مهم: در صورتی که توضیحات و فایل سوالات آزمون تا قبل از شروع آزمون نمایش داده نشود، در بخش تنظیمات فعالیت تکلیف/آزمون مورد نظر، بعد از درج توضیحات آزمون و بارگذاری فایل آن، زمان بندی مجاز بودن تحویل، مهلت تحویل و تاریخ عدم پذیرش را تنظیم نمایید.
سپس نکته قابل توجه اینجاست که ، جهت عدم نمایش توضیحات و فایل آزمون در خارج زمان بندی شروع و پایان مشخص شده، تیک گزینه «توضیح تکلیف همواره نمایش داده شود» ، غیر فعال باشد.
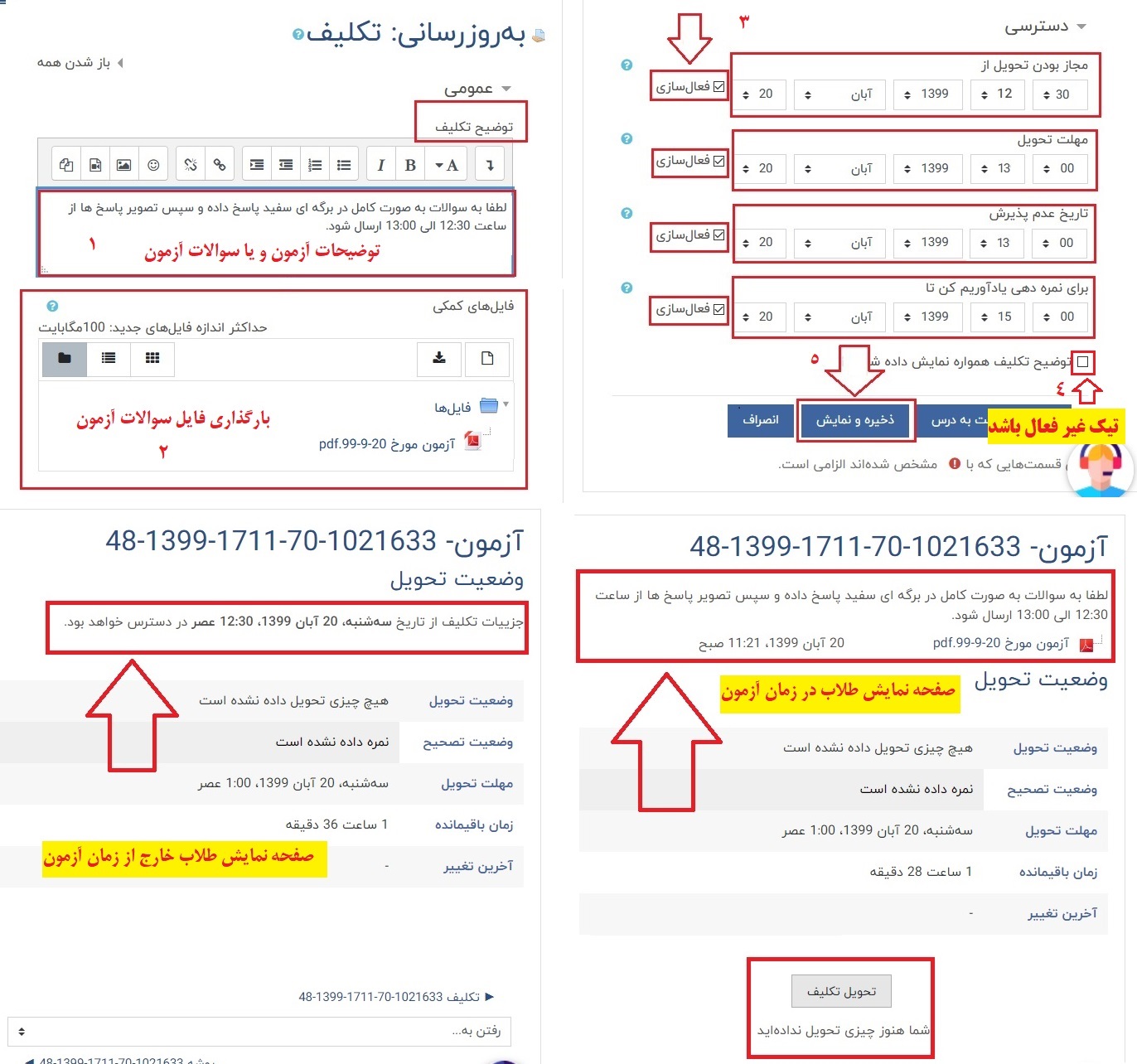 جهت مشاهده فیلم های آموزشی آن بر روی لینک های ذیل کلیک نمایید:
جهت مشاهده فیلم های آموزشی آن بر روی لینک های ذیل کلیک نمایید:
ارسال تکلیف(طلاب)
آشنایی با تکلیف(اساتید) – قسمت اول
آشنایی با تکلیف(اساتید) – قسمت دوم
طلبه هستم، میخوام تکلیف جدید ارسال کنم، امکانش نیست؟ استادم، چطور تکلیف جدید از طلبه دریافت کنم؟ چطور تکلیف جدید ایجاد کنم؟
برای ارسال/دریافت تکلیف جدید از کاربر می بایست با اضافه نمودن فعالیت و منبع ، تکلیف جدیدی توسط استاد استاد درس ایجاد شود و یا برای فعال ساختن امکان ویرایش تکلیف قبلی، می بایست تکلیف ، توسط استاد درس ، از حالت تحویل نهایی به حالت پیشنویس تغیر یابد:
برای ایجاد آزمون/تکلیف جدید، ابتدا وارد درس مربوطه شوید، سپس بر روی دکمه شروع ویرایش کلیک نمایید، سپس بر روی عبارت اضافه کردن یک فعالیت یا منبع پایین مدرسه و گروه کلاسی مربوطه کلیک نمایید، از پنجره ی باز شده بر روی گزینه تکلیف بزنید، منتظر بمانید تا صفحه پیکره بندی تکلیف جدید برای شما باز شود.
در قسمت نام تکلیف ، عنوانی را برای آزمون و یا تکلیف تعیین نمایید ، سپس مابقی تنظیمات مربوط به پیکره بندی تکلیف/آزمون را انجام دهید:
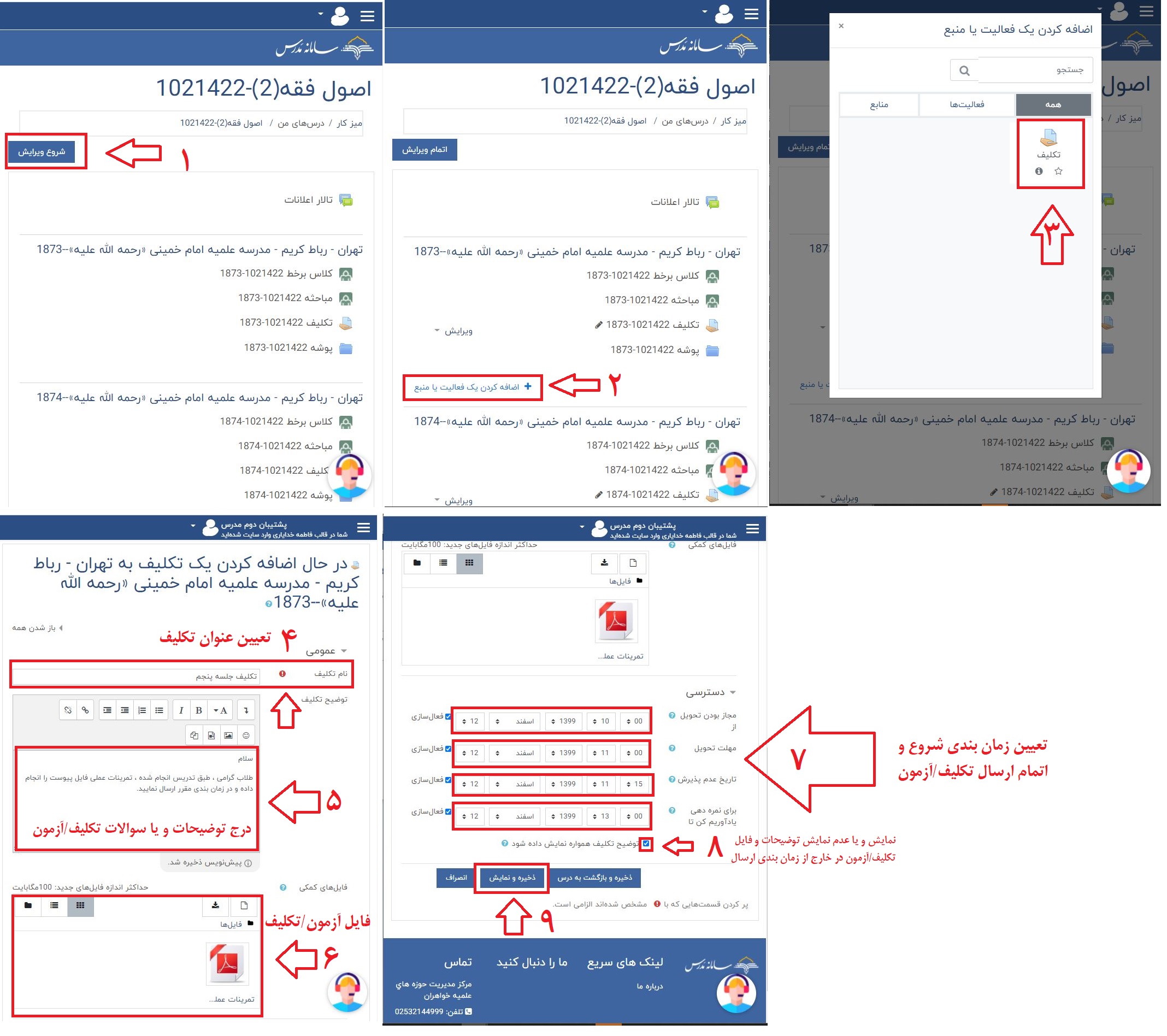
استاد گرامی برای فعال ساختن امکان ویرایش تکلیف برای طلاب، ابتدا وارد فعالیت تکلیف در درس مربوطه شوند، در صفحه باز شده، تعداد طلاب درس، تعداد تکلیف های پیشنویس و تحویل داده شده، نمایش داده شده است. با زدن دکمه «مشاهده / نمره دادن تمامی تکالیف تحویل داده شده»، صفحه لیست تکالیف ارسالی باز می شود، در لیست تکالیف ارسالی ، بر روی عبارت ویرایش مربوط به تکلیف کاربر کلیک نمایید و سپس از لیست کشویی باز شده با انتخاب «بازگرداندن وضعیت تحویل به پیشنویس» امکان ویرایش، حذف و بارگذاری تکلیف جدید، به کاربر داده می شود.
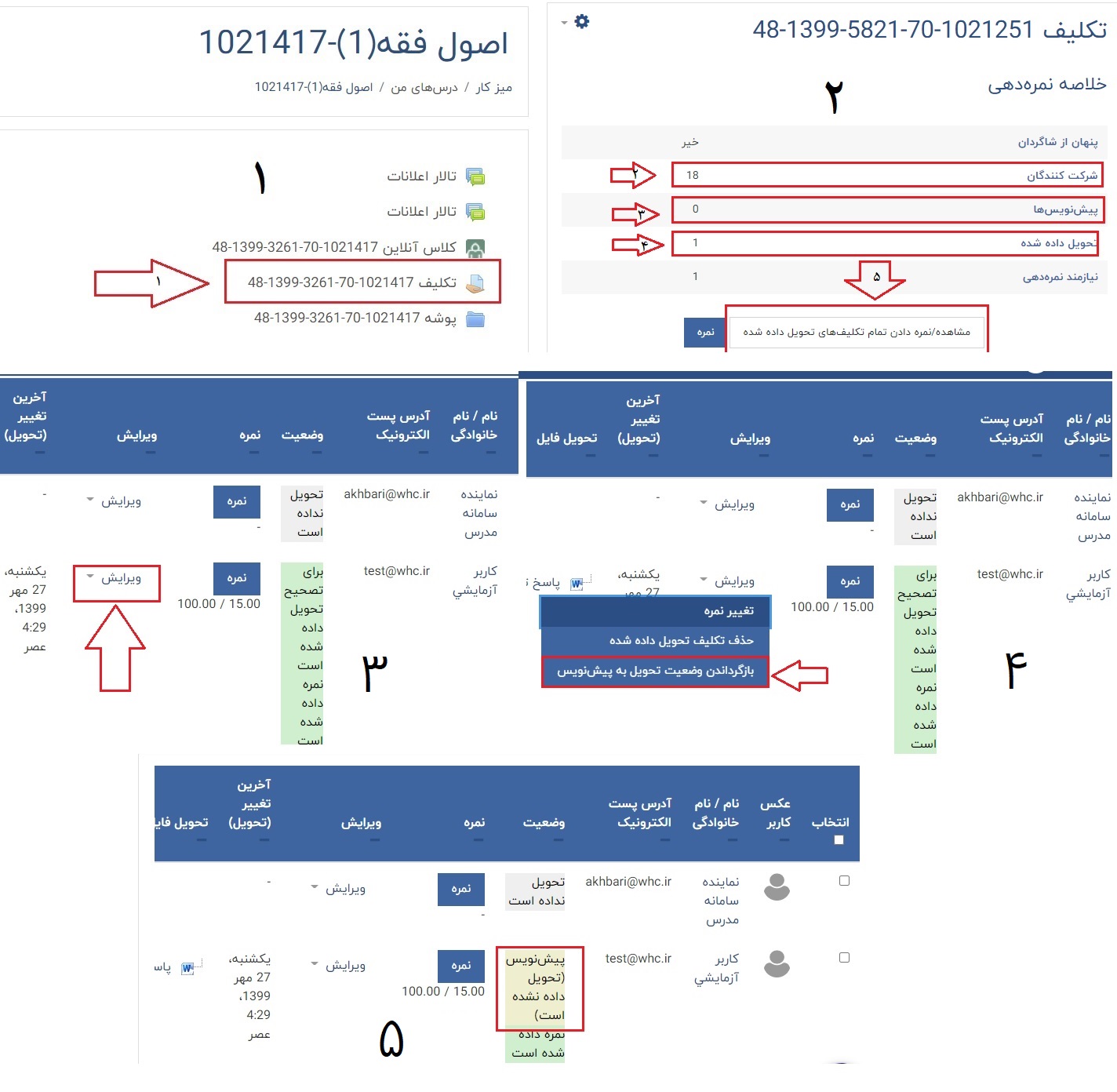
جهت مشاهده فیلم های آموزشی آن بر روی لینک های ذیل کلیک نمایید:
ارسال تکلیف(طلاب)
آشنایی با تکلیف(اساتید) – قسمت اول
آشنایی با تکلیف(اساتید) – قسمت دوم
طلبه هستم، می خواهم تکلیفم را در سامانه بارگذاری کنم؟
در دستگاه رایانه برای این منظور ابتدا وارد فعالیت تکلیف در درس مربوطه شوید، دکمه تحویل تکلیف را بزنید.
در صفحه بارگذاری فایل، فرمت های قابل پشتیبانی جهت بارگذاری به عنوان تکلیف عنوان شده است،(در صورت نیاز فرمت فایل خود را به فرمت قابل پشتیبانی تبدیل نمایید و فایل خود را جهت بارگذاری بصورت تک فایل آماده نمایید)
برای اضافه کردن فایل، فایلهای مورد نظر را بکشید و در قسمت نقطه چین رها کنید و منتظر بمانید تا بصورت کامل بارگذاری شود و در پایان دکمه ذخیره تغییرات را بزنید.
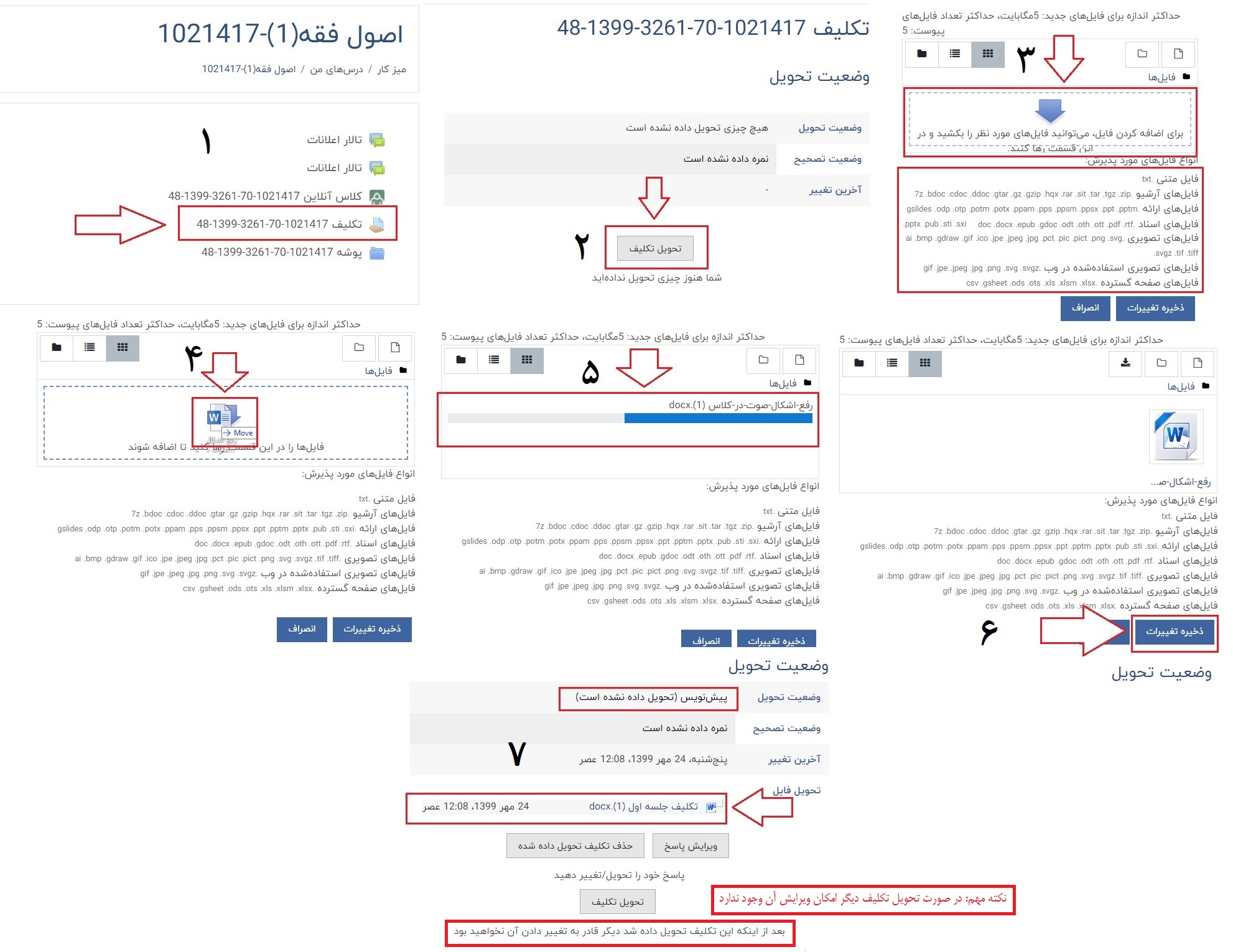
در سیستم عامل های موبایل و همچنین دستگاه رایانه می توانید در صفحه بارگذاری فایل بر روی آیکون اضافه کردن فایل و یا بر روی کادر نقطه چین کلیک نمایید، روی گزینه ارسال یک فایل کلیک نمایید، بر روی دکمه Choose File کلیک نمایید، فایل مدنظر خود را از روی سیستم انتخاب نمایید، منتظر بمانید تا فایل بر روی سایت بارگذاری شود، در پایان دکمه ذخیره تغییرات را بزنید.

بعد از اعمال فوق، تکلیف شما به حالت پیشنویس ارسال می شود و شما می توانید با کلیک بر روی عنوان آن دریافت نمایید و بررسی نمایید.
بعد از بارگذاری، برای ویرایش، حذف و جایگزینی فایل آپلود شده ، در فعالیت تکلیف، بر روی دکمه ویرایش پاسخ کلیک کنید، سپس روی عنوان فایل خود کلیک نمایید، گزینه حذف را انتخاب نمایید، پنجره باز شده را تایید نمایید و جهت بارگذاری فایل جدید طبق اعمال گفته شده فایل جدید بارگذاری فرمایید و در پایان روی ذخیره تغییرات کلیک نمایید.
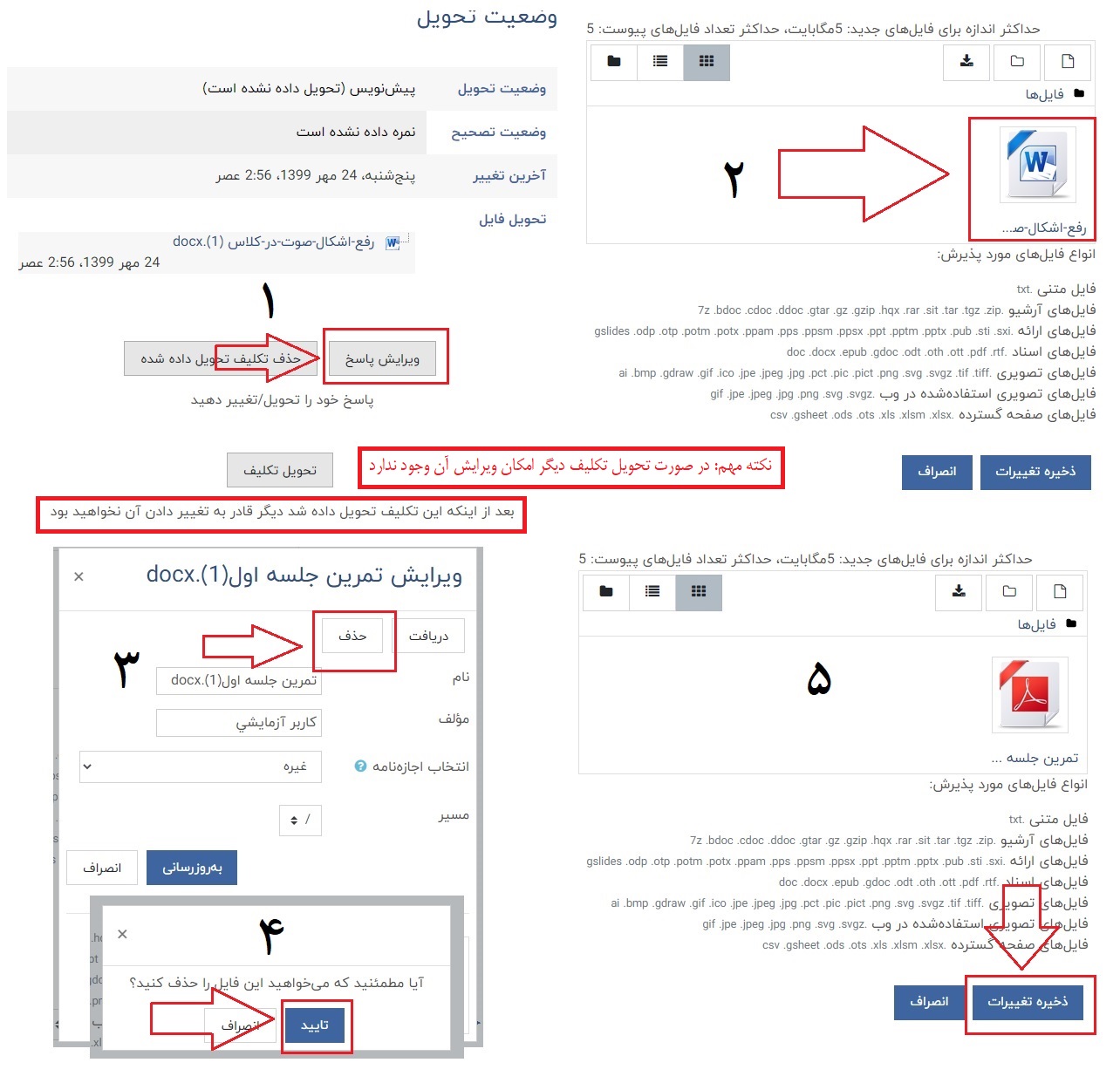
برای تحویل نهایی تکلیف، بر روی تحویل تکلیف کلیک نمایید، بر روی ادامه کلیک نمایید.
توجه : در صورت تحویل نهایی تکلیف، دیگر امکان ویرایش، حذف تکلیف و همچنین ارسال تکلیف جدید وجود ندارد و فقط استاد درس می توانند وضعیت تکلیف را از حالت تحویل نهایی به حالت پیش نویس برگردانند.
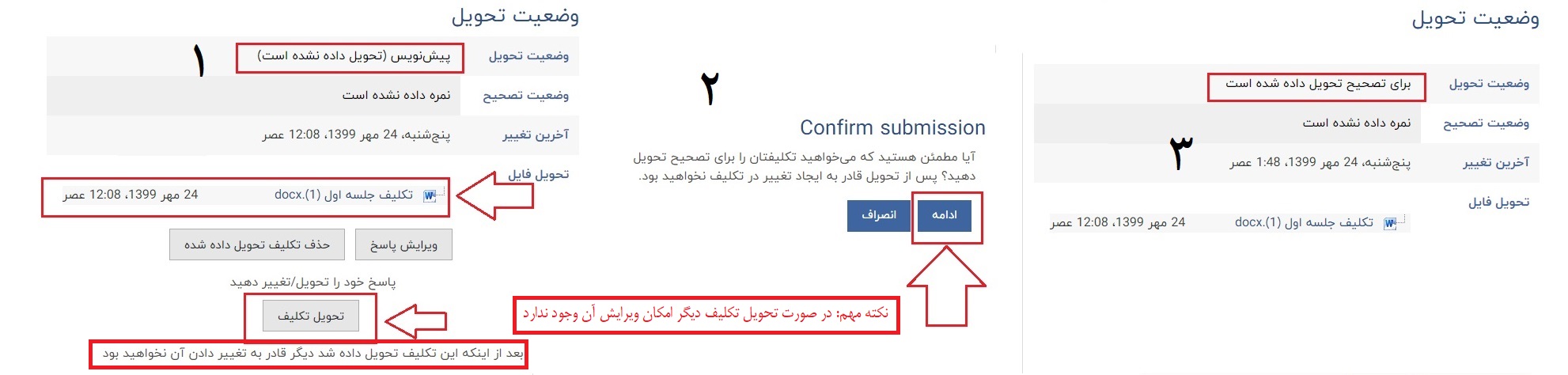
حداکثر به تعداد 5 فایل و هر فایل حداکثر حجم 5 مگابایت می توانید بارگذاری فرمایید، قبل از بارگذاری فایل، می بایست فایل خود را فشرده سازی نمایید (حداکثر 5 مگابایت) و همچنین با توجه به محدودیت تعداد فایل ، جهت بارگذاری تکلیف جدید می بایست تکلیف قبلی را حذف نموده و تکلیف جدید را جایگزین نمایید.
امکان بارگذاری فایل با فرمت صوتی و ویدیویی بصورت مستقیم وجود ندارد، برای بارگذاری فایل صوتی و ویدیویی می بایست قبل از بارگذاری حجم فایل خود را با نرم افزار های مبدل تا حداکثر 5 مگابایت کاهش دهید و همچنین با نرم Winrar با فرمت zip فشرده سازی و در پایان ارسال نمایید .
جهت مشاهده فیلم های آموزشی آن بر روی لینک های ذیل کلیک نمایید:
ارسال تکلیف(طلاب)
آشنایی با تکلیف(اساتید) – قسمت اول
آشنایی با تکلیف(اساتید) – قسمت دوم
استاد هستم و میخواهم تکالیف ارسالی طلاب را در درس بررسی کنم؟
برای این منظور ابتدا وارد فعالیت تکلیف در درس مربوطه شوید، در صفحه باز شده می توانید تعداد طلاب درس، تعداد تکلیف های پیشنویس و تحویل داده شده را مشاهده نمایید.
برای مشاهده تکالیف ارسال شده، دکمه «مشاهده / نمره دادن تمامی تکالیف تحویل داده شده» را بزنید.
در لیست باز شده ، می توانید وضعیت تحویل، زمان تحویل فایل را ملاحظه فرمایید و همچنین با کلیک بر روی عنوان فایل ، فایل تحویل داده شده را دریافت و مشاهده نمایید.
جهت نمره دادن، کافی است روی دکمه نمره مربوط به طلبه، کلیک نمایید ، در صفحه باز شده می توانید مجددا وضعیت تحویل، زمان تحویل فایل را ملاحظه فرمایید و همچنین با کلیک بر روی عنوان فایل ، فایل تحویل داده شده را مشاهده نموده و در پایان ، در جعبه مربوط به درج نمره، نمره مدنظر را درج نموده و سپس بر روی ذخیره تغییرات کلیک نمایید.
بعد از ثبت شدن نمره، جهت برگشت به لیست تکالیف ارسال شده، بر روی عبارت «مشاهده / نمره دادن تمامی تکالیف تحویل داده شده» کلیک نمایید.
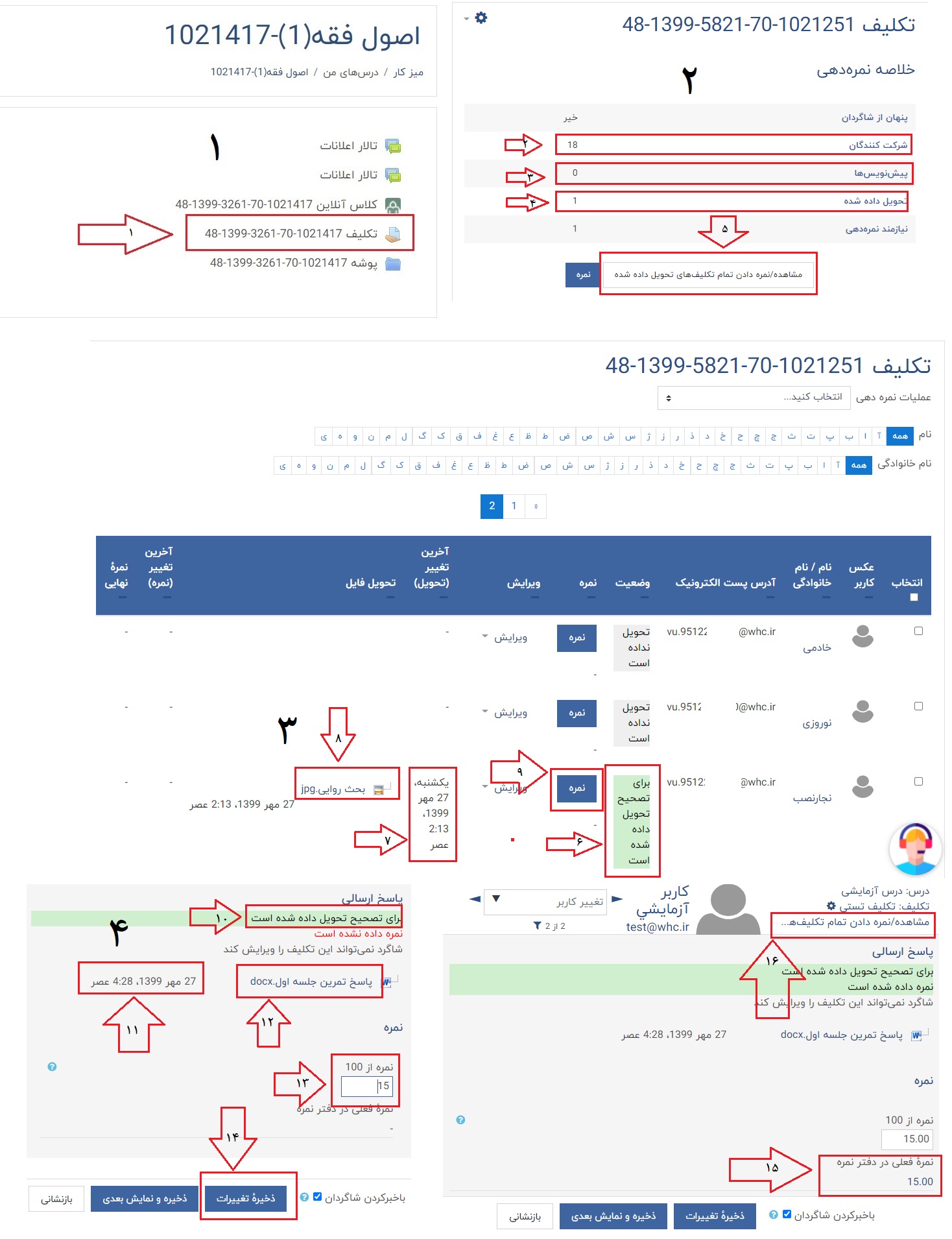
نکته مهم: لیست نمرات را جهت اعمال در نمره نهایی درس، بصورت مکتوب، نزد خود داشته باشید.
– توجه : برای ویرایش تکلیف نهایی شده توسط کاربر، می بایست تکلیف را از حالت تحویل نهایی به حالت پیشنویس برگردانید:
برای این منظور ، در لیست تکالیف ارسالی، بر روی عبارت ویرایش مربوط به تکلیف کاربر کلیک نمایید و سپس از لیست کشویی باز شده با انتخاب «بازگرداندن وضعیت تحویل به پیشنویس» امکان ویرایش، حذف و بارگذاری تکلیف جدید را به کاربر بدهید.
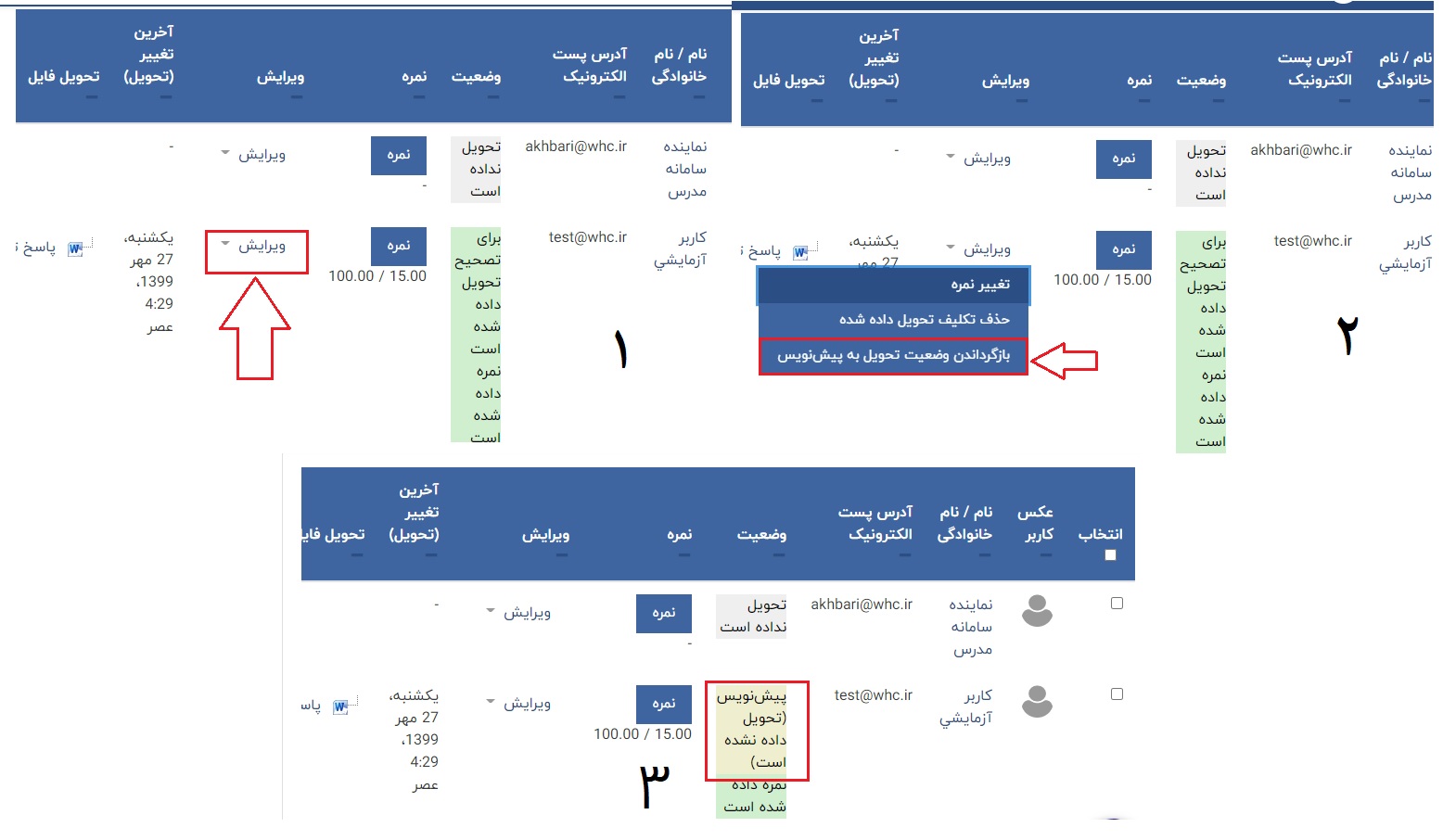
جهت مشاهده فیلم های آموزشی آن بر روی لینک های ذیل کلیک نمایید:
ارسال تکلیف(طلاب)
آشنایی با تکلیف(اساتید) – قسمت اول
آشنایی با تکلیف(اساتید) – قسمت دوم
در ویندوزم، چندتا فایل صوتی، متنی و تصویری دارم می خواهم تبدیل به یک فایل zip کنم؟
برای این منظور، برنامه WinRAR را از نرم افزار های پیش نیاز نصب نمایید.
بعد از اتمام نصب ، سیستم خود را یکبار restart نمایید ، سپس فایل هایی را که می خواهید به صورت تک فایل zip شوند را داخل یک پوشه قرار دهید روی آیکون پوشه کلیک راست نمایید و گزینه Add to Archive… را انتخاب نمایید.
در صفحه باز شده محل ذخیره فایل، عنوان فایل و فرمت zip را انتخاب نمایید و در پایان بر روی دکمه ok کلیک نمایید.
فایل شما با فرمت zip آماده می باشد.
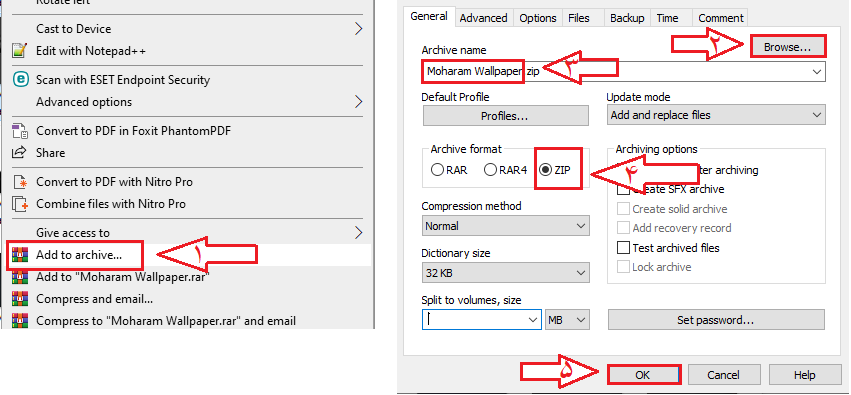
در موبایلم، چندتا فایل صوتی، متنی و تصویری دارم می خواهم تبدیل به یک فایل zip کنم؟
برای این منظور، برنامه WinRAR را از نرم افزار های پیش نیاز نصب نمایید.
برنامه را در گوشی خود اجرا بفرمایید، بعد از اجرا، فایل هایی را که می خواهید به صورت تک فایل zip شوند را انتخاب نمایید.
بر روی آیکون آرشیو + کلیک نمایید.
در صفحه باز شده محل ذخیره فایل، عنوان فایل و فرمت zip را انتخاب نمایید و در پایان بر روی دکمه ok کلیک نمایید.
فایل شما با فرمت zip آماده می باشد.
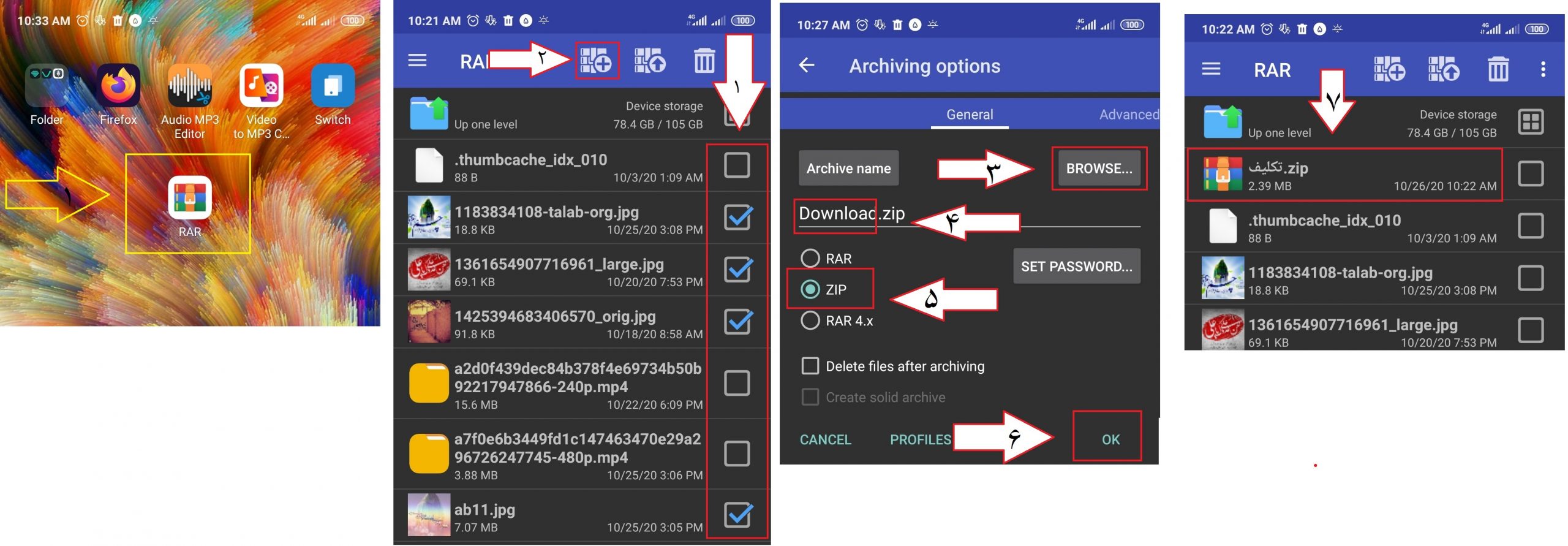
چطور در ویندوز، حجم فایل ویدیویی را بدون افت کیفیت کم کنم؟
برای این منظور نرم افزار HandBrake را از این لینک دانلود و سپس اجرا نمایید.
بعد از باز شدن نرم افزار از گزینه File Open a single widow file ، فایل مورد نظر خود را انتخاب نمایید، روی Open کلیک نمایید و منتظر بمانید تا فایل شما باز گردد.
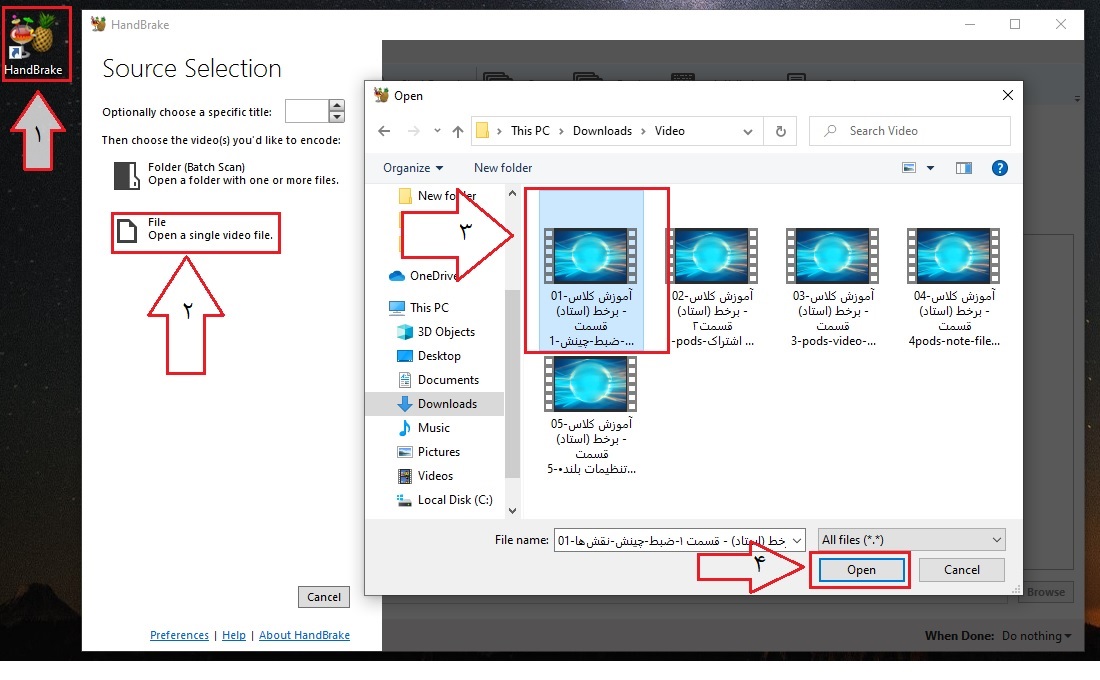
در قسمت میانی نرم افزار، بخش summary، فرمت فایل را بر روی MP4 تعیین نمایید و تیک گزینه Web Optimized را فعال نمایید و از قسمت پایینی نرم افزار گزینه Save As، محل ذخیره فایل را مشخص نمایید و دقت نمایید که حتما پسوند فایل خروجی MP4 باشد. (در صورتی که فرمت M4v. بود، آن را بصورت دستی به Mp4. تغییر نمایید).
در قسمت میانی نرم افزار، از سربرگ Video، جهت خروجی گرفتن از ویدیو با پایینترین حجم و حفط کیفیت مناسب، مقدار Constant Quality را بر روی 29 تنظیم نمایید(هرچقدر این مقدار عدد پایین تری باشد کیفیت فیلم بهتر و حجم آن بیشتر خواهد بود).
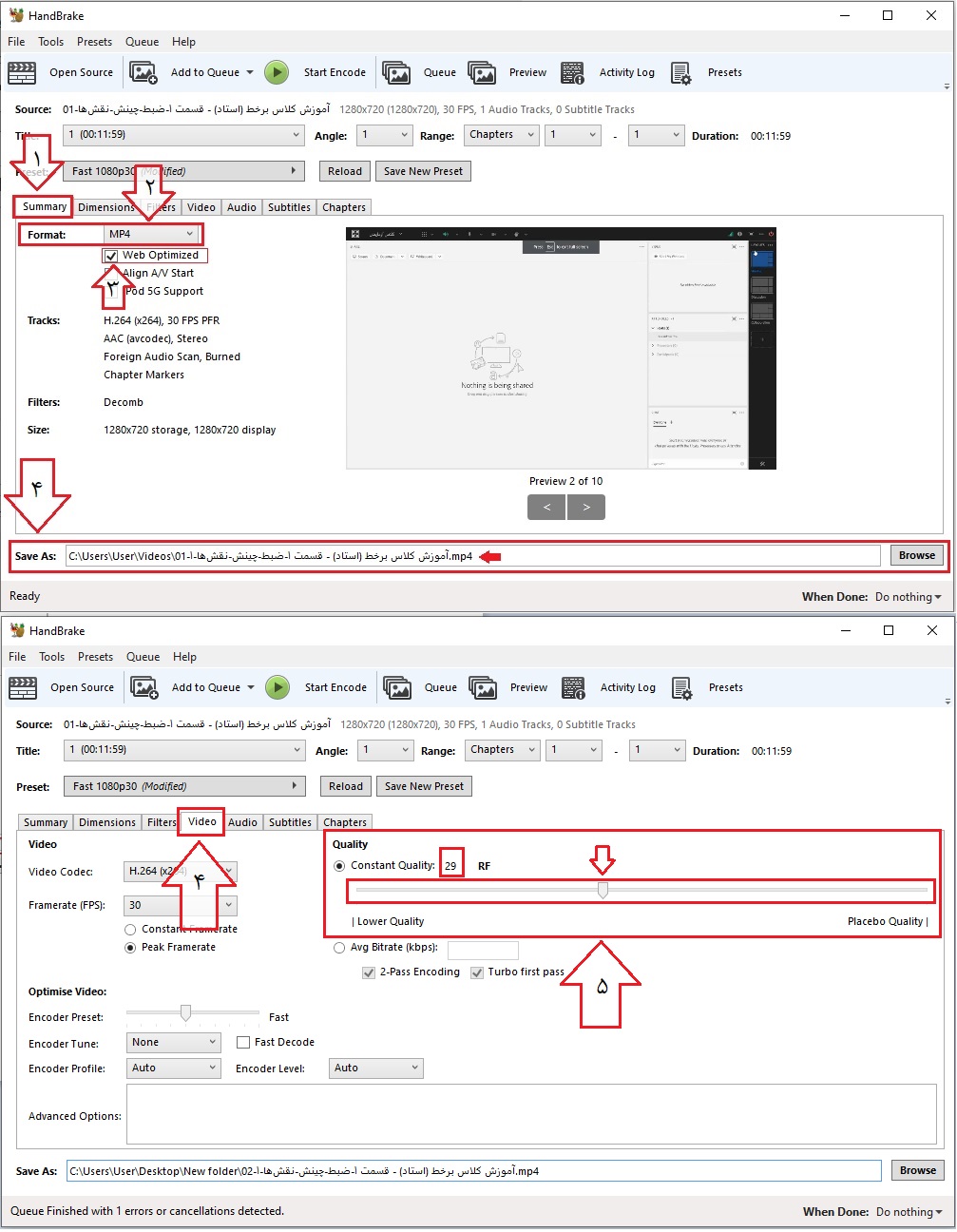
از سربرگ Audio، گزینه Codec را بر روی Mp3 ، مقدار Bitrate را بر روی 32 و Mixdown را روی حالت Mono تنظیم نمایید و در پایان برای شروع فرآیند تبدیل دکمه Start Encode را بزنید و منتظر بمانید تا فرآیند تبدیل به اتمام برسد.
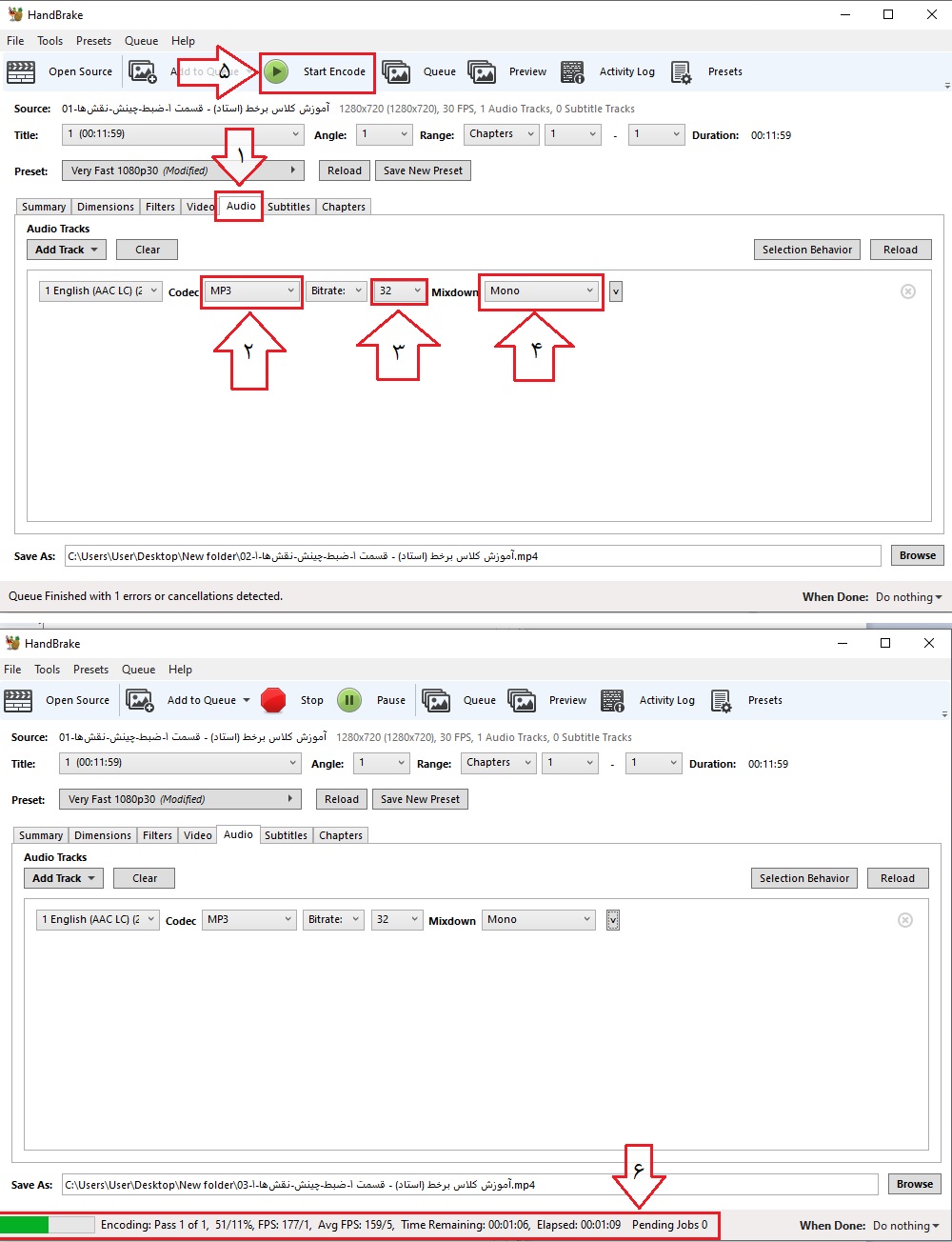
چطور با موبایلم از برگه تکلیف/امتحان، عکس خوب بگیرم یا اسکنش کنم؟
برای این منظور از نرم افزار های پیش نیاز سامانه، نرم افزار کم اسکنر را دریافت و نصب نمایید.
وارد نرم افزار شوید، گزینه Use Now را بزنید، باز زدن گزینه Allow، دسترسی به محتوای عکس و مدیا موبایل خود را بدهید، مجددا روی Allow کلیک کنید تا دسترسی دوربین موبایل برای برنامه صادر شود.
در ادامه در گوشه سمت راست پایین صفحه روی آیکون دوربین Start Scanning بزنید، دکمه ضربدر X را بزنید تا دموی راهنمای برنامه بسته و مستقیما وارد دوربین گوشی شوید، از برگه خود عکس بگیرید و کادر گوشه های برگه را مشخص نمایید و بر روی Next بزنید، در صورت نیاز effect و تغییرات مورد نظر خود را روی تصویر اعمال نمایید و در پایان بر روی آیکون تیک بزنید.
تصویر اسکن شده شما آماده می باشد، جهت ذخیره عکس در گالری ، با نگه داشتن روی عکس ، آن را انتخاب نمایید، سپس گزینه Save to Gallery را بزنید.
حال می توانید به تصویر خود در تصاویر موجود در گالری موبایل دسترسی داشته باشید.
در صورت نیاز جهت اسکن تصویر بعدی بر روی آیکون دوربین بزنید و مراحل را مجددا انجام دهید.
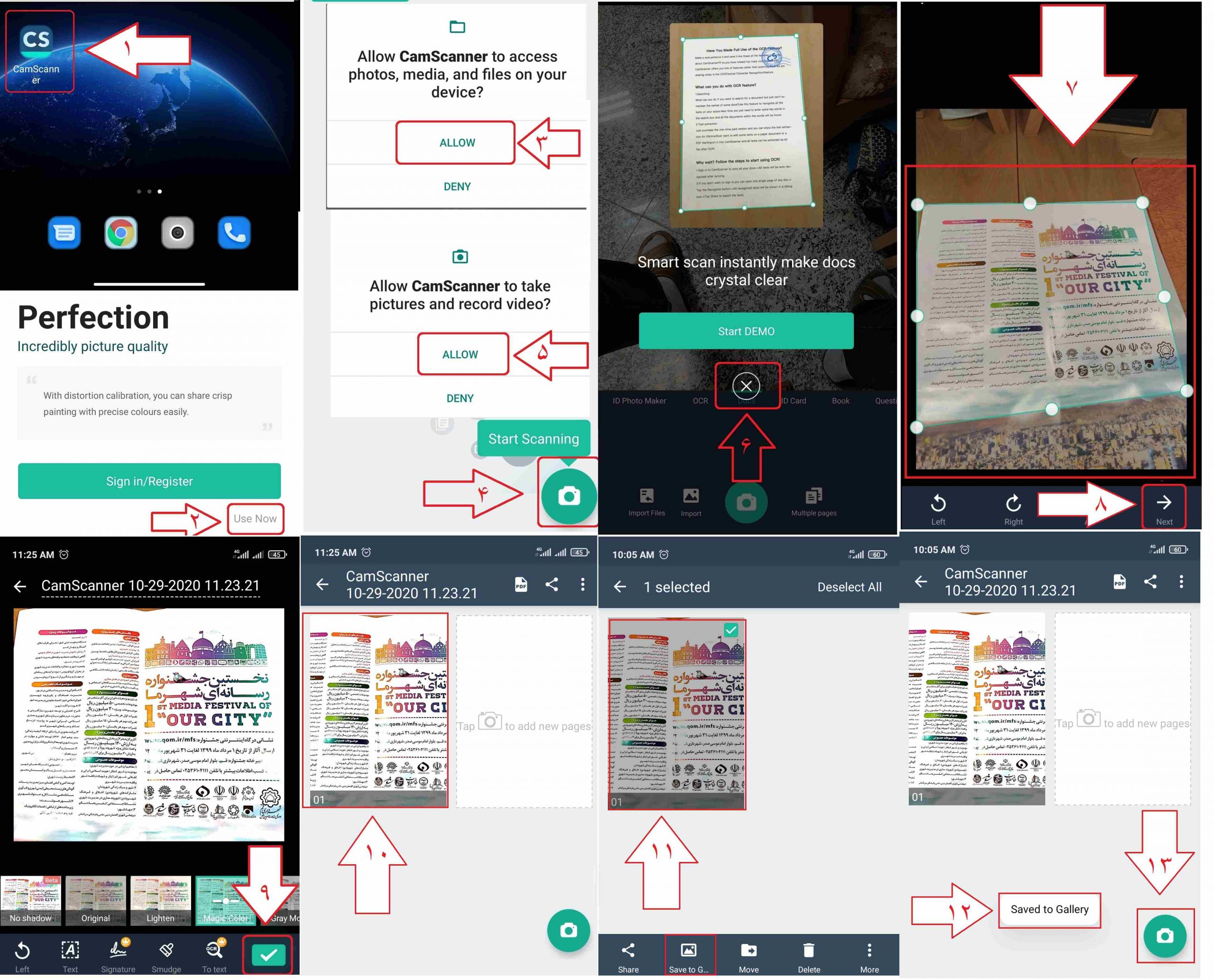
چطور در ویندوز، فرمت فایل ویدیویی را Mp4 کنم؟
برای این منظور، از نرم افزار های پیش نیاز، نرم افزار مبدل فایل ویدیویی و صوتی Wondershare Video Converter Ultimate 8.9.0 را بر روی ویندوز خود به صورت کامل نصب نمایید.
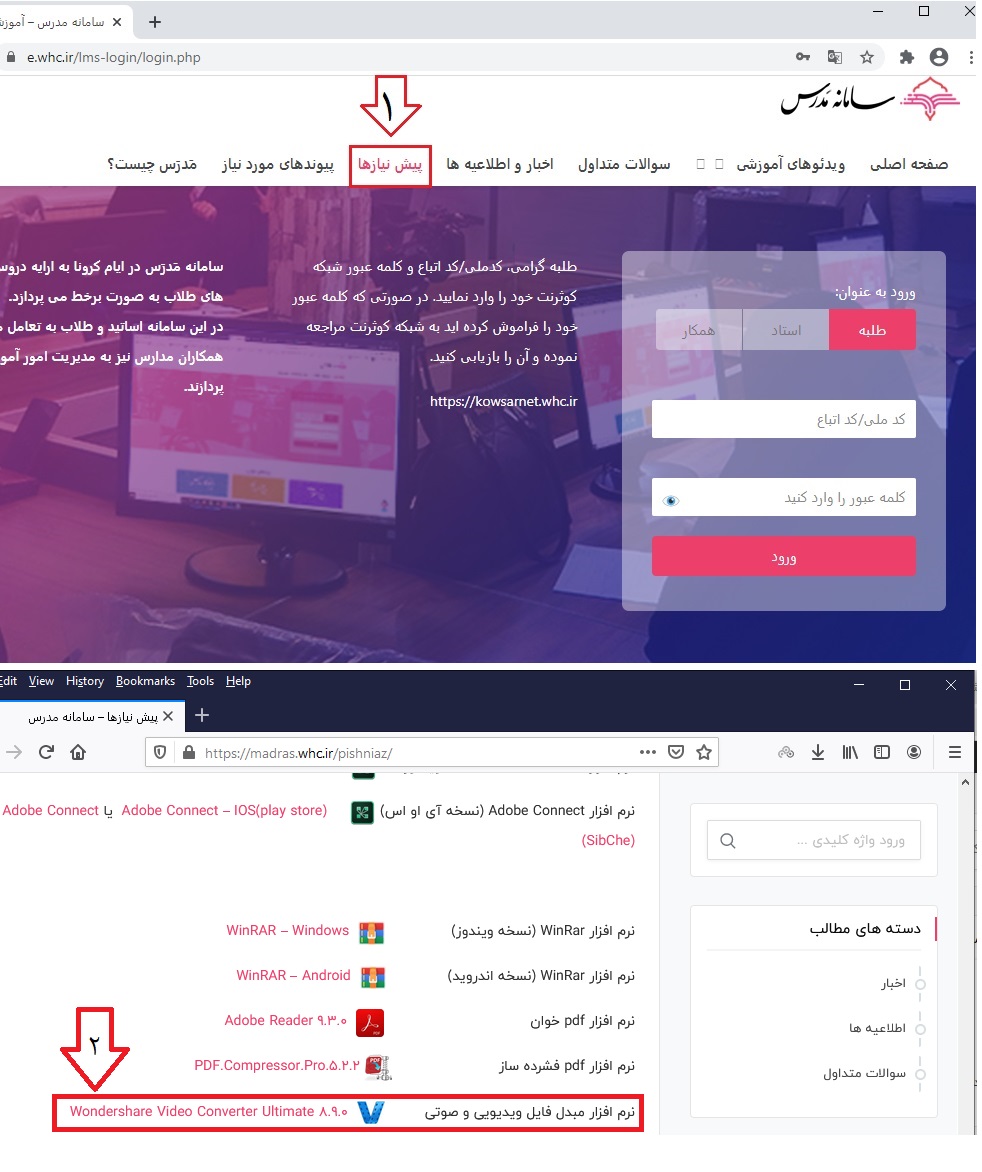
سپس نرم افزار فوق را اجرا نمایید، فایل صوتی مد نظر خود را با گزینه Add File به داخل نرم افزار اضافه نمایید.
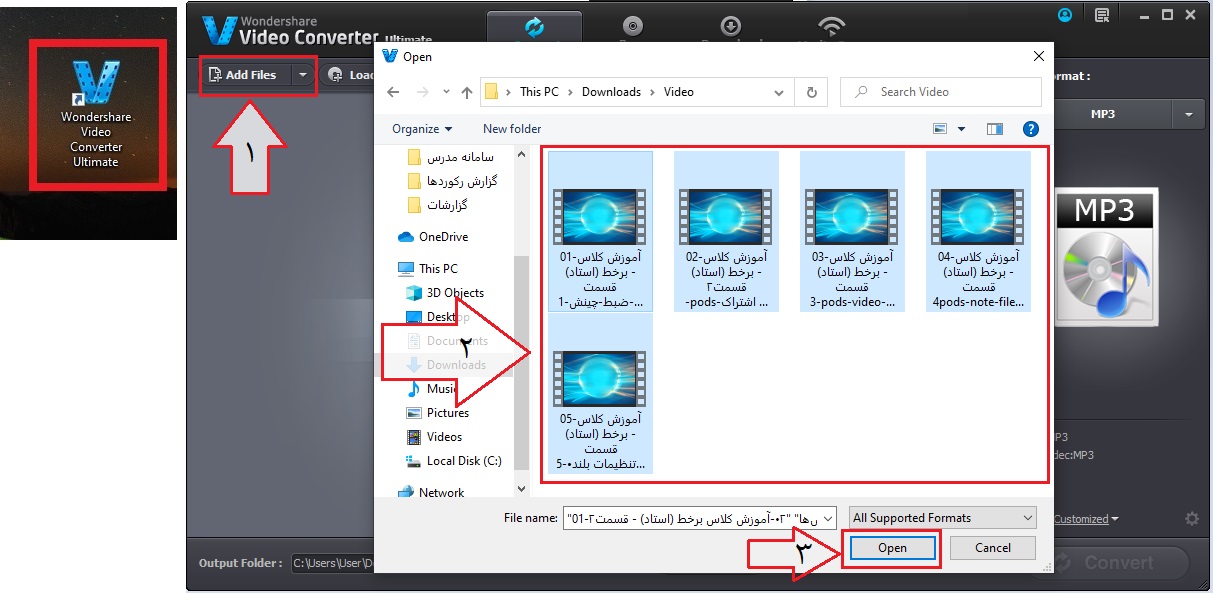
فایل اضافه شده را انتخاب نمایید، از بخش سمت راست نرم افزار گزینه Output Format، فرمت خروجی فایل ویدویی را Mp4 تعیین نمایید، از پایین این بخش بر روی آیکون چرخ دنده Settings، کلیک نمایید، در قسمت Video مقدار Resolution را ، بر روی حالت720*480 و مقدار کیفیت Bit Rate را بر روی 768 kbps تنظیم نمایید و همچنین در قسمت Audio مقدار کیفیت Bit Rate را بر روی 96 kbps تنظیم نمایید و در پایان بر روی دکمه Ok کلیک نمایید.
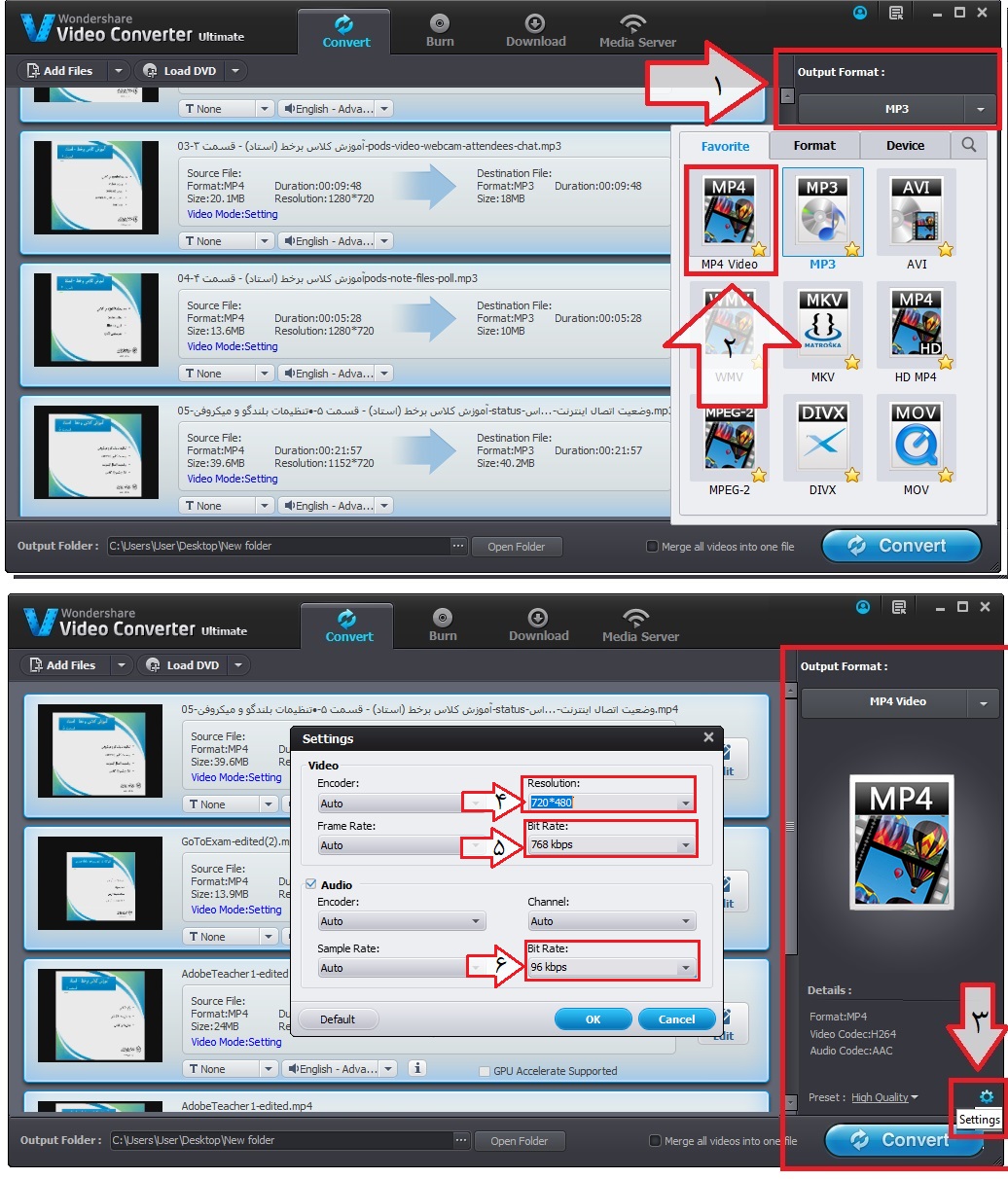
برای مشخص نمودن محل ذخیره فایل خروجی از بخش پایین نرم افزار، گزینه Output Folder،در جلوی آدرس پوشه خروجی، بر روی آیکون … کلیک نمایید و محل مورد نظر خود را تعیین نمایید.
حال جهت اجرای فرآیند تبدیل و کم کردن حجم فایل صوتی در پایین گوشه سمت راست نرم افزار ، بر روی دکمه Convert کلیک نمایید و منتظر بمانید تا با ظاهر شدن پیام اتمام کار، فرایند تبدیل به اتمام برسد و در پایان جهت باز نمودن محل فایل های تبدیل شده بر روی open Folder کلیک نمایید.
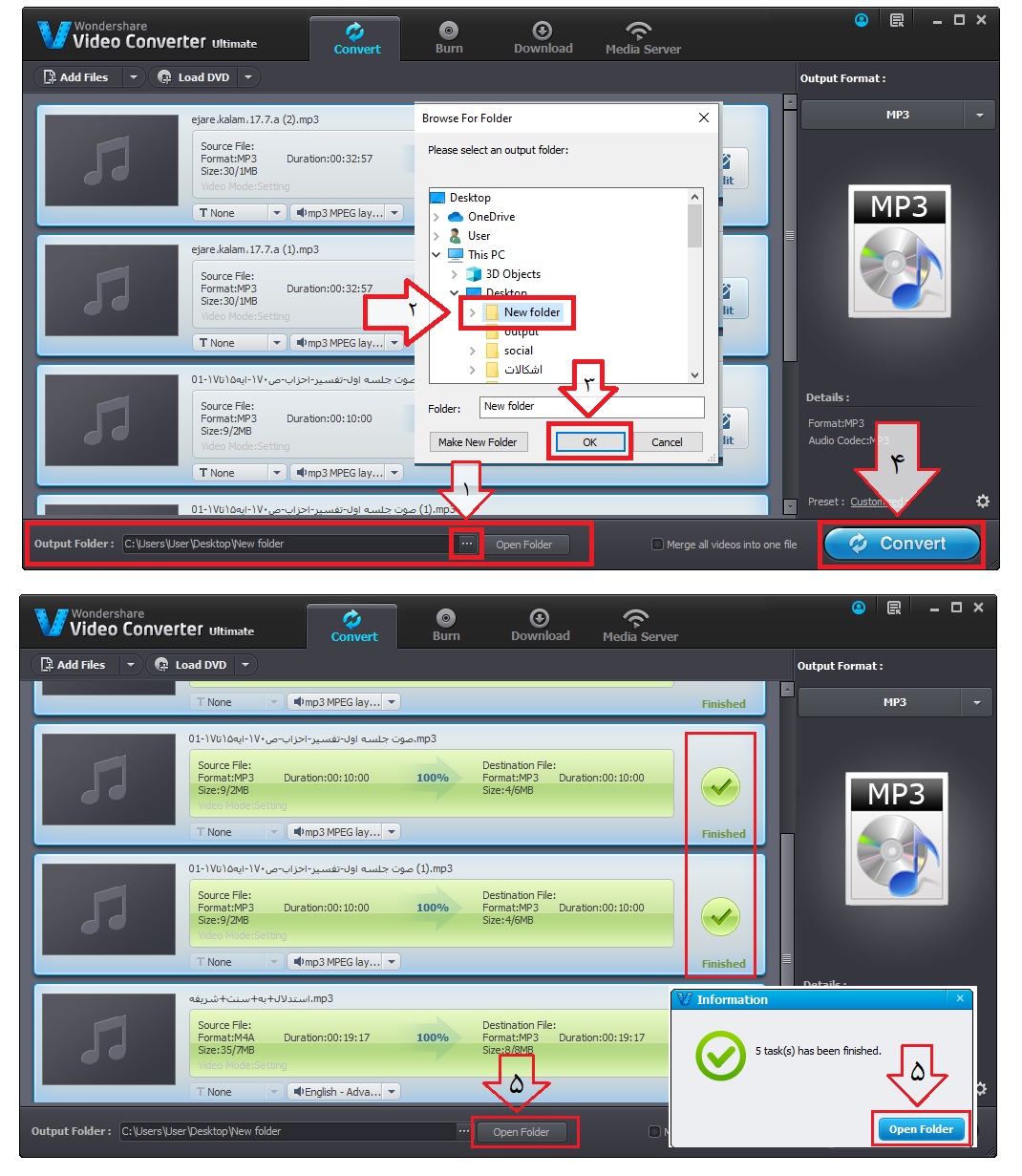
چطور در کامپیوتر، فرمت فایل صوتی ضبط شده را به Mp3 تبدیل کنم و حجم آن را کم کنم؟
برای این منظور، از نرم افزار های پیش نیاز، نرم افزار مبدل فایل ویدیویی و صوتی Wondershare Video Converter Ultimate 8.9.0 را بر روی ویندوز خود به صورت کامل نصب نمایید.
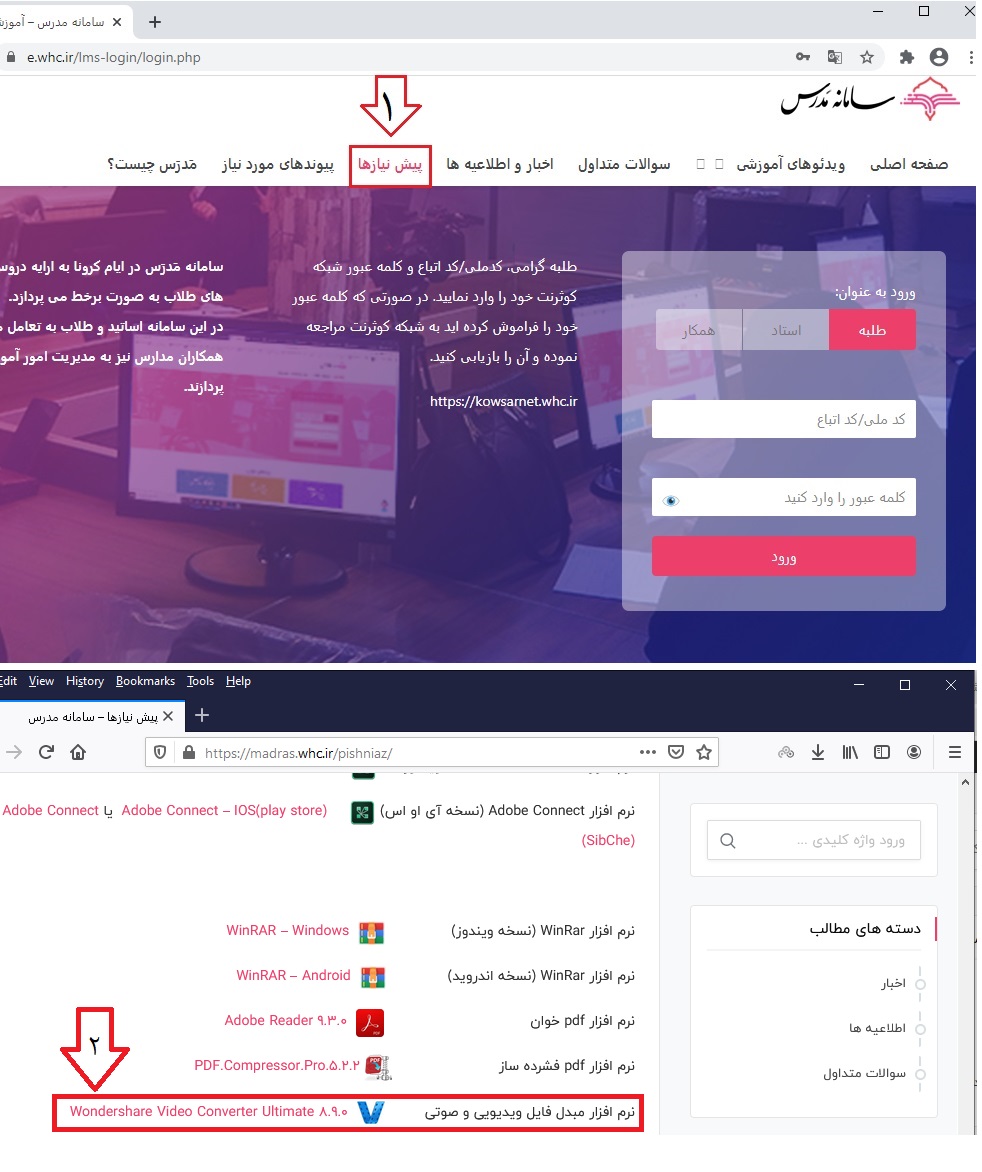
سپس نرم افزار فوق را اجرا نمایید، فایل صوتی مد نظر خود را با گزینه Add File به داخل نرم افزار اضافه نمایید.
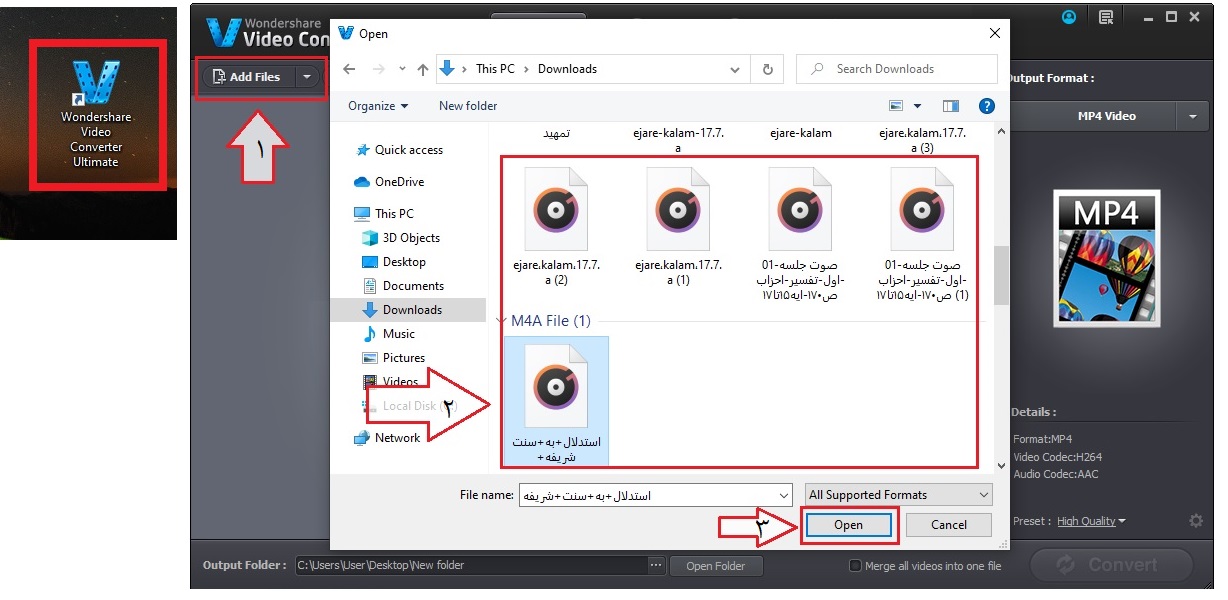
فایل اضافه شده را انتخاب نمایید، از بخش سمت راست نرم افزار گزینه Output Format، فرمت خروجی فایل صوتی را MP3 تعیین نمایید، از پایین این بخش بر روی آیکون چرخ دنده Settings، کلیک نمایید، مقدار Channel را ، بر روی حالت تک بانده، گزینه ۱ و همچنین مقدار کیفیت Bit Rate را بر روی 64kbps تنظیم نمایید و در پایان بر روی دکمه Ok کلیک نمایید.
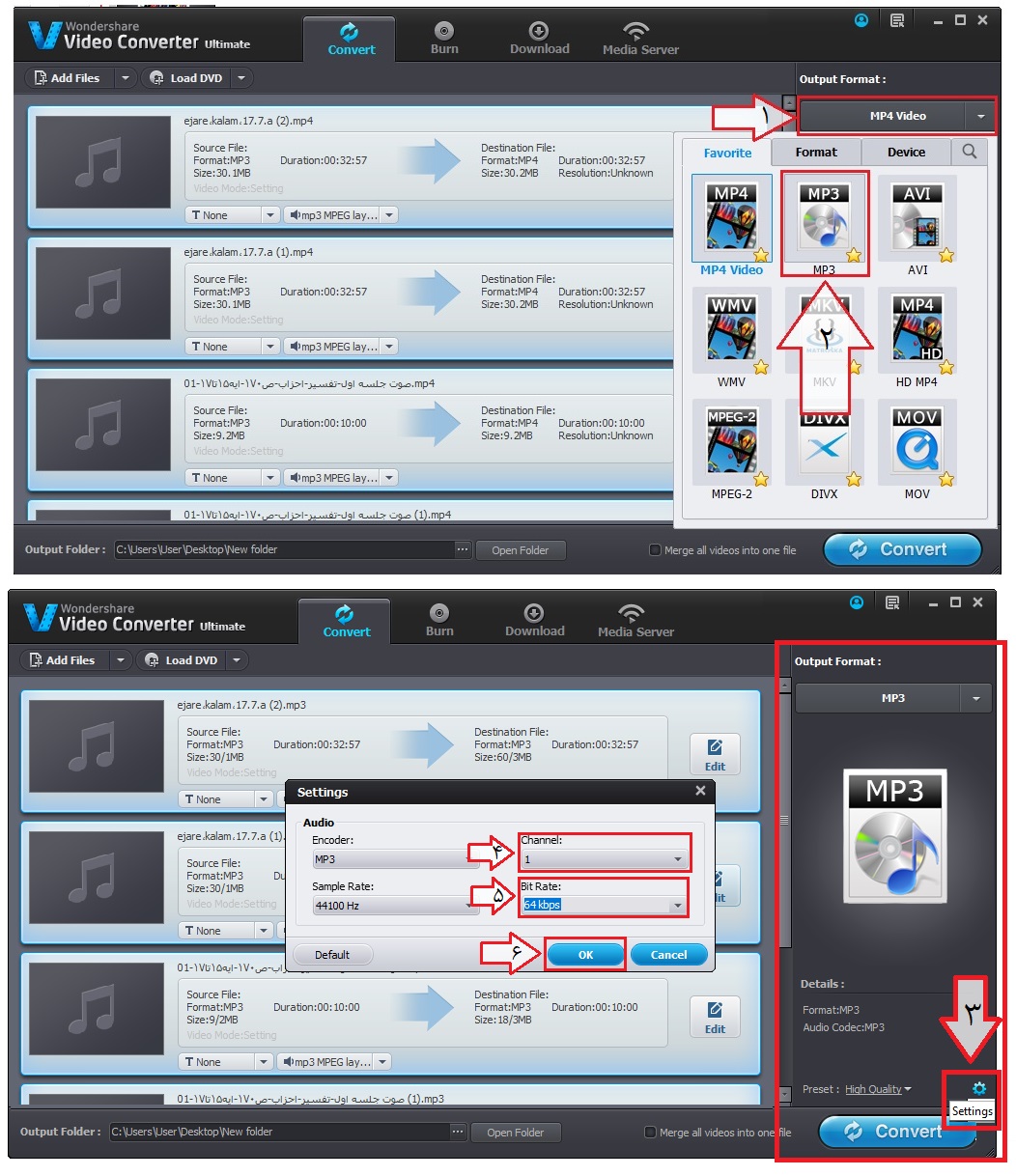
برای مشخص نمودن محل ذخیره فایل خروجی از بخش پایین نرم افزار، گزینه Output Folder،در جلوی آدرس پوشه خروجی، بر روی آیکون … کلیک نمایید و محل مورد نظر خود را تعیین نمایید.
حال جهت اجرای فرآیند تبدیل و کم کردن حجم فایل صوتی در پایین گوشه سمت راست نرم افزار ، بر روی دکمه Convert کلیک نمایید و منتظر بمانید تا با ظاهر شدن پیام اتمام کار، فرایند تبدیل به اتمام برسد و در پایان جهت باز نمودن محل فایل های تبدیل شده بر روی open Folder کلیک نمایید.
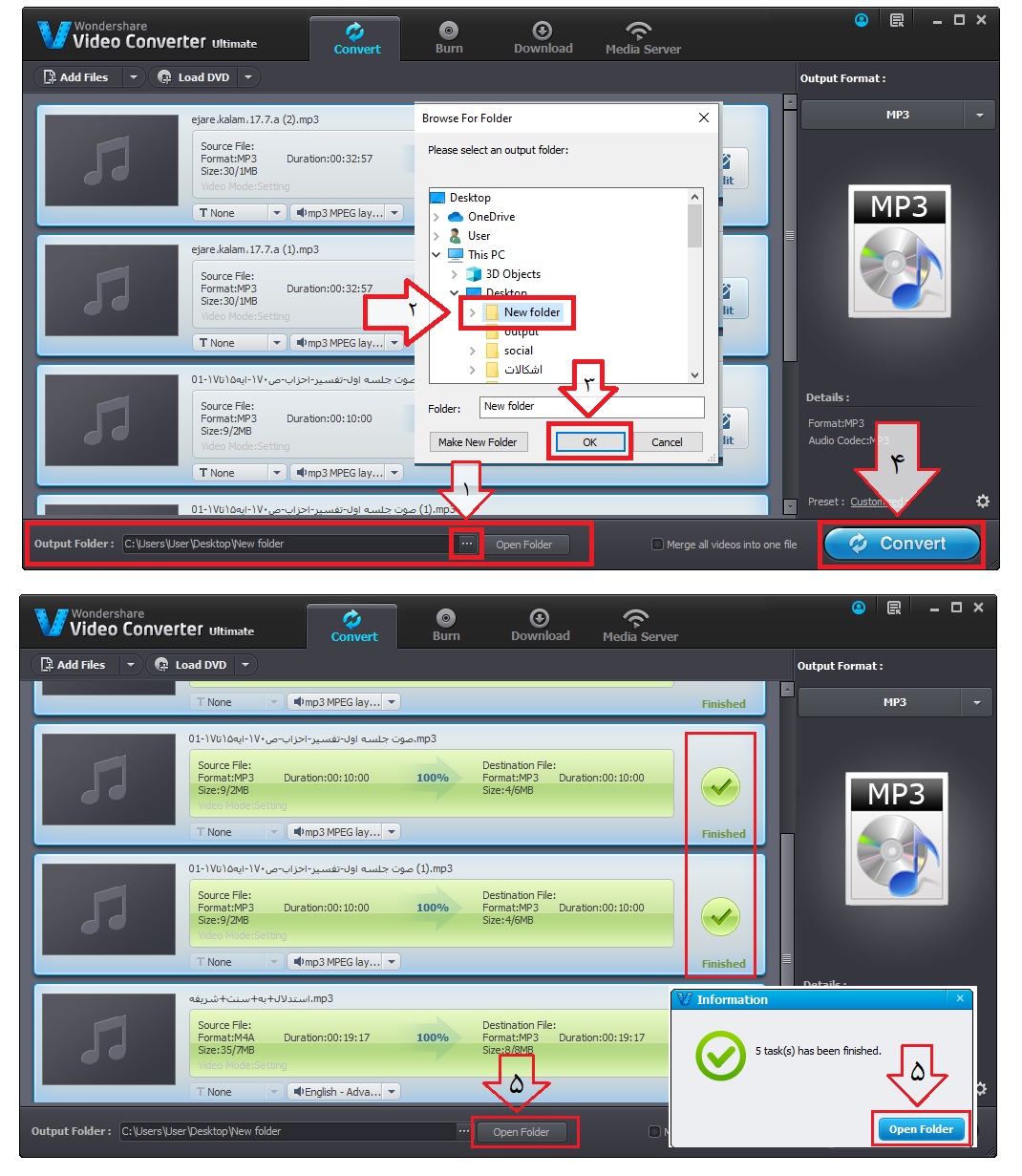
چطور در کامپیوتر حجم تصاویر را کم کنم؟ عکس را فشرده کنم؟
برای این منظور، در سیستم رایانه نرم افزار paint اجرا بفرمایید، از منوی File->گزینه Open ، تصویر مورد نظر در نرم افزار اجرا نمایید.
از نوار ابزار بالای صفحه نرم افزار بر روی گزینه Resize کلیک نمایید، از قسمت Resize، گزینه By را بر روی Percentage و با توجه به حجم فایل و سایز مورد نظرتان، مقدار Horizontal و Vertical تصویر بر اساس درصد و بصورت یکسان تعیین نمایید.(در صورتی که هر دو مقدار را بر روی 20 تنظیم نمایید، حج فایل 20 درصد حجم اولیه خواهد بود)
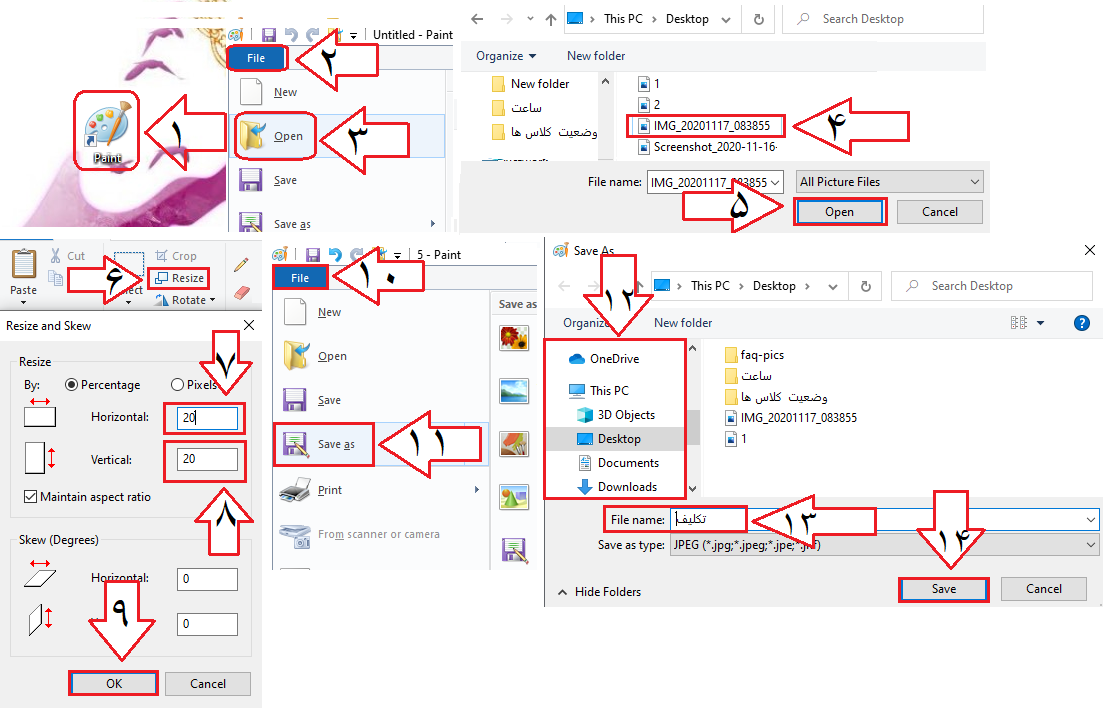
استاد هستم، در پایان جلسه چیکار کنم جلسه ضبط شده من، خراب نشود؟
اساتید محترم توجه نمایند که در پایان جلسه می بایست فرآیند ضبط جلسه را متوقف نمایند و همچنین اتمام جلسه را بزنند، تا تمامی شرکت کنندگان از جلسه با پیام اتمام جلسه بصورت خودکار از جلسه خارج شوند، در غیر این صورت جلسه بصورت صحیح ضبط و ذخیره نمی گردد و به هیچ وجه امکان بازیابی آن جلسه وجود ندارد.
برای این منظور در پایان تدریس جهت متوقف نمودن ضبط کلاس، روی دایره قرمز رنگ کنار عنوان کلاس کلیک نمایید، سپس دکمه Stop را بزنید و یا روی منوی عنوان کلاس کلیک نمایید و گزینه Stop Recording را بزنید.
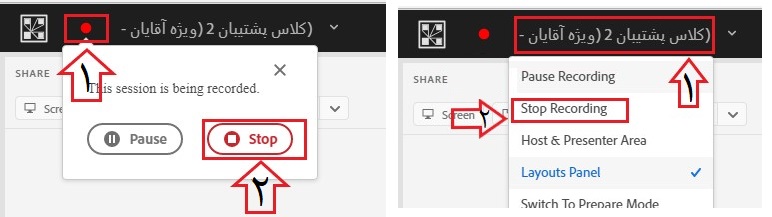
برای اتمام جلسه، در منوی بالای کلاس گوشه سمت راست، بر روی آیکون خاموش نمودن کلیک نمایید، در پنجره End Session، پیامی مناسب جهت نمایش اتمام جلسه به کاربران درج نمایید و در پایان دکمه End Now را بزنید.
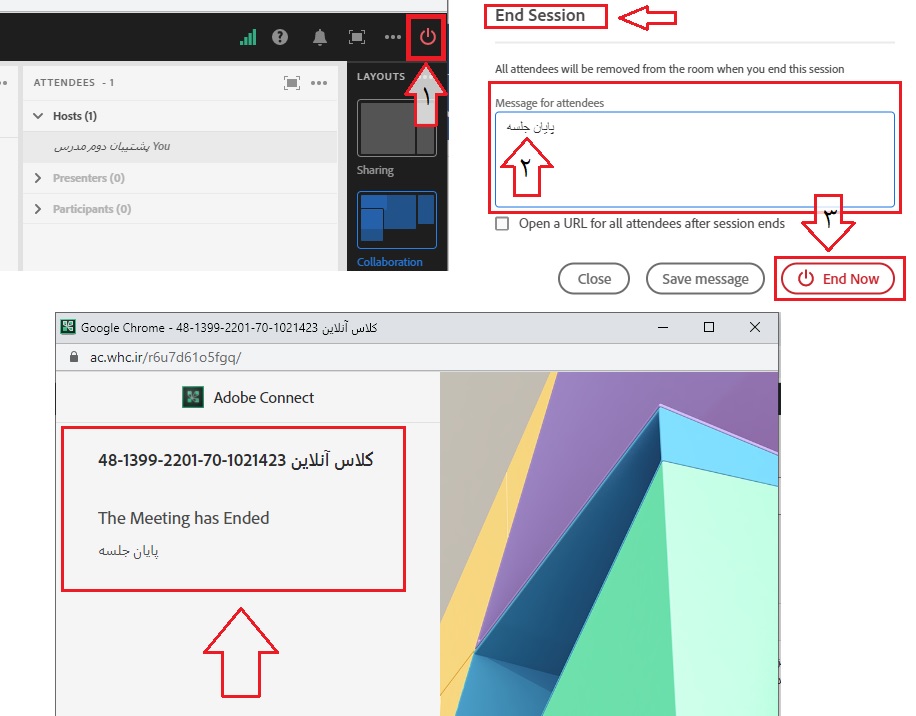
چطور در موبایل، حجم تصاویر را کم کنم؟ عکس را فشرده کنم؟
برای این منظور، از این لینک نرم افزار «(Photo Compress & Resize (Lit Photo» را نصب نمایید.
برنامه Lit Photo را اجرا بفرمایید، با زدن گزینه Allow به برنامه دسترسی تصاویر موبایل را بدهید، گزینه COMPRESS PHOTOS را بزنید، تصاویر مدنظر خود را انتخاب نمایید، سپس از بالای صفحه سمت راست بر روی تیک تایید بزنید.
در بخش Compression Mode کیفیت Quality را بر روی 100% بگذارید و Size حجم تصویر را بین 400KB تا 500KB تعیین نمایید، بر روی دکمه START COMPRESSING بزنید، بعد از اتمام فشرده سازی، پیام SUCCESS نمایش داده می شود، تصویر کم حجم شده از بخش فایل منیجر موبایل->پوشه Lit Photo قابل دسترسی است.
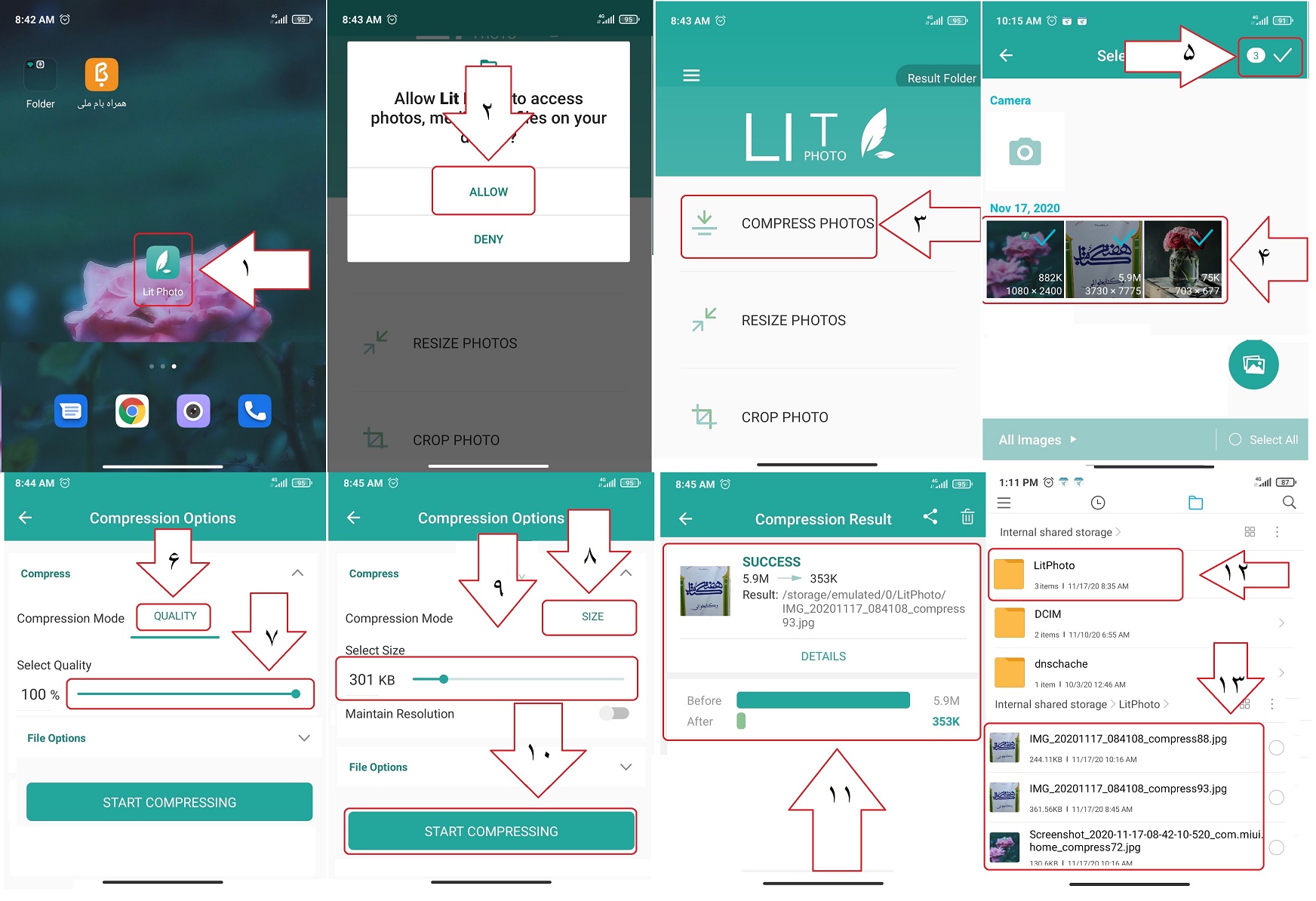
در صفحه اصلی سامانه، هیچکدام از دروسم را نمی بینم؟ دیروز دروسم بود، امروز نیست؟
موارد زیر را به ترتیب بررسی فرمایید:
1- استفاده از آخرین نسخه مرورگر کروم
جهت ورود به سامانه از آخرین نسخه مرورگر گوگل کروم استفاده نمایید، برای نصب و بروز رسانی مرورگر کروم به نرم افزار های پیش نیاز مراجعه فرمایید.
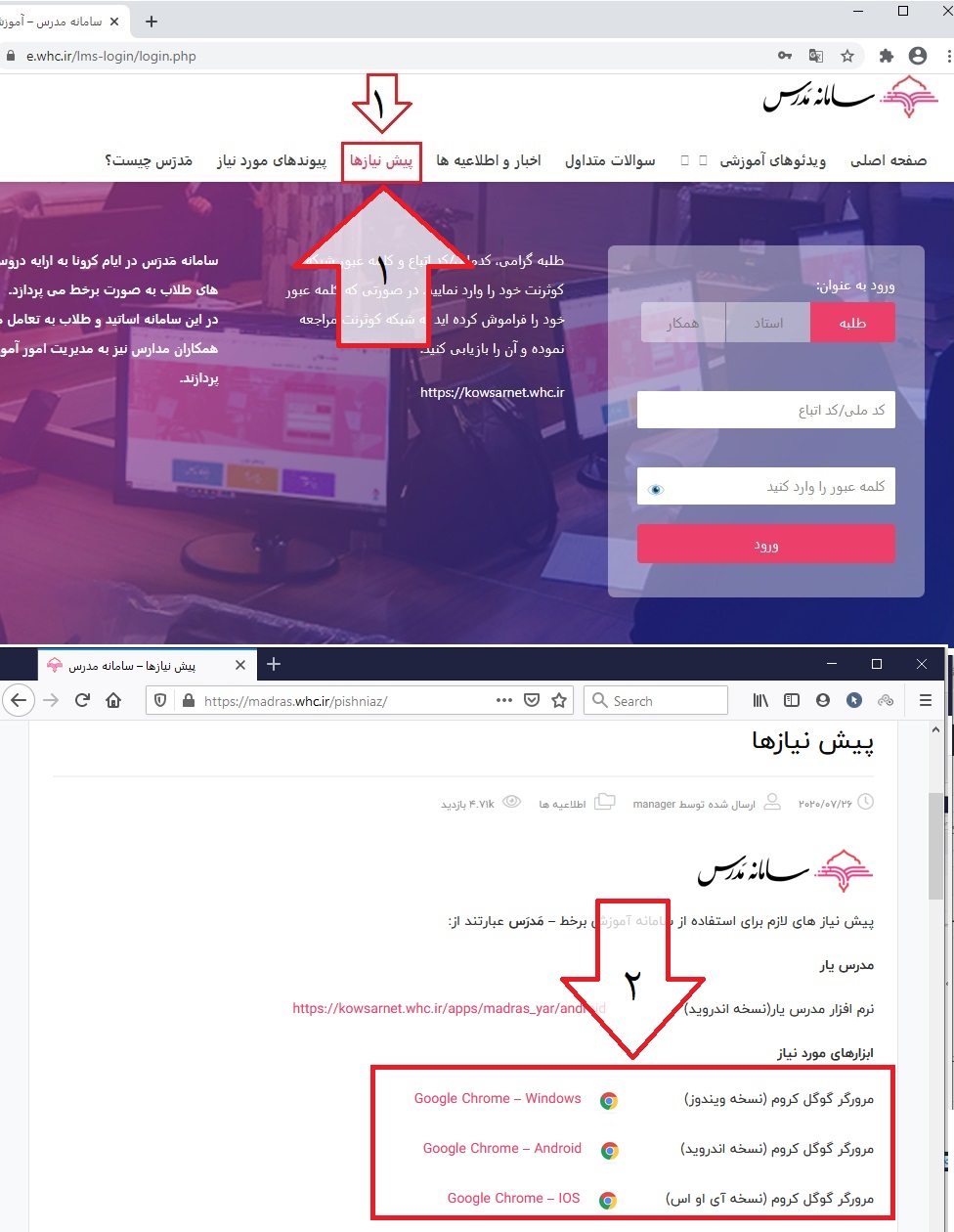
2- غیر فعال نمودن فیلتر شکن و VPN: در صورتی که در دستگاه خود vpn و یا فیلتر شکن دارید، آن را غیر فعال نمایید.
3- اقدام به پاکسازی سوابق مرورگر کروم نمایید.
- در کامپیوتر بعد از ورود به مرورگر کروم، دکمه ترکیبی CTRL+Shift را نگه دارید و سپس دکمه Delete بزنید و و بعد از باز شدن پنجره Clear browsing data دکمه ها را رها نمایید سپس در پنجره فوق گزینه Time range را روی All Time تنظیم نمایید و تیک تمامی گزینه های این پنجره را فعال نمایید و در پایان بر روی دکمه Clear data کلیک نمایید.

در ادامه برای پاک شدن سوابق مرورگر ها در ویندوز از طریق منوی استارت ویندوز، وارد Control Panel شوید، به تنظیمات Internet Option مراجعه فرمایید، در سربرگ General، بخش Browsing History ، دکمه Delete را بزنید و در پنجره باز شده تیک تمامی گزینه ها را فعال نمایید و سپس روی دکمه Delete کلیک فرمایید.
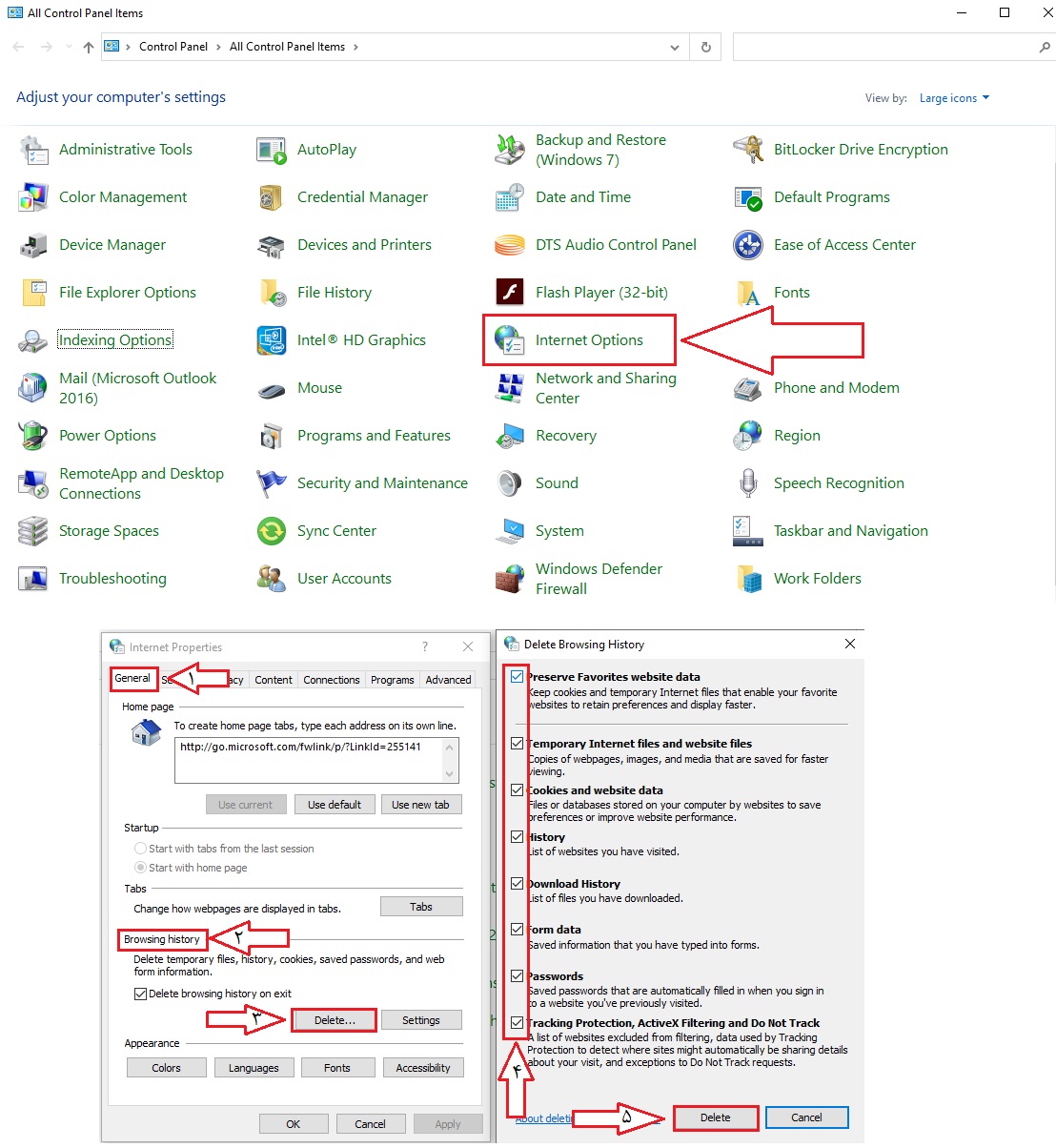
- در گوشی موبایل روی سه نقطه جلوی آدرس بار مرورگر بزنيد و سپس روی گزینه History بزنيد و در پایان روی عبارت Clear browsing data… را انتخاب نماييد، گزینه Time range را روی All Time تنظیم نمایید و تیک تمامی گزینه های این پنجره را فعال نمایید و در پایان بر روی دکمه Clear data کلیک نمایید.
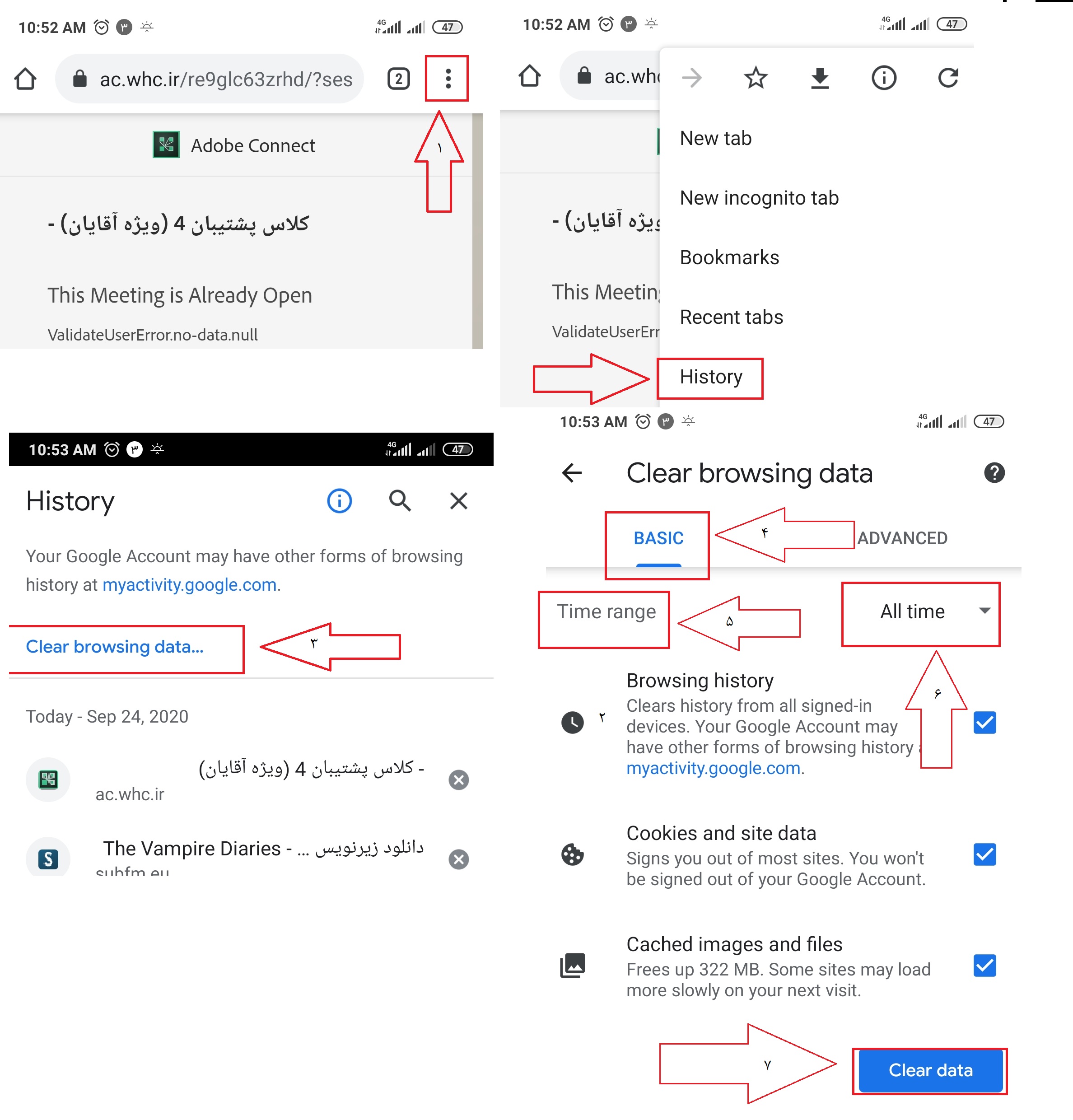
4- عدم بارگذاری کامل صفحه خانگی
به دلیل محدودیت سرعت اینترنت ممکن است صفحه خانگی برای شما به صورت کامل بارگذاری نشده باشد، پیشنهاد می شود قبل از ورود به سامانه تمامی برنامه ها، شبکه های اجتماعی، پیام رسان ها و برنامه های آنلاین را غیر فعال نمایید و فقط با مرورگر کروم وارد سامانه شوید.
5- محدودیت نمایش صفحه موبایل
برای رفع مشکل محدودیت نمایش در مرورگر موبایل، بر روی سه نقطه جلوی آدرس بار مرورگر کروم موبایل بزنيد و گزینه «Desktop Site/سایت مخصوص رایانه» را بزنید تا صفحه خانگی را در نسخه دسکتاپ برای شما باز شود.
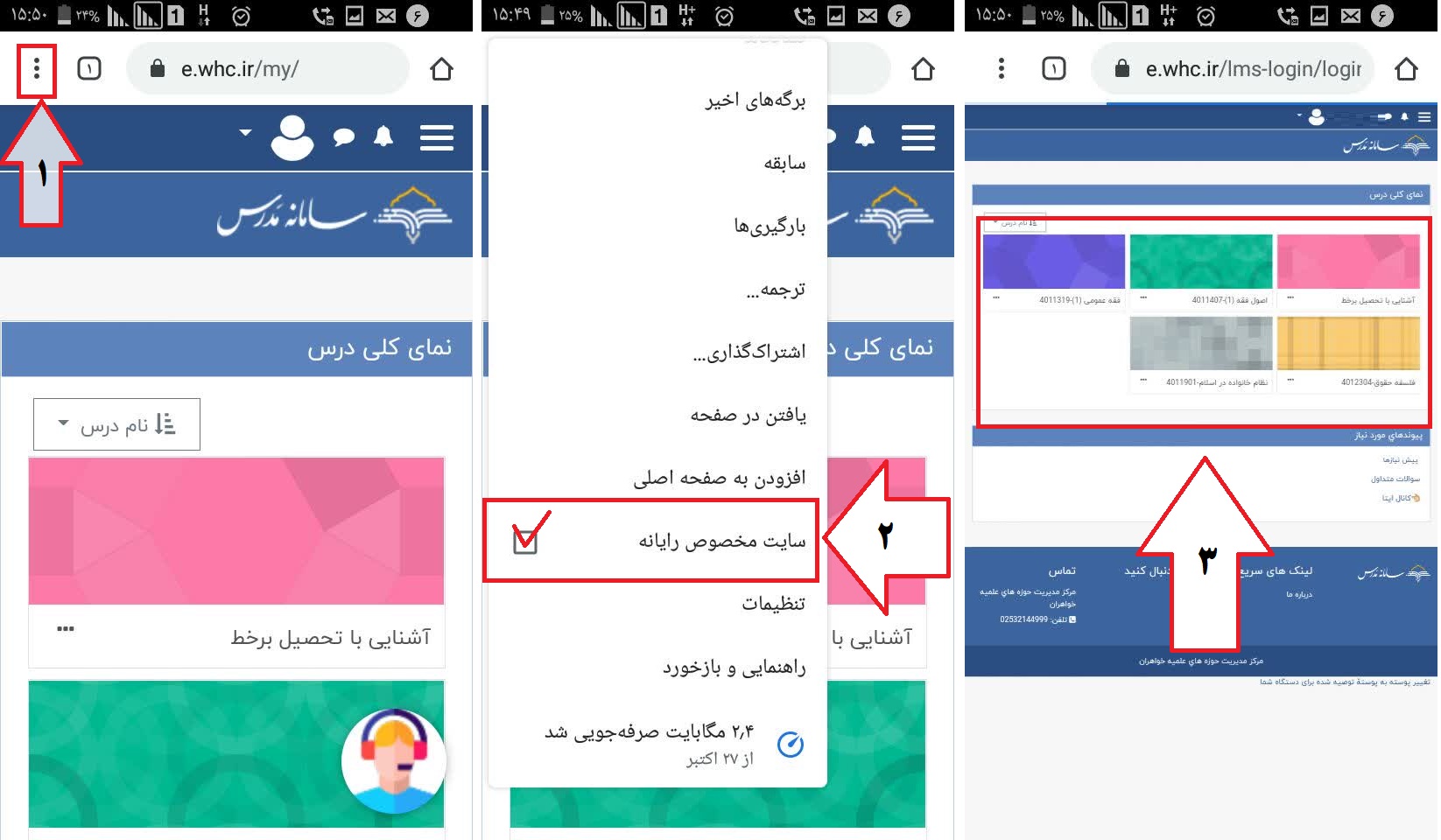
همچنین می توانید از منوی سمت راست و بالای سایت بر روی عبارت چند خط بزنيد و لیست دروس را ببینید.
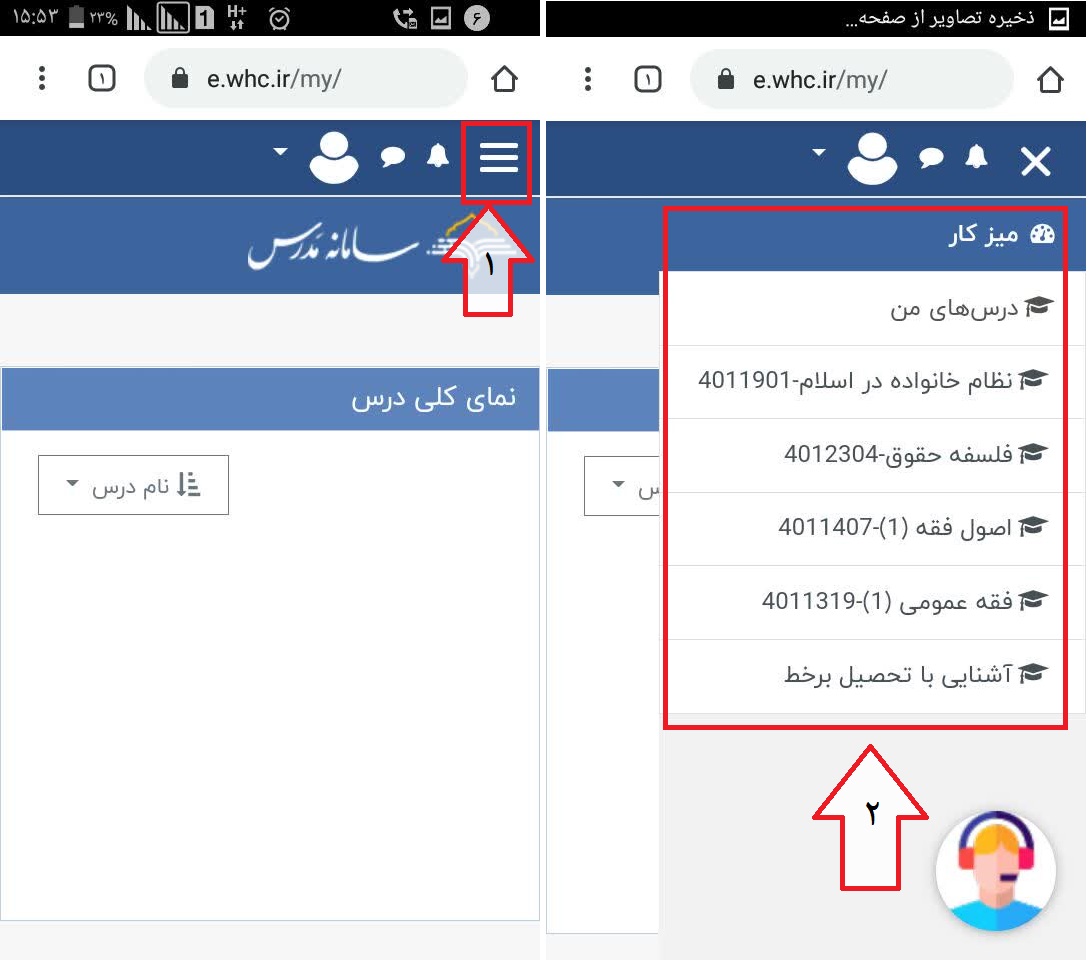
6- بررسی وضعیت دروس و نحوه ورود به سامانه
طلاب، اساتید و همکاران قبل از ورود وضعیت دروس مربوطه خود را بررسی نمایند:
طلاب گرامی، ابتدا از وضعیت انتخاب واحد خود در سامانه انتخاب واحد(پرتال طلبه)، اطمینان حاصل نمایید و جهت ورود به سامانه از صفحه ورود به سامانه، ورود به عنوان طلبه را انتخاب نموده باشید و با نام کاربری و کلمه عبور کوثرنت خود وارد سامانه مدرس شوید.
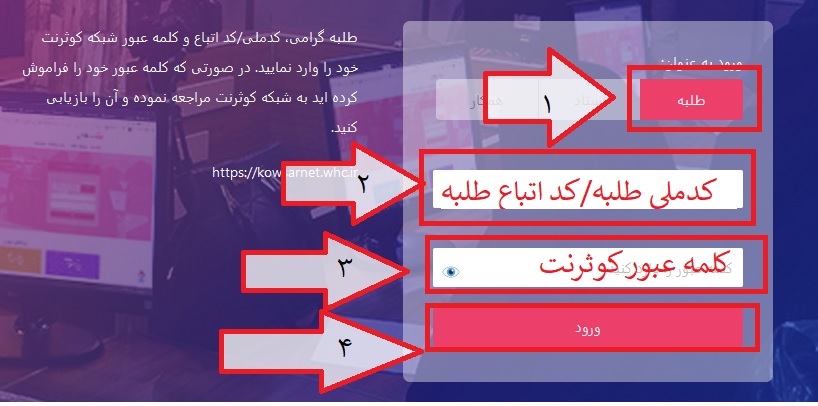
اساتید گرامی، دروس خود را در پرتال اساتید بررسی نمایند و از دروس در حال تدریس خود اطمینان حاصل نمایند و همچنين جهت ورود به سامانه می بایست از صفحه ورود به سامانه ، ورود به عنوان استاد را انتخاب نموده باشند و با نام کاربری و کلمه عبور پرتال اساتید خود وارد سامانه مدرس شوند.
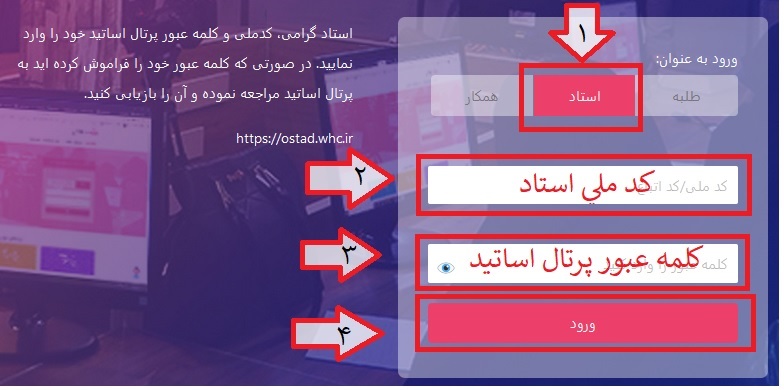
همچنین همکاران گرامی ، از وضعیت همکاری خود در سامانه سیما اطمینان حاصل نمایند و جهت ورود به سامانه، می بایست از صفحه ورود به سامانه ، ورود به عنوان همکار را انتخاب نمایند و سپس با نام کاربری و کلمه عبور پرتال وصال خود وارد سامانه شوند.
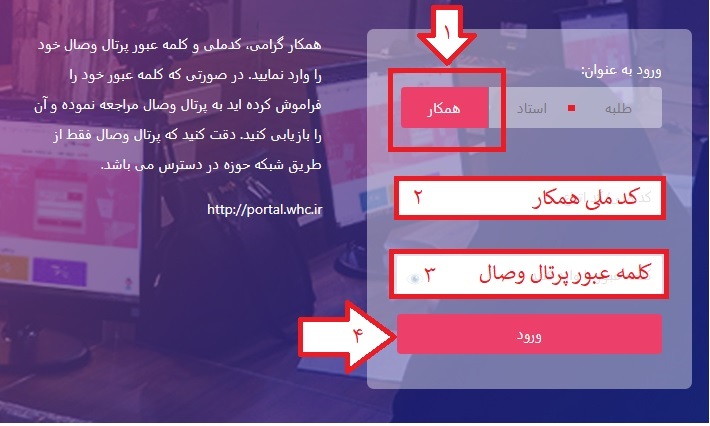
چطور در گوشی موبایل، فرمت فایل صوتی/ضبط شده را به Mp3 تبدیل کنم و حجم آن را کم کنم؟
برای این منظور، از گوگل پلی (این لینک)، نرم افزار Audio Converter را دانلود و نصب نمایید.
بعد از اجرای نرم افزار، بر روی آیکون تبدیل صوت بزنید، جهت دادن دسترسی به محتوای موبایل ، بر روی Allow بزنید، فایل صوتی مدنظر خود را انتخاب نمایید.
Format فایل رو بر روی Mp3 ، کیفیت Bitrate آن را بر روی 32kb/s ، باند Chanels آن را بر روی حالت Mono و در صورت نیاز، ابتدا و انتهای صوت را تنظیم نمایید.
بر روی دکمه Save بزنید، عنوان فایل را مشخص نمایید و مجددا بر روی Save بزنید و در پایان منتظر بمانید تا فرآیند تبدیل و کم کردن حجم فایل صوتی به اتمام برسد.
بعد از اتمام فرآیند، جهت دسترسی به فایل تبدیل شده، در موبایل خود به صورت پیش فرض به فایل های شخصی-> حافظه دستگاه-> پوشه DCIM-> پوشه Audio Media Convertor مراجعه نمایید.
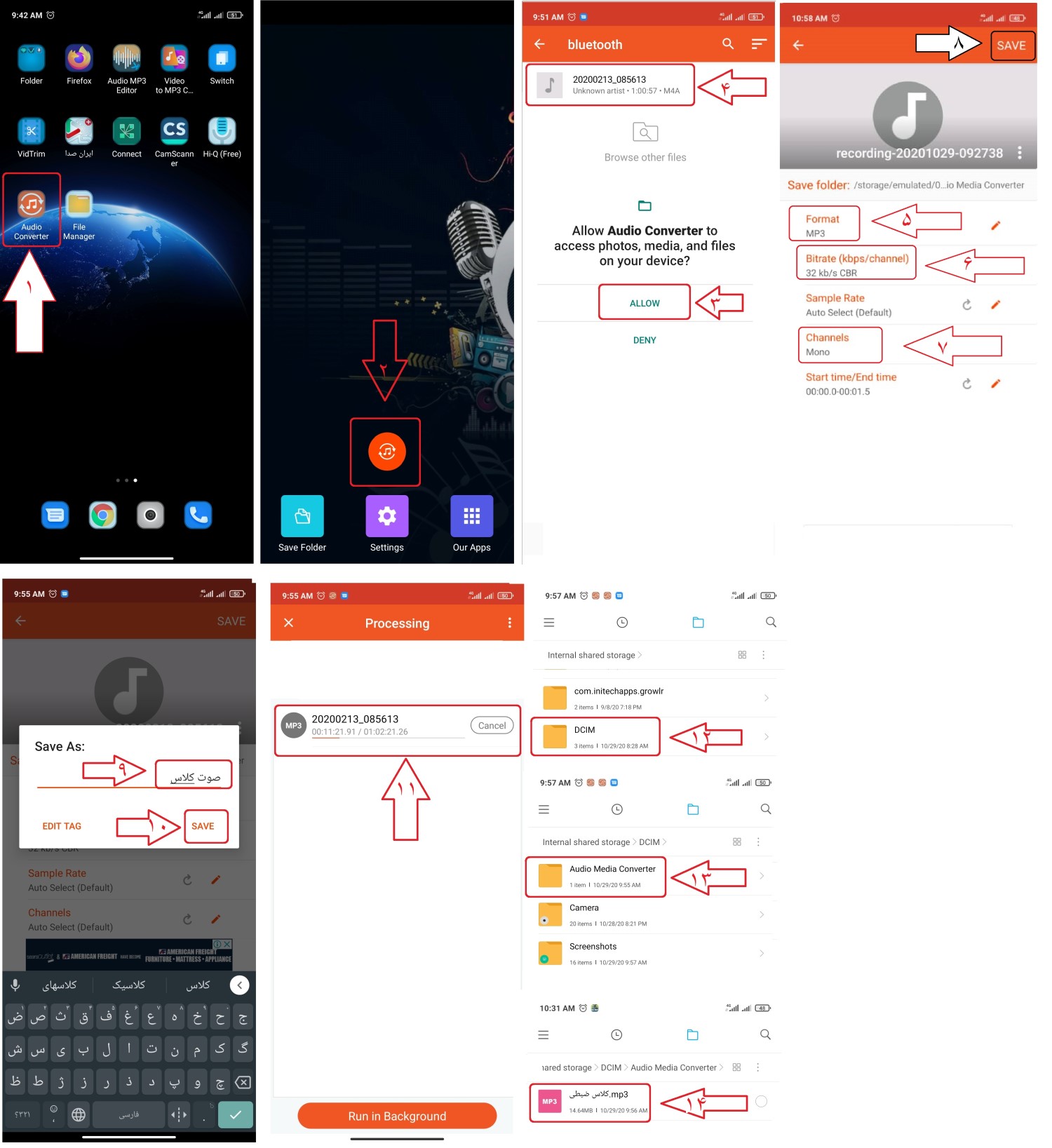
چطور در گوشی موبایل، صوت خودم را با کیفیت مناسب و حجم پایین ضبط کنم؟
برای این منظور، از بخش نرم افزار های پیشنیاز، نرم افزار Hi-Q MP3 Voice Recorder را دانلود و نصب نمایید.
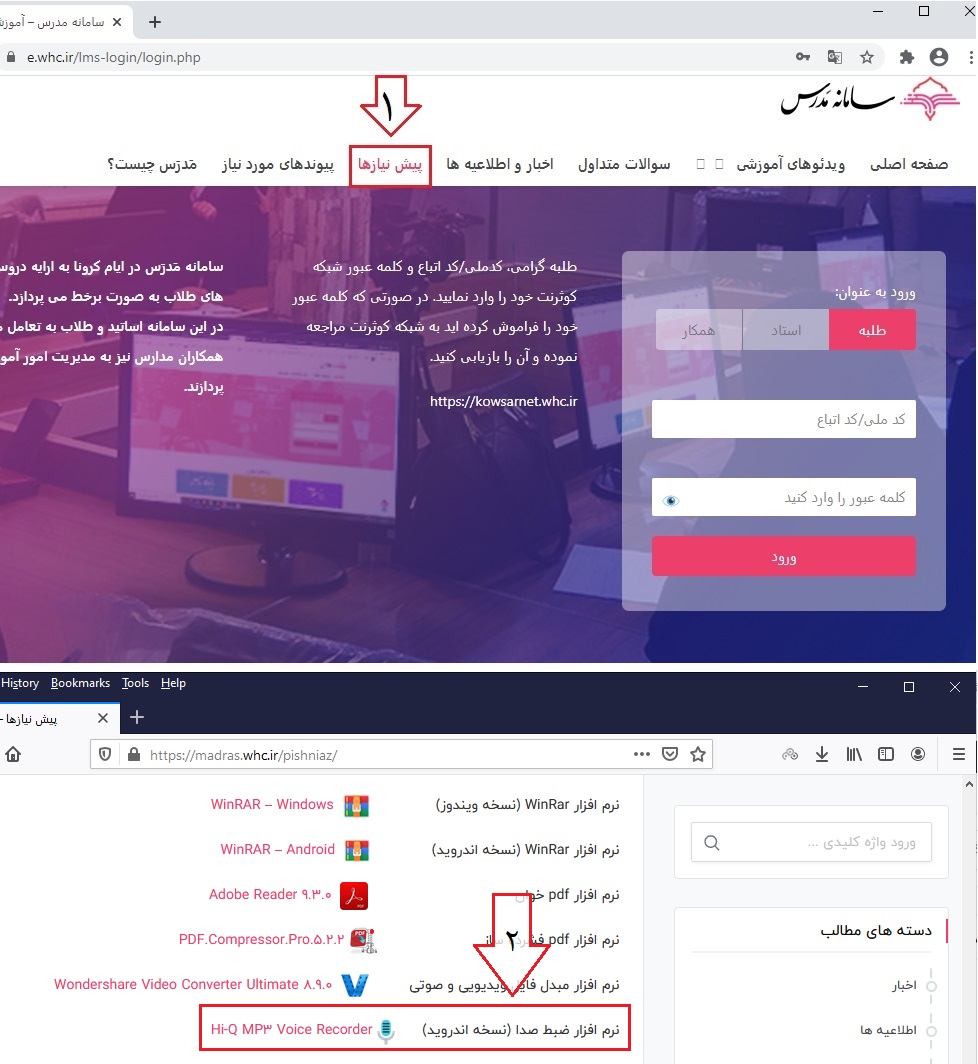
بعد از اجرای نرم افزار، از سربرگ اول ، فرمت Mp3 را انتخاب نمایید، از سربرگ دوم، برای ضبط صوت با کمترین حجم کیفیت صوت را بر روی 32kbps تنظیم نمایید، بر روی آیکون ضبط صوت بزنید.
جهت دادن دسترسی به محتوا و ضبط ، بر روی دکمه GRANT PERMISSIONS کلیک نمایید، با زدن Allow دسترسی به محتوای مدیای موبایل خود را به نرم افزار بدهید، مجددا روی Allow بزنید تا دسترسی ضبط صدا به نرم افزار داده شود و ضبط صوت شروع شود و در پایان جهت قطع ضبط صوت، بر روی آیکون توقف ضبط بزنید.
بعد از اتمام فرآیند، جهت دسترسی به فایل تبدیل شده، در موبایل خود به صورت پیش فرض به فایل های شخصی-> حافظه دستگاه-> پوشه Recording مراجعه نمایید.
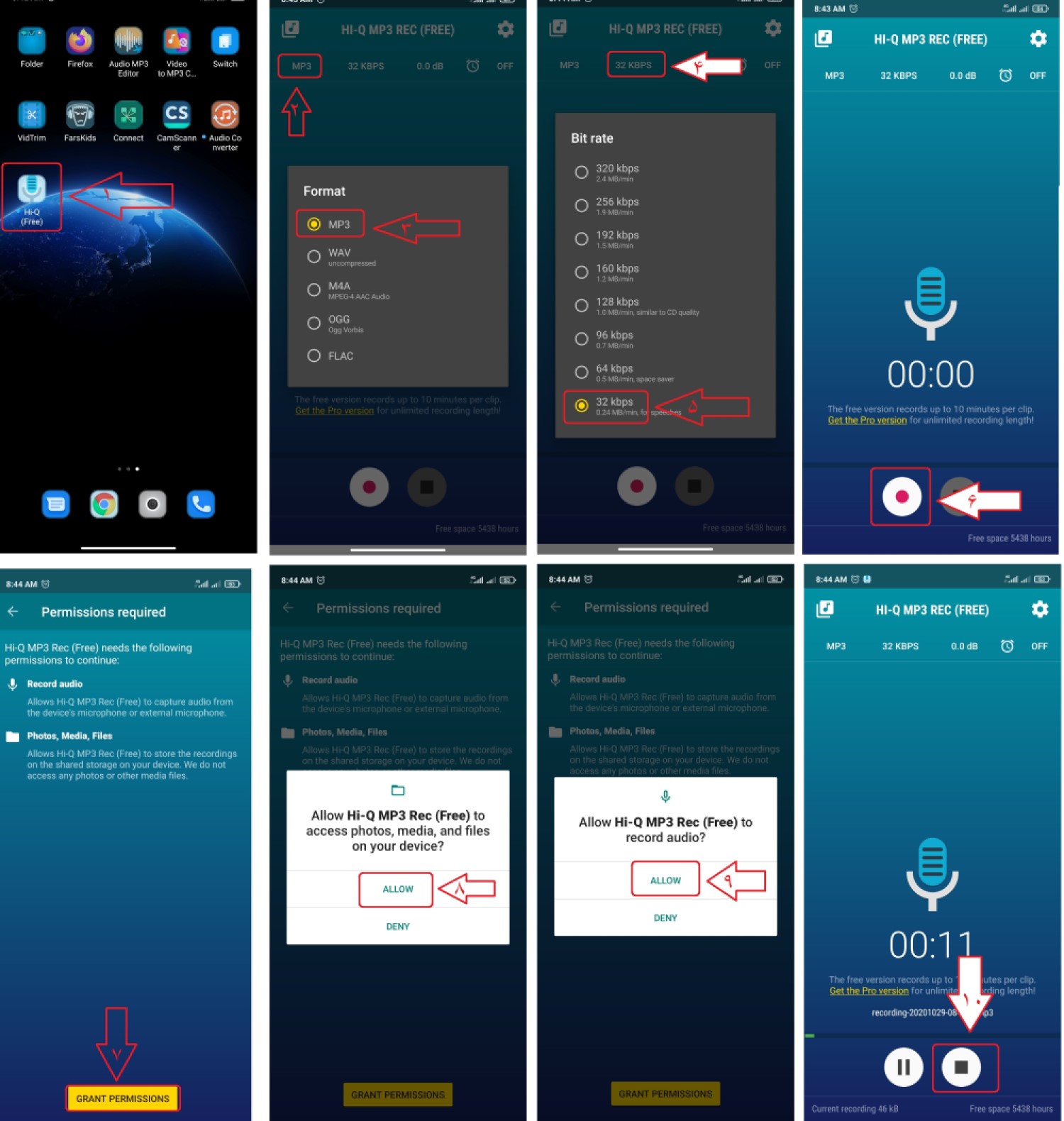
استاد هستم، آیا این امکان وجود دارد که لیست اسامی طلاب درس خودم را در سامانه مدرس مشاهده کنم؟
این امکان برای استاد درس مربوطه در بخش بررسی فعالیت تکلیف وجود دارد.
برای این منظور وارد درس مربوطه شوید، به بخش تکلیف گروه مربوط به کلاس آنلاین خود مراجعه فرمایید، بر روی «مشاهده/نمره دادن تمام تکلیفهای تحویل داده شده» کلیک نمایید.
در این بخش شما می توانید اسامی تمامی طلاب مربوط به کلاس آنلاین خود را مشاهده نمایید.
جهت مرتب سازی بر اساس حروف الفبا می توانید روی عنوان نام خانوادگی کلیک نمایید.
در صورتی که تعداد طلاب بیش از 10 طلبه باشند ، شما جهت مشاهده 10 طلبه بعدی به صفحات بعدی می توانید مراجعه فرمایید و یا در پایین صفحه از بخش اختیارات، تعداد تکلیف در هر صفحه را بر روی همه و فیلتر را بر روی «فیلتری اعمال نشود» تنظیم نمایید.
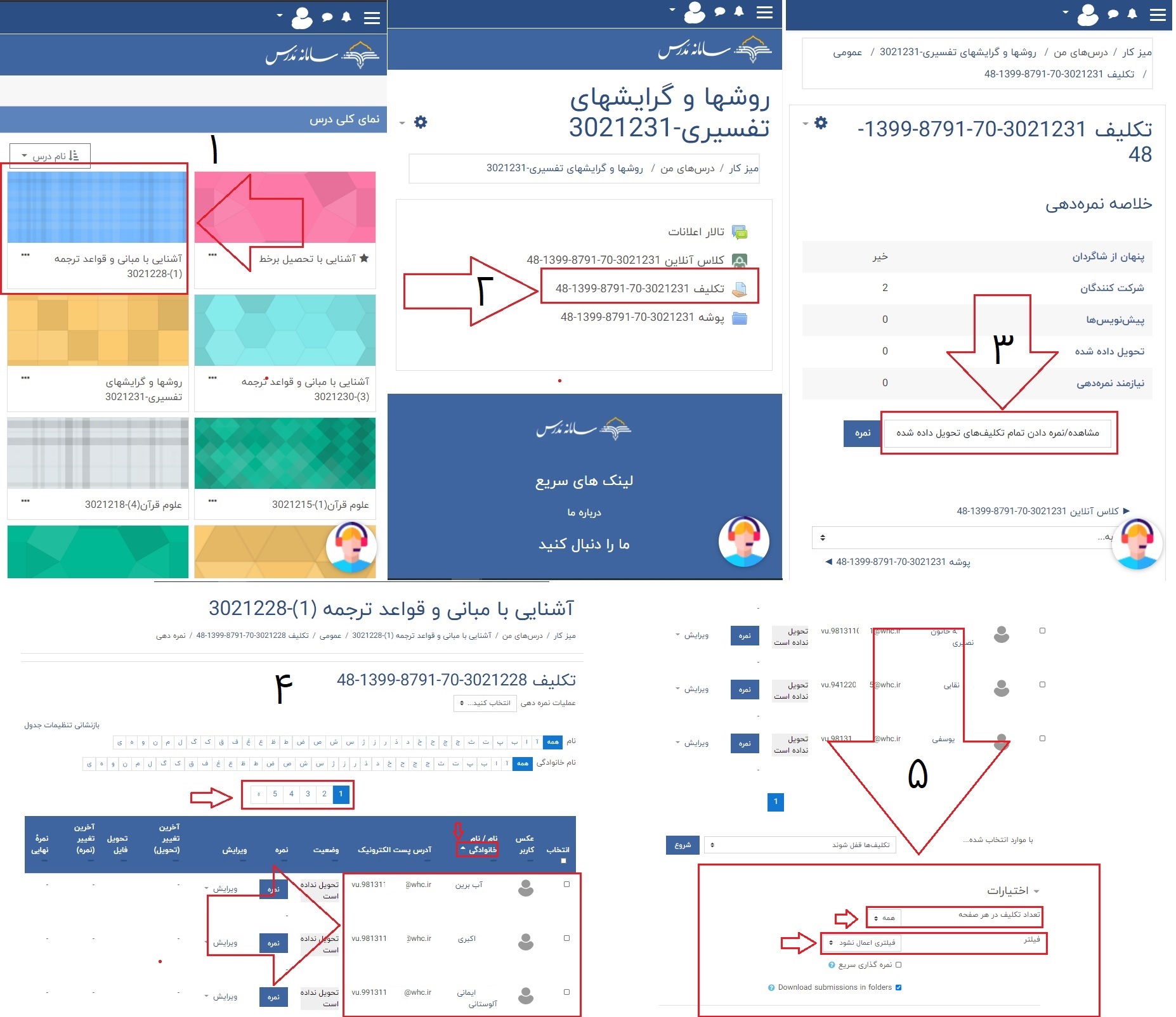
استاد درس، یک فایلی را در پوشه درس گذاشته چطور دریافتش کنم؟
برای این منظور، در درس مورد نظر به فعالیت پوشه درس مراجعه فرمایید، جهت دریافت کافی است روی عنوان فایل آن کلیک نمایید و یا جهت دریافت تمامی فایل ها، روی دکمه دریافت کل محتوای پوشه کلیک نمایید.
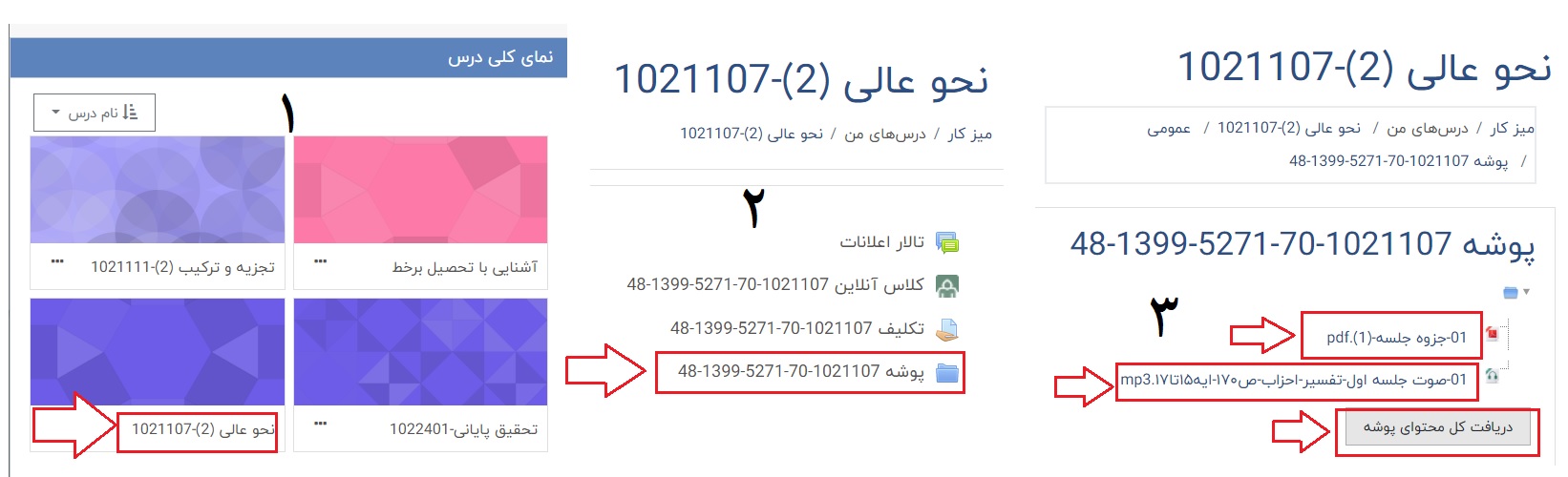
جهت مشاهده فیلم های آموزشی آن به لینک های ذیل مراجعه فرمایید:
استفاده از پوشه (طلاب)
استفاده از پوشه (اساتید)
استاد هستم و میخواهم فایل تدریس، جزوه و … را در پوشه درس برای طلاب بارگذاری کنم؟
در دستگاه رایانه برای این منظور ابتدا وارد فعالیت پوشه در درس مربوطه شوید، دکمه ویرایش را بزنید، در صفحه بارگذاری فایل، در صورتی که در سیستم عامل ویندوز می باشید می توانید برای اضافه کردن فایل، میتوانید فایلهای مورد نظر را بکشید و در قسمت نقطه چین رها کنید و منتظر بمانید تا بصورت کامل بارگذاری شود و در پایان دکمه ذخیره تغییرات را بزنید.
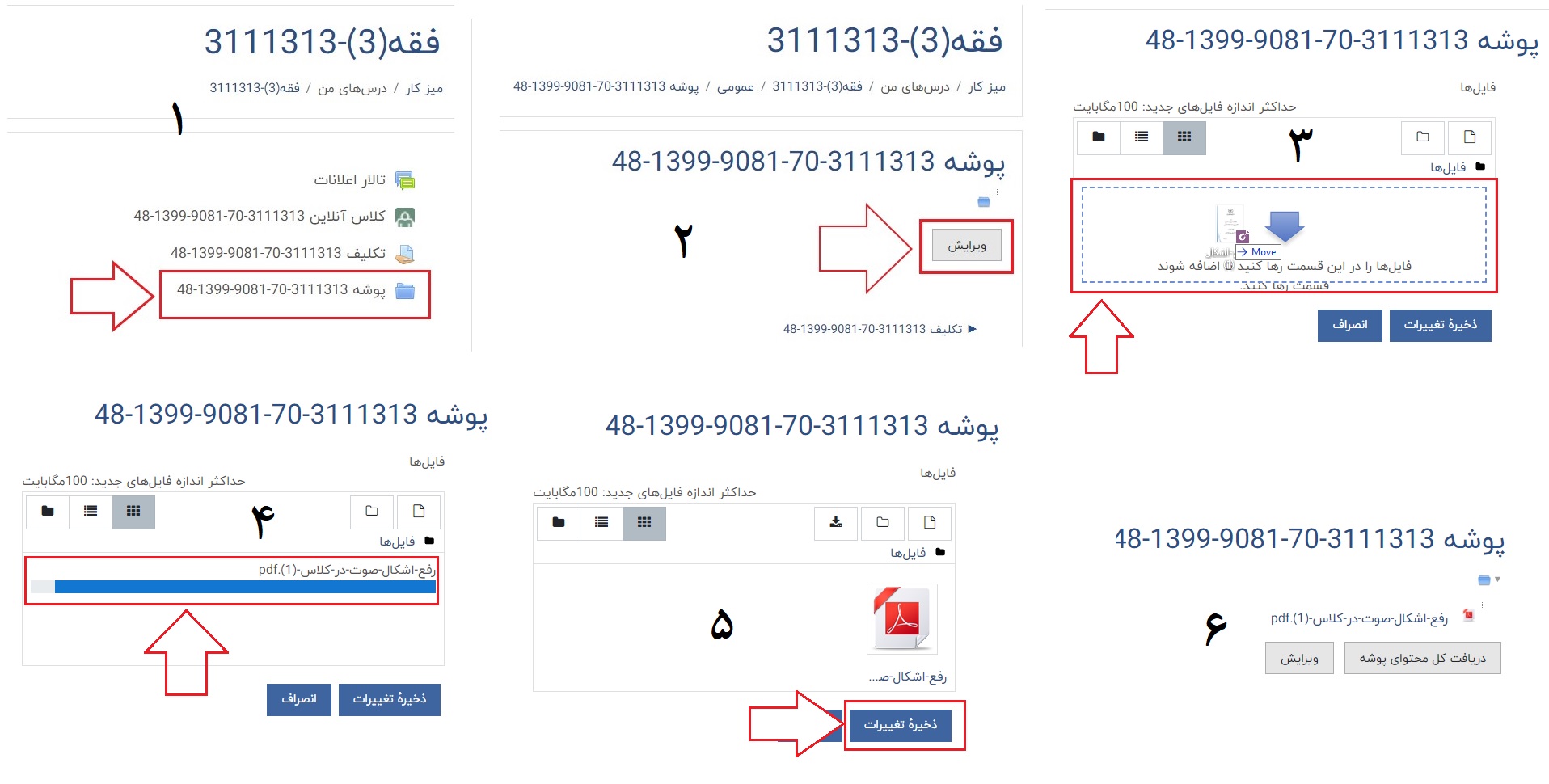
در سیستم عامل های موبایل و همچنین دستگاه رایانه می توانید در صفحه بارگذاری فایل بر روی آیکون اضافه کردن فایل و یا بر روی کادر نقطه چین کلیک نمایید، روی گزینه ارسال یک فایل کلیک نمایید، بر روی دکمه Choose File کلیک نمایید، فایل مدنظر خود را از روی سیستم انتخاب نمایید، منتظر بمانید تا فایل بر روی سایت بارگذاری شود، در پایان دکمه ذخیره تغییرات را بزنید.
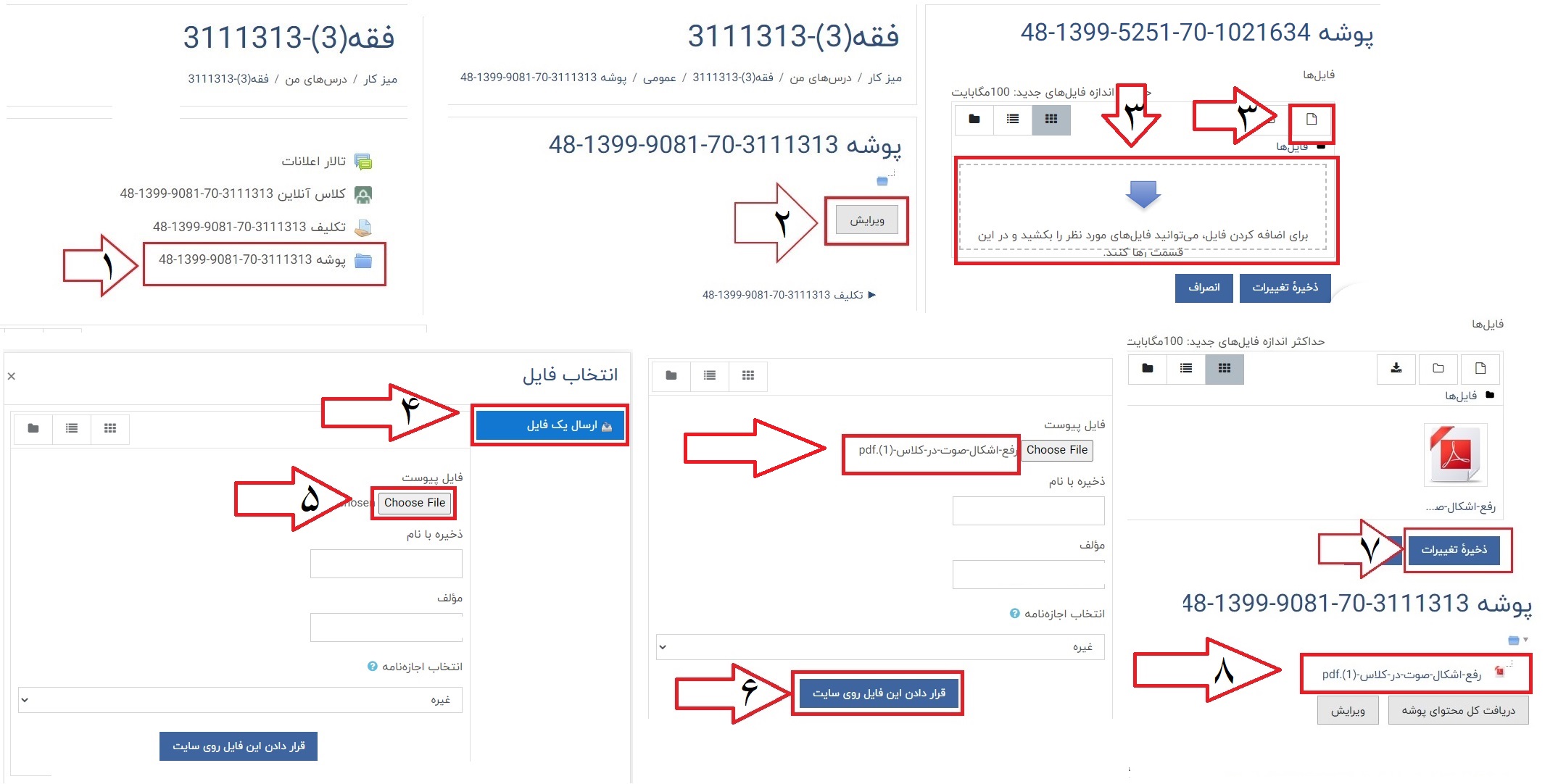
بعد از بارگذاری برای حذف فایل آپلود شده ، در فعالیت پوشه، بر روی دکمه ویرایش کلیک کنید، سپس روی عنوان فایل خود کلیک نمایید، گزینه حذف را انتخاب نمایید، پنجره باز شده را تایید نمایید و در پایان روی ذخیره تغییرات کلیک نمایید.
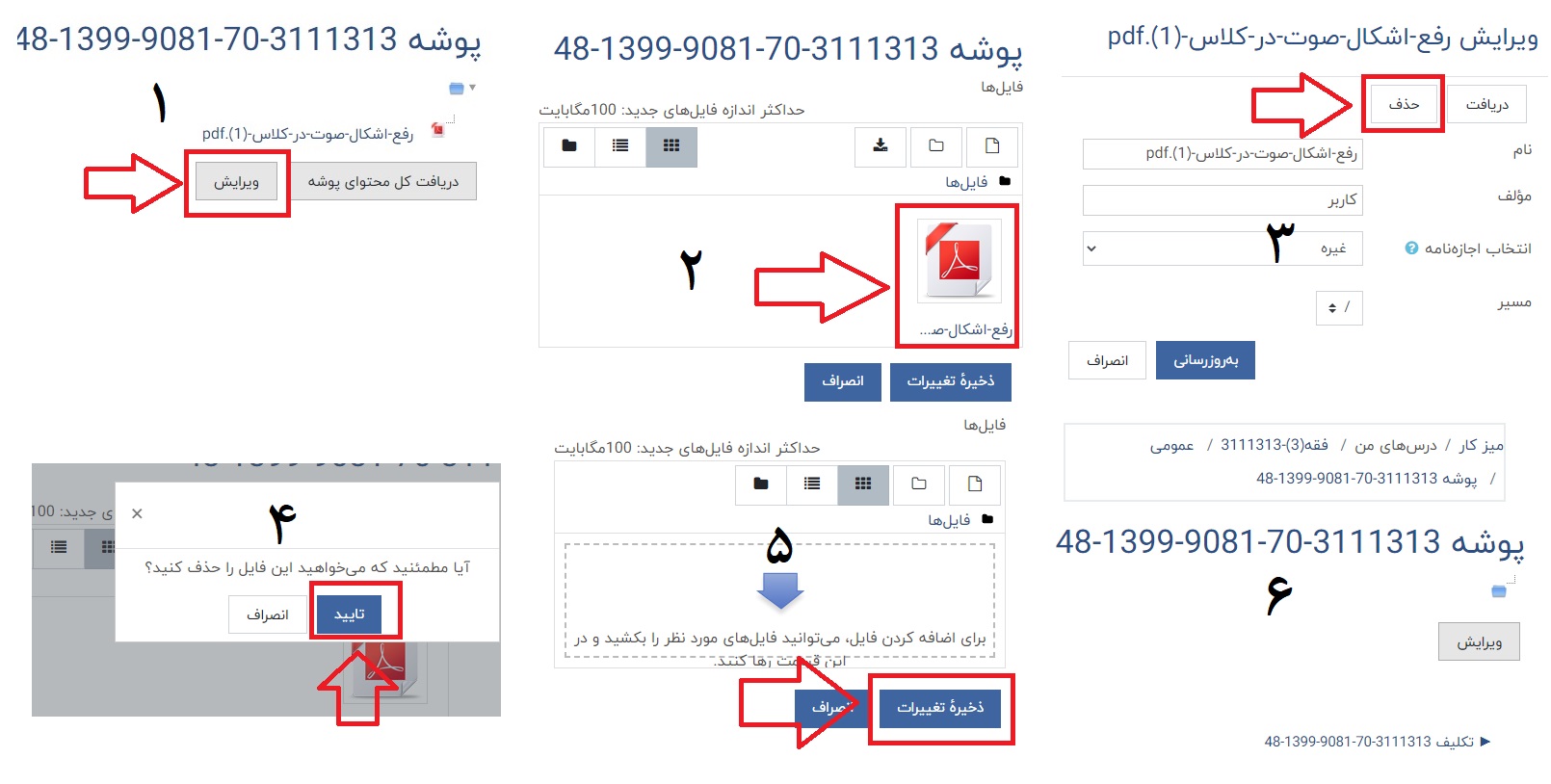
حداکثر فضای موجود برای بارگذاری فایل در فعالیت پوشه 100 مگابایت می باشد، بنابراین تا آنجا که امکان دارد فایل های خود را فشرده سازید و همچنین بعد از مدتی فایل های قبلی را حذف، فایل های جدید را جایگزین فایل های قبلی نمایید.
طلاب محترم توجه داشته باشند که این امکان فقط برای اساتید می باشد و می توانند در فعالیت پوشه، با کلیک بر روی عنوان فایل مورد نظر، محتوای بارگذاری شده را دریافت نمایند.
جهت مشاهده فیلم های آموزشی آن به لینک های ذیل مراجعه فرمایید:
استفاده از پوشه (طلاب)
استفاده از پوشه (اساتید)
چطور می توانم از صفحه مانیتورم و گوشی عکس بگیرم؟
برای گرفتن از صفحه مانیتور (دسکتاپ) در ویندوز، ابتدا کلید Print Screen یا Prt Sc را روی صفحه کلید خود فشار دهید. با این کار تصویر صفحه نمایش در حافظه سیستمعامل ذخیره میشود و ابعاد این تصویر، هماندازهی رزولوشن صفحه دسکتاپ شما خواهد بود.
سپس وارد نرمافزار Paint را باز کنید و کلید میانبر Ctrl + V را فشار دهید و یا تصویر را Paste نمایید. با این کار تصویر دسکتاپ در نرمافزار Paint ظاهر خواهد شد. جهت ذخیره فایل تصویر در نرمافزار Paint ، در نوار بالای نرم افزار روی آیکون Save کلیک نمایید و یا روی منوی File کلیک کنید و از منویی که باز میشود، گزینهی Save to را انتخاب و عکس را در جایی که میخواهید ذخیره نمایید.
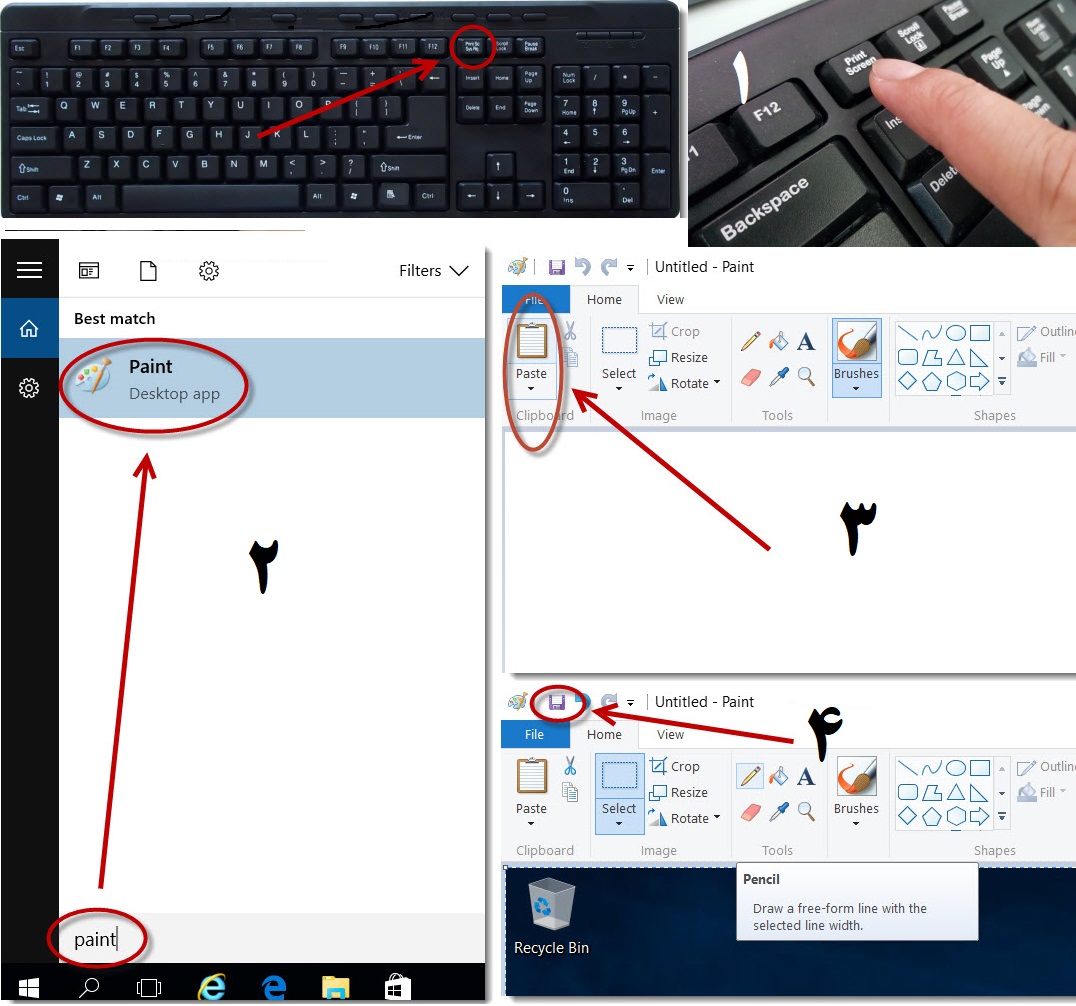
گرفتن عکس با گوشی اندروید
سازندگان تلفنهای اندروید هر کدام از راههای مختلفی برای تهیه اسکرین شات و یا عکس روی این سیستمعامل استفاده میکنند. به هر حال کاربران این سیستم عامل با نسخه 4.0 یا بالاتر، با نگه داشتن دکمه پاور/قفل و دکمه کاهش صدا به صورت همزمان میتوانند از صفحه گوشی خود اسکرین شات تهیه کنید. این روش روی گوشیهای شرکتهایی همچون LG, HTC, Lenovo, Xiaomi, Motorola, Sony, Huawei و Nexus کارایی دارد. اسکرین شاتهای تهیه شده در نسخه اندرویدی معمولاً در بخشی جداگانه از گالری تصاویر ذخیره میشود.
در گوشیهای سامسونگی برای تهیه اسکرین شات باید دکمه پاور/ قفل را به صورت همزمان با دکمه home گوشی خود بگیرند. به صورت ویژه در برخی مدلهای گوشی سامسونگ این کار بسیار راحتتر است و کاربران میتوانند با کشیدن دست خود به صورت افقی روی تمام صفحه نمایش گوشی هوشمندشان، اسکرین شات تهیه کنند. اگر نسخه سیستم عامل اندروید شما از نسخههایی که به آن اشاره کردیم پایینتر است یا روشهای گفته شده هم برای شما کارایی ندارد بهتر است سری به فروشگاه آنلاین گوگل یعنی google play بزنید. در این فروشگاه شما با انوع مختلف اپلیکیشن برای گرفتن اسکرینشات از گوشی یا تبلت خود مواجه خواهید شد.
گرفتن عکس با گوشی iOS
روش گرفتن عکس یا اسکرین شات در سیستمعامل ios روی تمام محصولات شرکت اپل قابلیت اجرایی دارد. برای شروع کار تنها کافی است دکمه Home گوشی یا تبلت خود را همزمان با دکمه پاور / قفل برای یک یا دو ثانیه بگیرید. کار تمام شد حالا شما عکسی را از صفحهای که میخواهید در گالری تصاویر خود دارید.
گرفتن عکس با گوش ویندوز فون
تهیه اسکرین شات برپایه سیستمعامل ویندوزفون نسخه 8 با 8.1 و بالاتر کاملاً متفاوت است. برای گرفتن اسکرین شات در نسخه ویندوز فون 8 کلید Start Windows Logo را به همراه کلید پاور /قفل همزمان فشار دهید. اما اگر روی گوشی شما سیستمعامل ویندوز فون 8.1 تا 10 نصب شده است باید کلید پاور/قفل را به صورت همزمان با کلید افزایش صدا نگه دارید. تصویر گرفته شده در گالری تصویر شما ذخیره خواهد شد.
چطور می توانم برای پشتیبان مدرس فایلی را ارسال کنم؟
برای این منظور روی علامت شبیه گیره کاغذ کنار محیط چت پشتیبانی کلیک نموده و فایل خود را از سیستم خود انتخاب نمایید و منتظر بمانید تا آپلود آن کامل و ارسال شود.
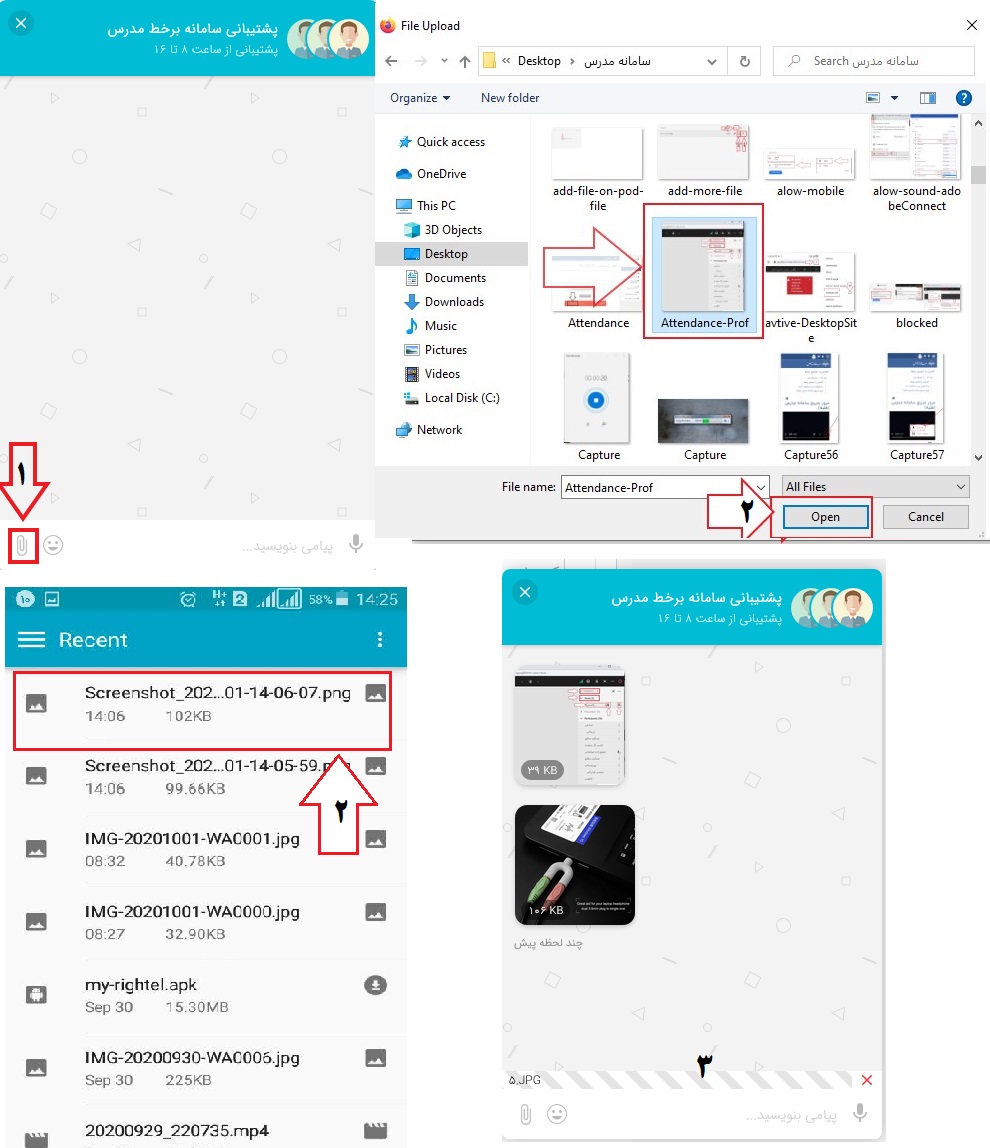
آیا امکان حضور در دو کلاس مجزا، بصورت همزمان وجود دارد؟
از لحاظ فنی این امکان در سیستم رایانه وجود دارد، ولی می بایست از لحاظ آموزشی با همکاران آموزش مدرسه هماهنگی لازم را داشته باشید تا در صورت امکان ساعت برگزاری کلاس ها را جابجا نمایند، در غیر این صورت انتخاب واحد شما اصلاح نمایند تا در آینده از لحاظ آموزشی دچار مشکل نشوید.
چطور می توانم خروجی فیلم کلاس ضبط شده را دریافت کنم؟
برای این منظور می بایست در سیستم رایانه شخصی و با استفاده از سیستم عامل ویندوز، از نرم افزار های پیش نیاز ، مرورگر گوگل کروم (نسخه ویندوز) و نرم افزار Adobe Connect (نسخه ویندوز) را از بخش پیشنیاز های سامانه مدرس نصب نمایید.

با مرورگر گوگل کروم، وارد سامانه شوید، از بخش نمای کلی درس وارد درس مربوطه شوید، روی کلاس آنلاین مد نظر خود کلیک نمایید.
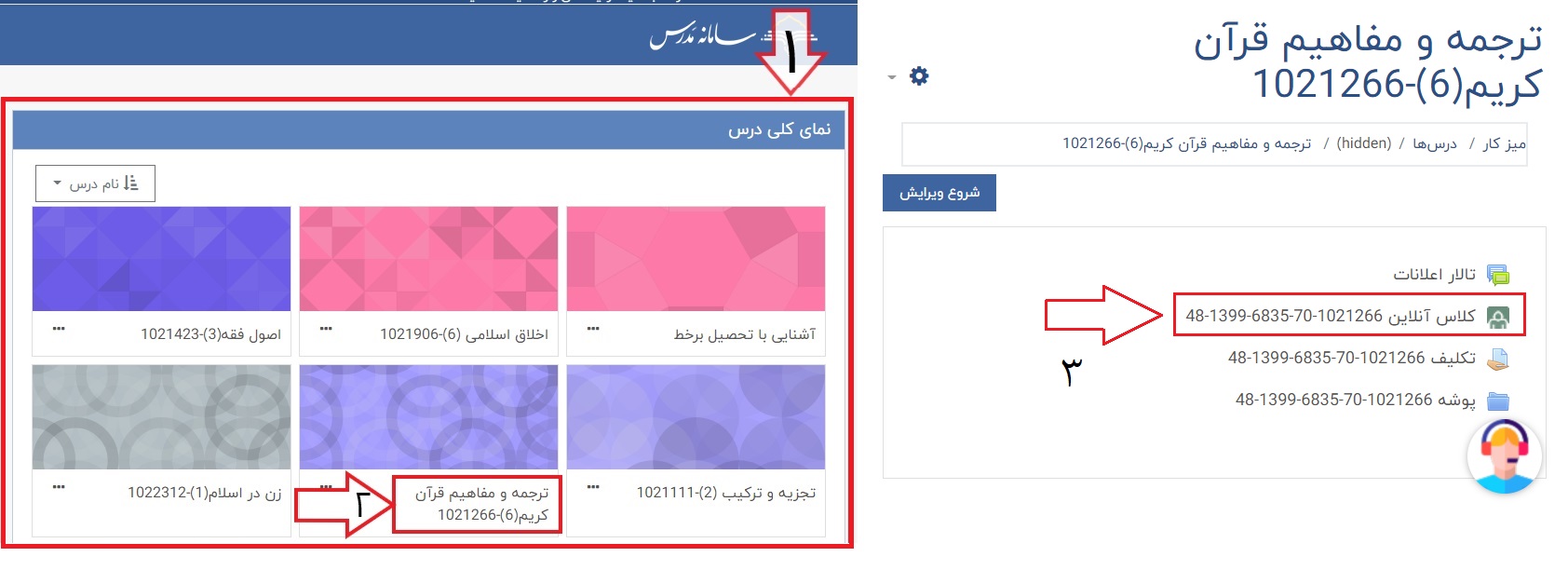
در صفحه ورود به کلاس در پایین دکمه پیوستن به کلاس، روی جعبه قرمز رنگ مربوط به تاریخ برگزاری جلسه مدنظر کلیک نمایید، در جلوی عنوان جلسه، بر روی گزینه خروجی فیلم کلیک نمایید.
در صفحه باز شده در صورتی که نرم افزار Adobe Connect در سیستم شما نصب شده باشد ، با پیام «?Open Adobe Connect» مواجه می شوید، دکمه Open Adobe Connect را بزنید و منتظر بمانید تا برنامه Adobe Connect بصورت کامل باز شود.
توجه داشته باشید به منظور استفاده از امکان خروجی فیلم گرفتن از جلسات می بایست، نرم افزار Adobe Connect را حتما نصب نمایید.
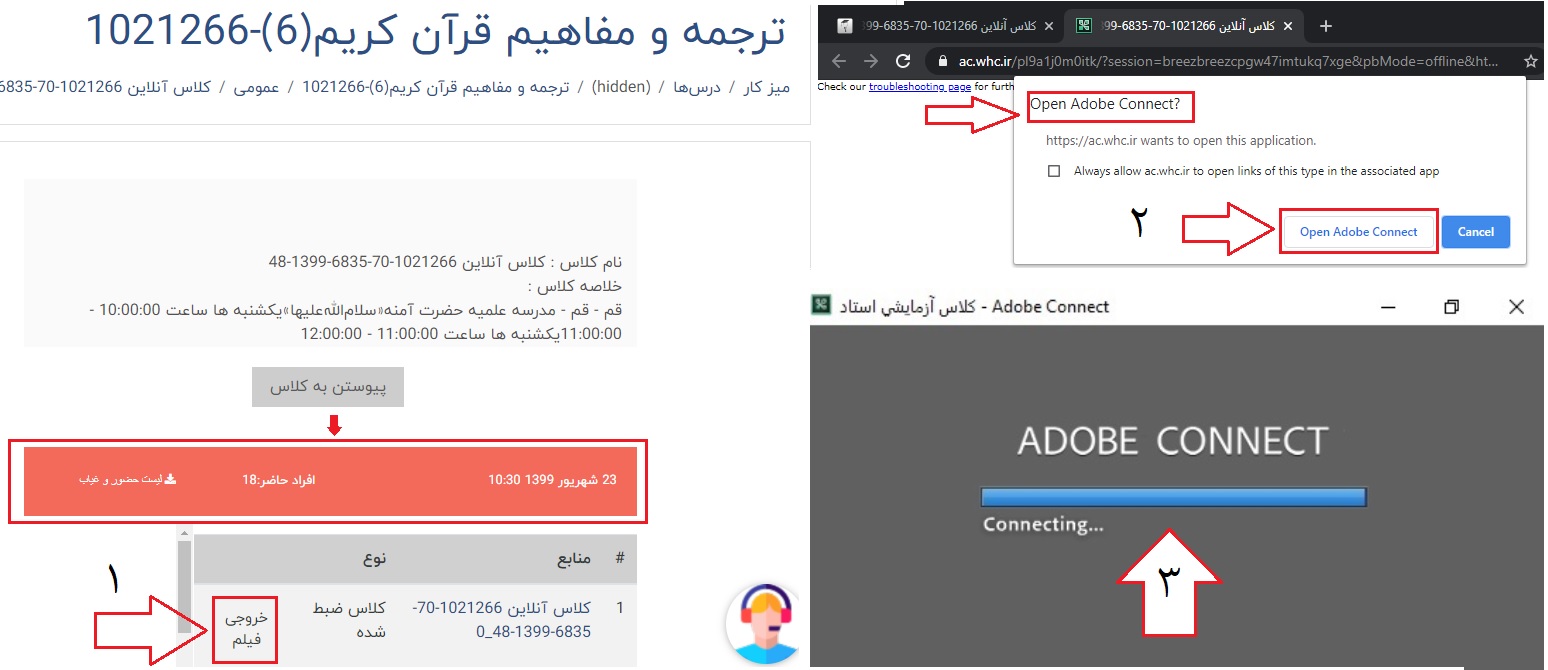
در پنجره Offline Recording دکمه Next را بزنید، در مرحله بعدی فرمت فایل فیلم را Mp4 انتخاب نمایید و سپس کیفیت فیلم خروجی را با توجه به نیاز خود مشخص نمایید ( Mobile: 480p-400kbps، Desktop: 600p-600kbps، HD:720p-800kbps، Full HD:1920-1.4mbps) و در پایان دکمه Proceed with Offline Recording را بزنید.
توجه : جهت ذخیره با کمترین حجم، گزینه Mobile را انتخاب نمایید و برای ذخیره با بالاترین کیفیت، گزینه Full HD را انتخاب نمایید.
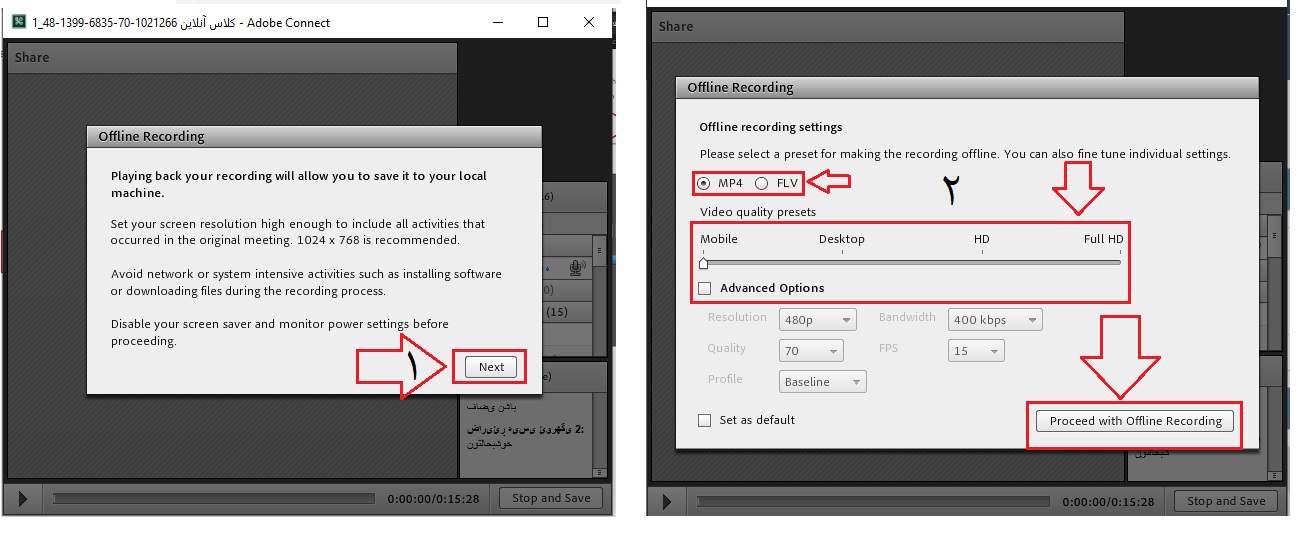
عنوان و محل ذخیره فایل خروجی فیلم را در سیستم خود مشخص نمایید، دکمه Save را بزنید ، منتظر بمانید تا فرآیند خروجی گرفتن از جلسه ، به صورت کامل انجام شود، بعد از اتمام مدت زمان جلسه، گزارش اتمام آن در پیام Recording Summary، نمایش داده می شود، بر روی دکمه OK کلیک نمایید و در پایان می توانید از فایل فیلم خروجی گرفته شده استفاده نمایید.
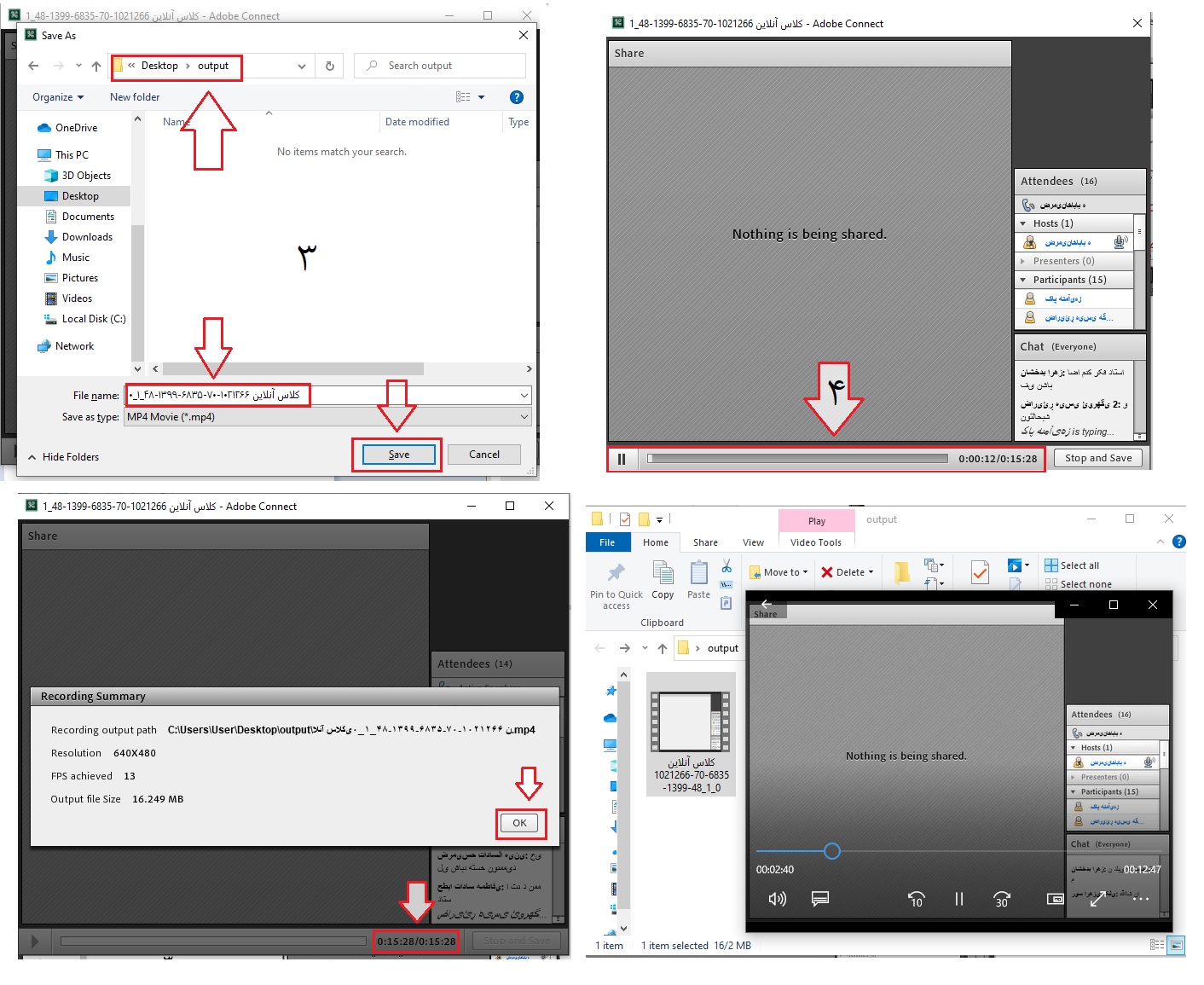
توجه: این امکان در حال حاضر فقط برای همکاران مدارس و استان ها فعال می باشد و برای اساتید و طلاب امکان آن وجود ندارد.
وارد کلاس آنلاین که می شوم استاد در کلاس نیستند و صدای استاد را ندارم، در صورتی که با استاد و طلاب دیگر که تماس می گیرم، کلاس با حضور استاد در حال برگزاری است، چگونه به آن کلاس مراجعه کنم؟
این مشکل در مواقعی رخ می دهد که آموزش مدرسه در یک درس، دو گروه متفاوت تعریف نموده است، این دو گروه نیز ادغام نشده اند و استاد درس به یک گروه برای تدریس مراجعه می فرمایند و شما به گروه دیگر که استاد حضور ندارند وارد می شوید.
در این موارد با آموزش مدرسه تماس بگیرید و درخواست ادغام انتخاب واحد خود را با گروه دیگر نمایید، بعد از چند روز، کلاس آنلاین گروه شما تغییر می یابد و شما می توانید وارد کلاسی که استاد تدریس دارند بشوید.
چرا یکی از دروس من آزمون پایانی ندارد؟
بعضی دروس مثل پایان نامه و یا تحقیق پایانی، آزمون پایانی ندارند و نمره در اختیار استاد می باشد
چرا برای یکی از درس های من، امکان ارسال تحقیق و یا تکلیف نمی باشد؟
امکان ارسال تکلیف و تحقیق بر اساس قوانین آموزشی ایجاد می شود فلذا درس مورد نظر شما تحقیق یا تکلیف ندارد.
دروس انتخاب واحد من، در سامانه مدرس بارگذاری نشده اند؟ دروس بصورت ناقص آمده، چی کار کنم؟
- در صورتی که امروز انتخاب واحد کرده اید بدانید که انتخاب واحد جدید 24 ساعت بعد به سامانه مدرس منتقل خواهند شد
- به پرتال طلبه مراجعه کرده و در قسمت دروس انتخاب واحد شده دروس خود را یکبار دیگر بررسی نمایید. ممکن است به هر دلیلی درس مدنظر شما در لیست دروس انتخاب واحد شده قرار نگرفته باشد
- در صورتی که دو مورد بالا را بررسی کردید و به نتیجه نرسیدید با پشتیبان سامانه تماس بگیرید
با سخت افزار ها، نرم افزار ها و سیستم عامل مشکل دارم؟
نسخه اندروید گوشیم پایینه، امکان نصب و بروزرسانی مرورگر کروم نیست؟ چطور از Play Store/فروشگاه Play مرورگر کروم را نصب و بروزرسانی کنم؟
برای این منظور، در گوشی موبایل بر روی این لینک کلیک نمایید و یا وارد برنامه فروشگاه Play (گوگل پلی/Play Store)شوید، از محل جستجوی برنامه عبارت «google chrome» را جستجو نمایید، در ادامه برنامه «Google Chrome: Fast & Security» را Install/Update نمایید و منتظر بمانید تا فرآیند آن به اتمام برسد.
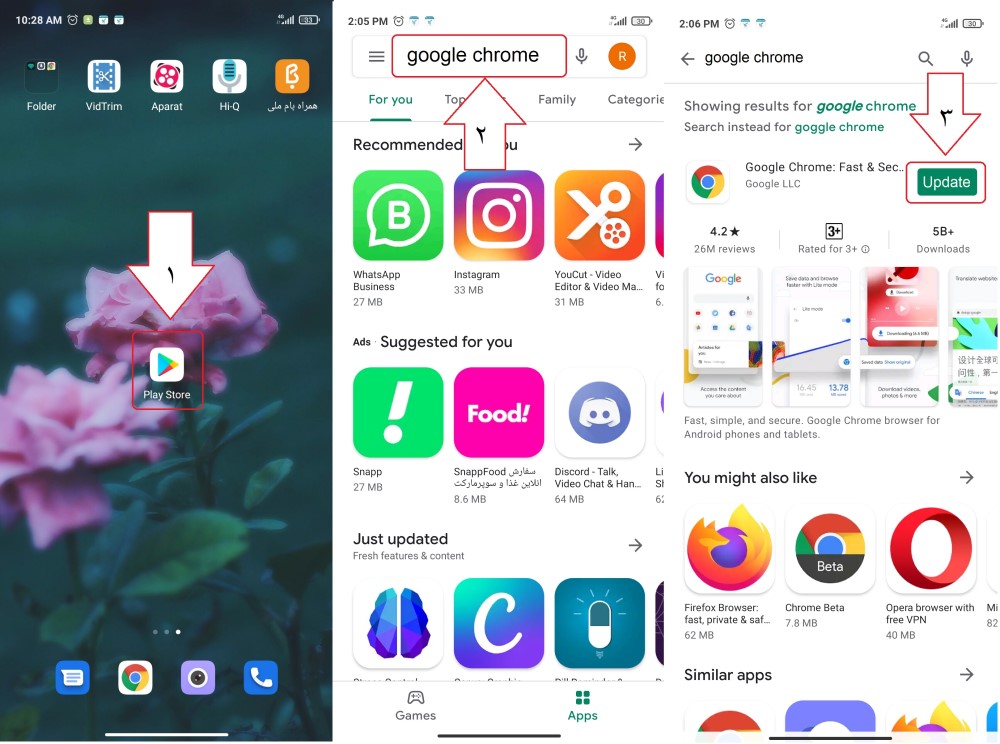
در صورتی که از قبل، اکانت گوگل و یا جمیل دارید و هنوز لاگین ننموده اید، برای لاگین در Play Store، وارد برنامه شوید، بر روی Sign in کلیک نمایید، از قسمت Email or phone نام کاربری خود را وارد نمایید و بر روی Next کلیک نمایید ، کلمه عبور خود را وارد نمایید، بر روی Next بزنید و و سپس قوانین و توافق نامه های گوگل را با زدن I agree و در نهایت Accept تایید نماید تا محیط برنامه برای شما باز شود، حال شما می توانید طبق موارد گفته شده در بالا برنامه گوگل کروم خود را نصب و بروزرسانی فرمایید.
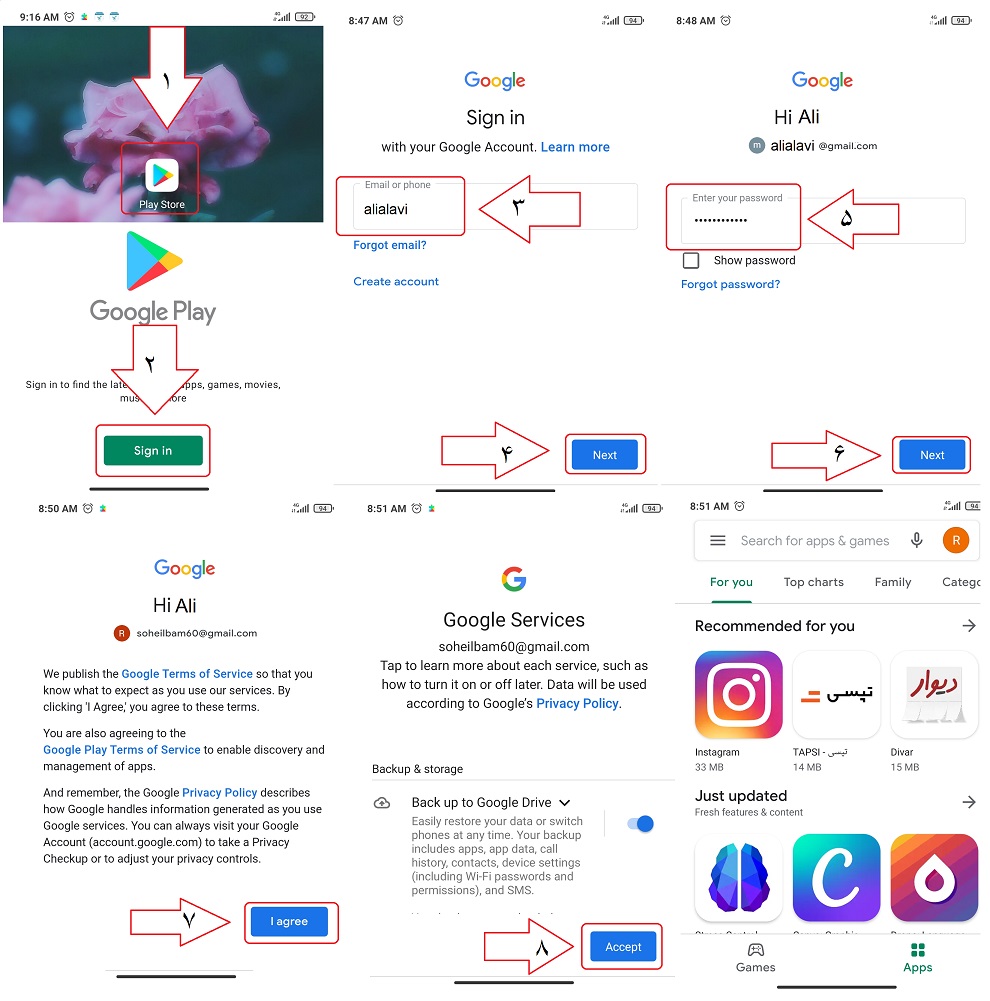
برای ساختن اکانت وارد برنامه «Play Store/فروشگاه Play» شوید، بر روی «Sign in/ورود به حساب» بزنید، بر روی گزینه «Create account/ایجاد حساب » بزنید، گزینه «For myself/برای خودم» را بزنید.
نام و نام خانوادگی خود را بصورت انگلیسی وارد نمایید، بر روی Next بزنید، تاریخ تولد خود را بصورت میلادی وارد نمایید، جنسیت خود را مشخص نمایید(Male: مرد، Female:زن)، بر روی Next بزنید.
از لیست ایمیل های پیشنهاد شده یک ایمیل انتخاب نمایید(ایمیل انتخابی ، ایمیل و نام کاربری شما در گوگل خواهد بود)، Next را بزنید، کلمه عبور را درج نمایید، مجددا آن را تکرار نمایید، در صورت نیاز به مشاهده کلمه عبور ، تیک «Show Password» را فعال نمایید (نام کاربری و کلمه عبور خود را جهت مراجعه های بعدی به یاد بسپارید)، Next را بزنید.
Skip را بزنید، در صفحه بعدی Next و سپس قوانین و توافق نامه های گوگل را با زدن I agree و در نهایت Accept تایید نماید تا محیط برنامه برای شما باز شود، حال شما می توانید طبق موارد گفته شده در بالا برنامه گوگل کروم خود را نصب و بروزرسانی فرمایید.

در ویندوزم، چندتا فایل صوتی، متنی و تصویری دارم می خواهم تبدیل به یک فایل zip کنم؟
برای این منظور، برنامه WinRAR را از نرم افزار های پیش نیاز نصب نمایید.
بعد از اتمام نصب ، سیستم خود را یکبار restart نمایید ، سپس فایل هایی را که می خواهید به صورت تک فایل zip شوند را داخل یک پوشه قرار دهید روی آیکون پوشه کلیک راست نمایید و گزینه Add to Archive… را انتخاب نمایید.
در صفحه باز شده محل ذخیره فایل، عنوان فایل و فرمت zip را انتخاب نمایید و در پایان بر روی دکمه ok کلیک نمایید.
فایل شما با فرمت zip آماده می باشد.
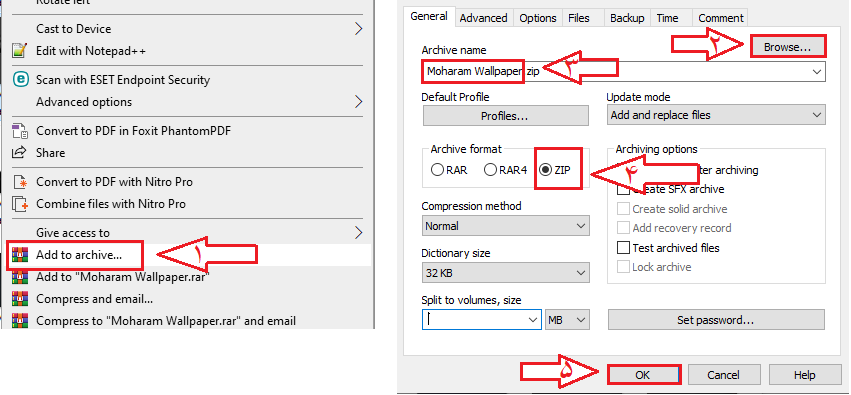
در موبایلم، چندتا فایل صوتی، متنی و تصویری دارم می خواهم تبدیل به یک فایل zip کنم؟
برای این منظور، برنامه WinRAR را از نرم افزار های پیش نیاز نصب نمایید.
برنامه را در گوشی خود اجرا بفرمایید، بعد از اجرا، فایل هایی را که می خواهید به صورت تک فایل zip شوند را انتخاب نمایید.
بر روی آیکون آرشیو + کلیک نمایید.
در صفحه باز شده محل ذخیره فایل، عنوان فایل و فرمت zip را انتخاب نمایید و در پایان بر روی دکمه ok کلیک نمایید.
فایل شما با فرمت zip آماده می باشد.
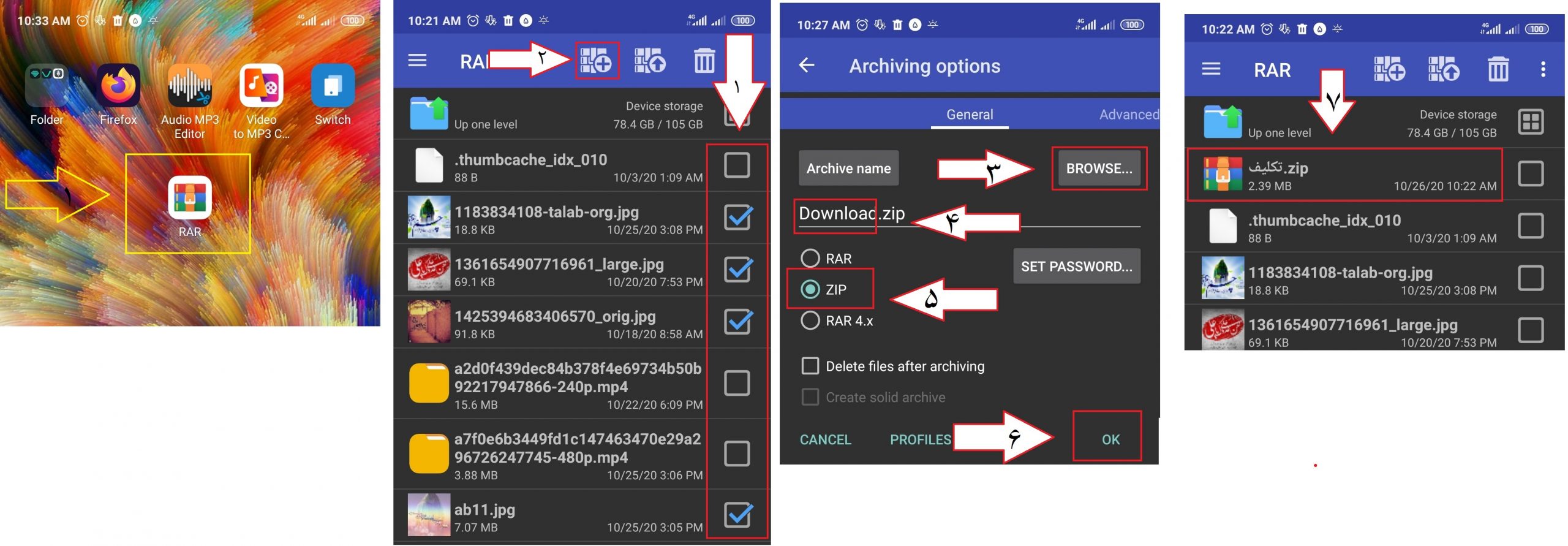
چطور در ویندوز، حجم فایل ویدیویی را بدون افت کیفیت کم کنم؟
برای این منظور نرم افزار HandBrake را از این لینک دانلود و سپس اجرا نمایید.
بعد از باز شدن نرم افزار از گزینه File Open a single widow file ، فایل مورد نظر خود را انتخاب نمایید، روی Open کلیک نمایید و منتظر بمانید تا فایل شما باز گردد.
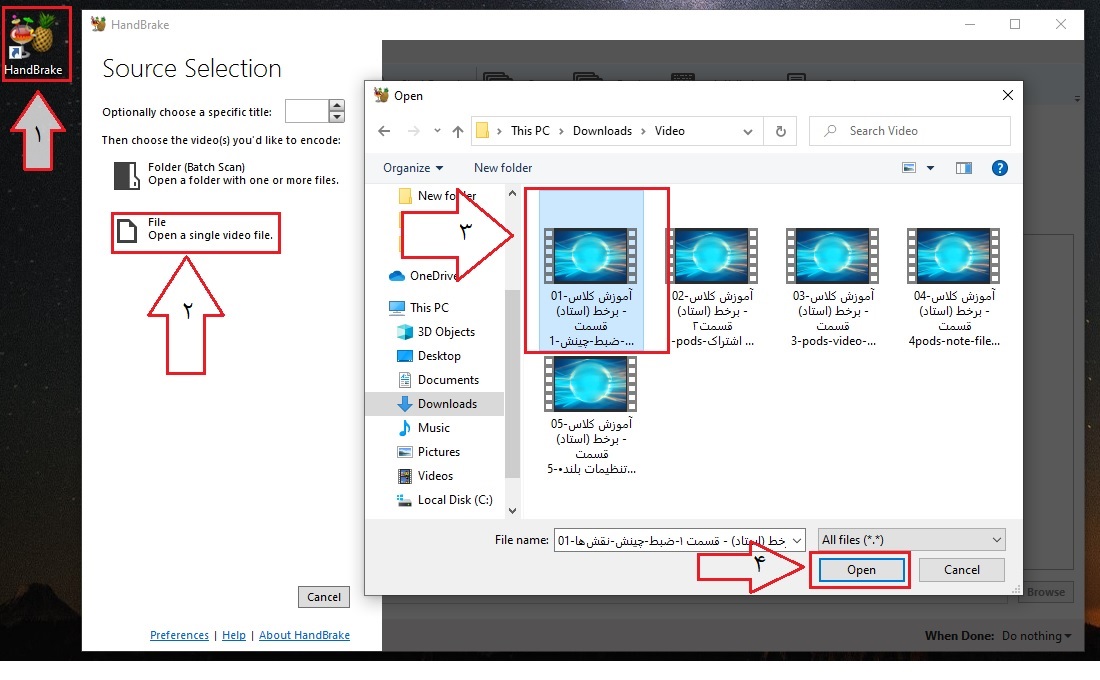
در قسمت میانی نرم افزار، بخش summary، فرمت فایل را بر روی MP4 تعیین نمایید و تیک گزینه Web Optimized را فعال نمایید و از قسمت پایینی نرم افزار گزینه Save As، محل ذخیره فایل را مشخص نمایید و دقت نمایید که حتما پسوند فایل خروجی MP4 باشد. (در صورتی که فرمت M4v. بود، آن را بصورت دستی به Mp4. تغییر نمایید).
در قسمت میانی نرم افزار، از سربرگ Video، جهت خروجی گرفتن از ویدیو با پایینترین حجم و حفط کیفیت مناسب، مقدار Constant Quality را بر روی 29 تنظیم نمایید(هرچقدر این مقدار عدد پایین تری باشد کیفیت فیلم بهتر و حجم آن بیشتر خواهد بود).
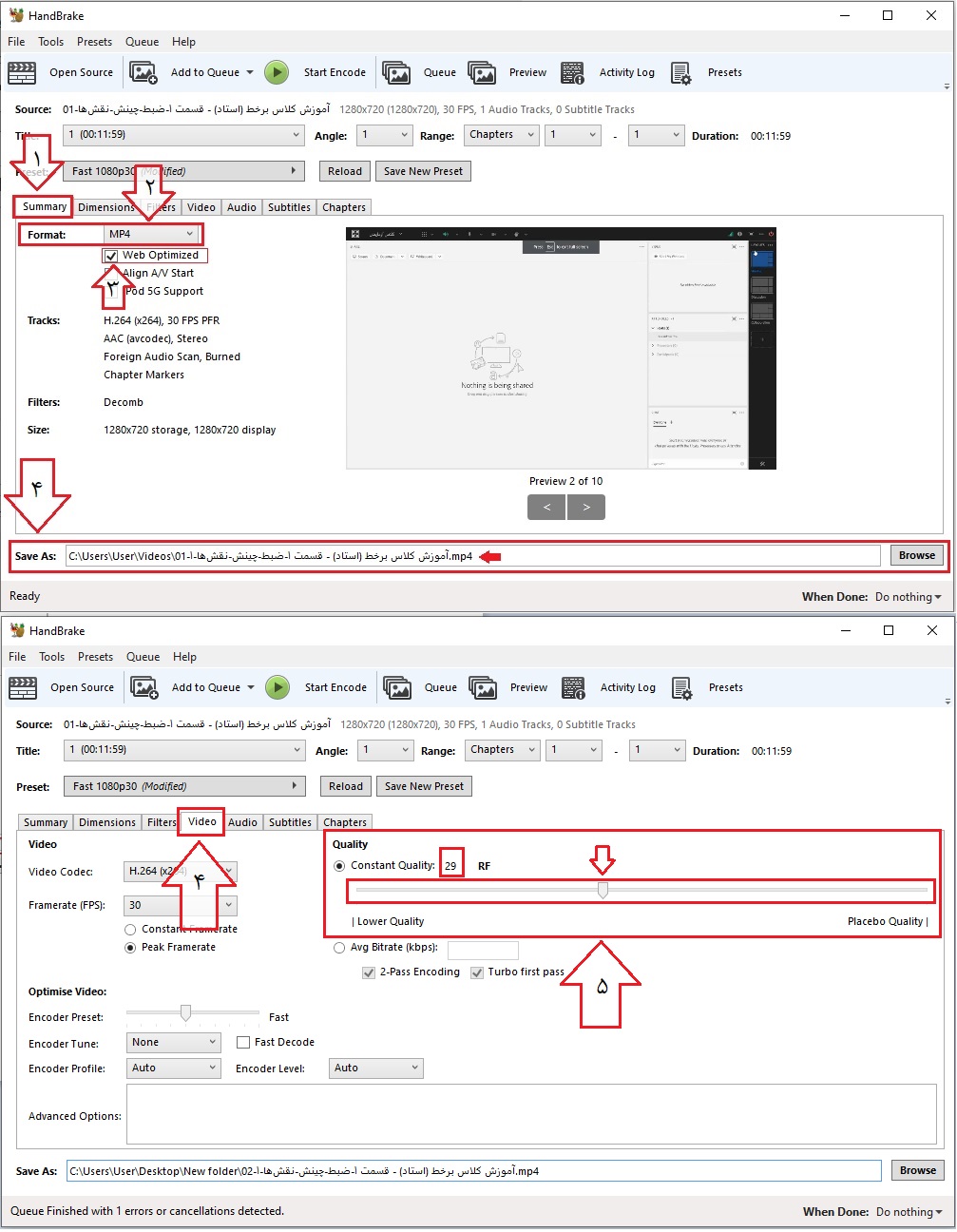
از سربرگ Audio، گزینه Codec را بر روی Mp3 ، مقدار Bitrate را بر روی 32 و Mixdown را روی حالت Mono تنظیم نمایید و در پایان برای شروع فرآیند تبدیل دکمه Start Encode را بزنید و منتظر بمانید تا فرآیند تبدیل به اتمام برسد.
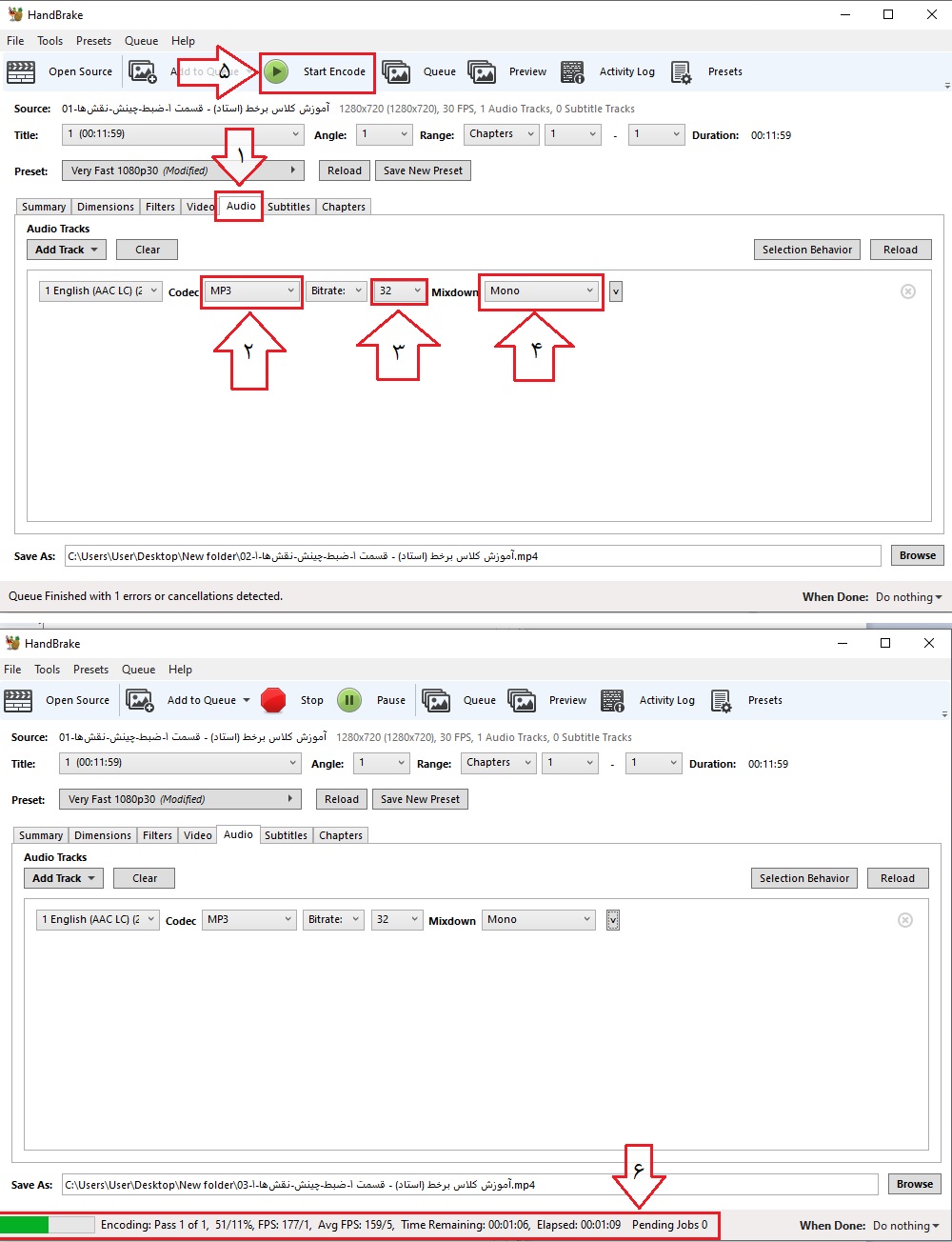
چطور با موبایلم از برگه تکلیف/امتحان، عکس خوب بگیرم یا اسکنش کنم؟
برای این منظور از نرم افزار های پیش نیاز سامانه، نرم افزار کم اسکنر را دریافت و نصب نمایید.
وارد نرم افزار شوید، گزینه Use Now را بزنید، باز زدن گزینه Allow، دسترسی به محتوای عکس و مدیا موبایل خود را بدهید، مجددا روی Allow کلیک کنید تا دسترسی دوربین موبایل برای برنامه صادر شود.
در ادامه در گوشه سمت راست پایین صفحه روی آیکون دوربین Start Scanning بزنید، دکمه ضربدر X را بزنید تا دموی راهنمای برنامه بسته و مستقیما وارد دوربین گوشی شوید، از برگه خود عکس بگیرید و کادر گوشه های برگه را مشخص نمایید و بر روی Next بزنید، در صورت نیاز effect و تغییرات مورد نظر خود را روی تصویر اعمال نمایید و در پایان بر روی آیکون تیک بزنید.
تصویر اسکن شده شما آماده می باشد، جهت ذخیره عکس در گالری ، با نگه داشتن روی عکس ، آن را انتخاب نمایید، سپس گزینه Save to Gallery را بزنید.
حال می توانید به تصویر خود در تصاویر موجود در گالری موبایل دسترسی داشته باشید.
در صورت نیاز جهت اسکن تصویر بعدی بر روی آیکون دوربین بزنید و مراحل را مجددا انجام دهید.
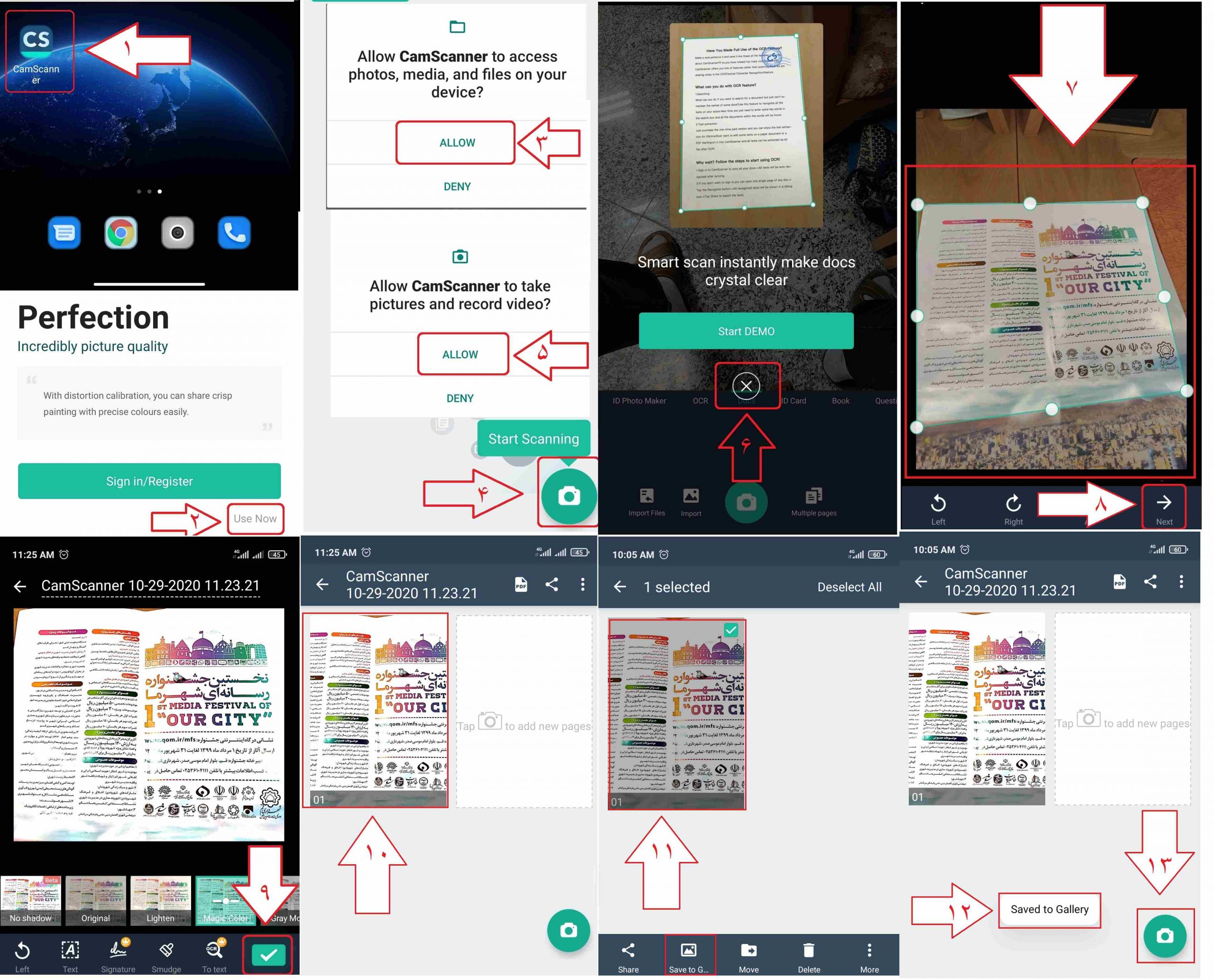
چطور در ویندوز، فرمت فایل ویدیویی را Mp4 کنم؟
برای این منظور، از نرم افزار های پیش نیاز، نرم افزار مبدل فایل ویدیویی و صوتی Wondershare Video Converter Ultimate 8.9.0 را بر روی ویندوز خود به صورت کامل نصب نمایید.
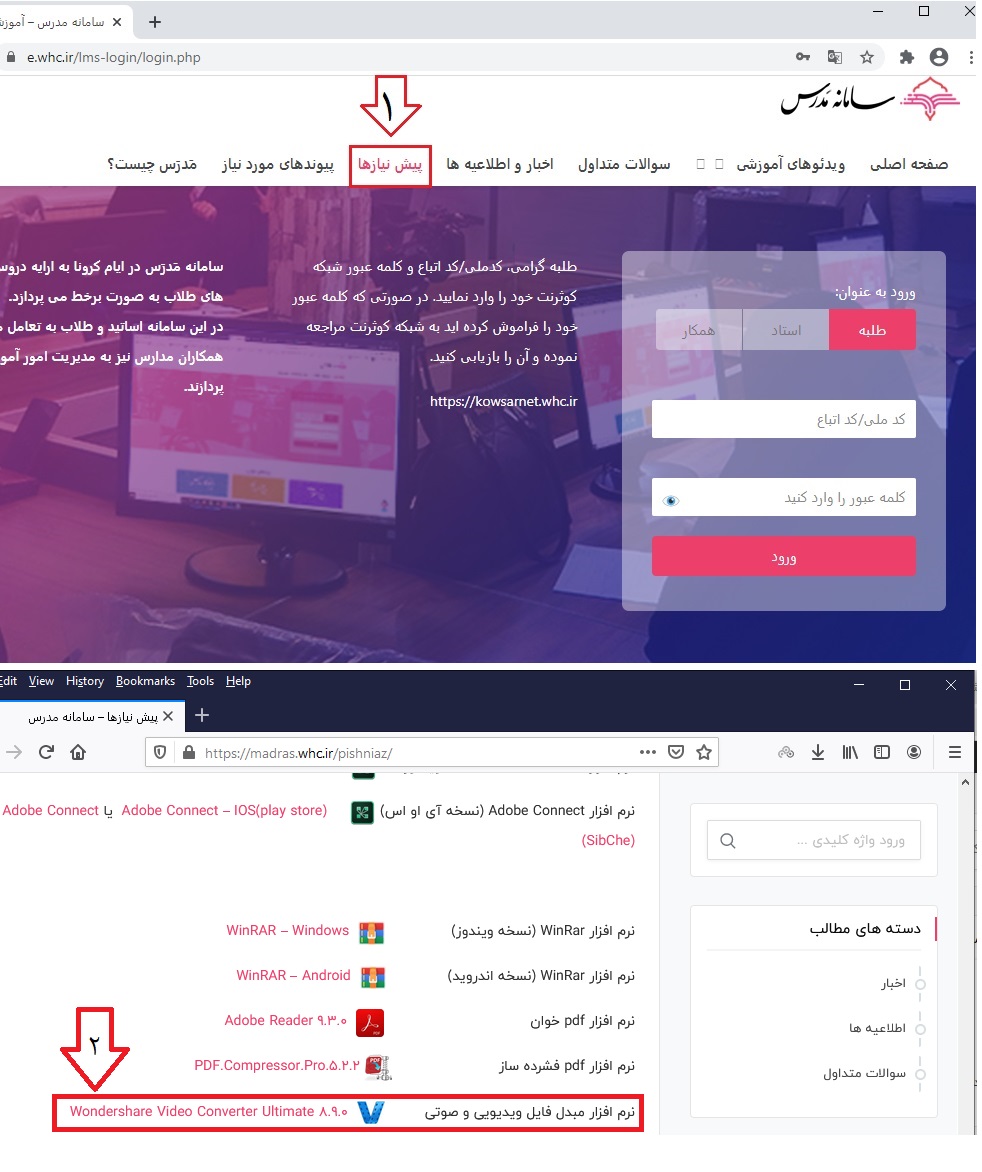
سپس نرم افزار فوق را اجرا نمایید، فایل صوتی مد نظر خود را با گزینه Add File به داخل نرم افزار اضافه نمایید.
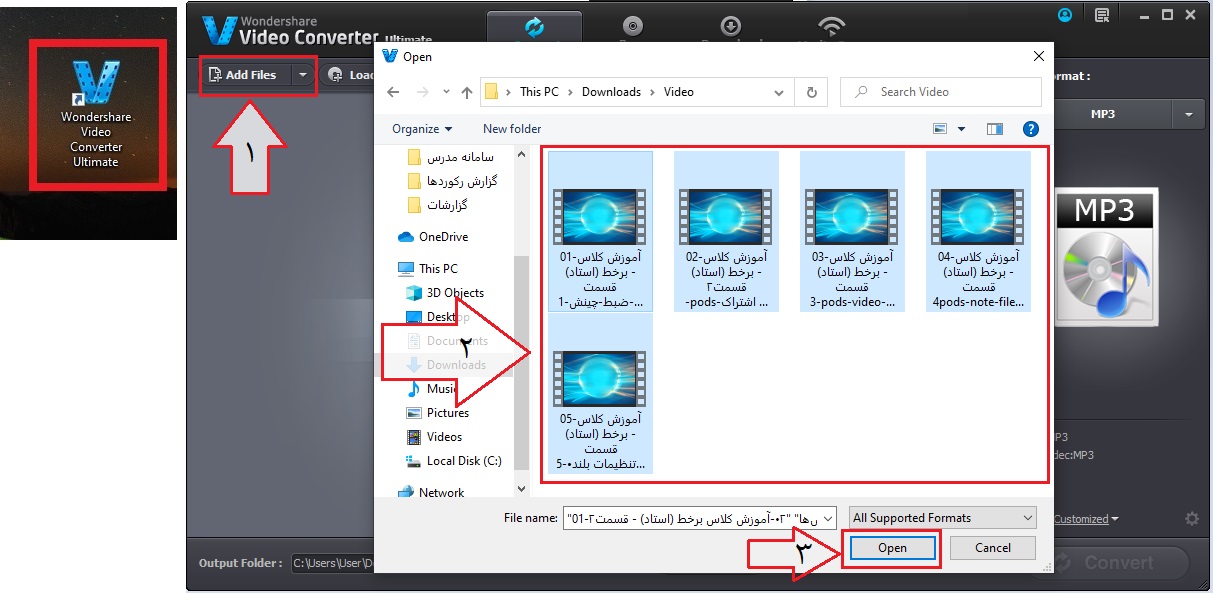
فایل اضافه شده را انتخاب نمایید، از بخش سمت راست نرم افزار گزینه Output Format، فرمت خروجی فایل ویدویی را Mp4 تعیین نمایید، از پایین این بخش بر روی آیکون چرخ دنده Settings، کلیک نمایید، در قسمت Video مقدار Resolution را ، بر روی حالت720*480 و مقدار کیفیت Bit Rate را بر روی 768 kbps تنظیم نمایید و همچنین در قسمت Audio مقدار کیفیت Bit Rate را بر روی 96 kbps تنظیم نمایید و در پایان بر روی دکمه Ok کلیک نمایید.
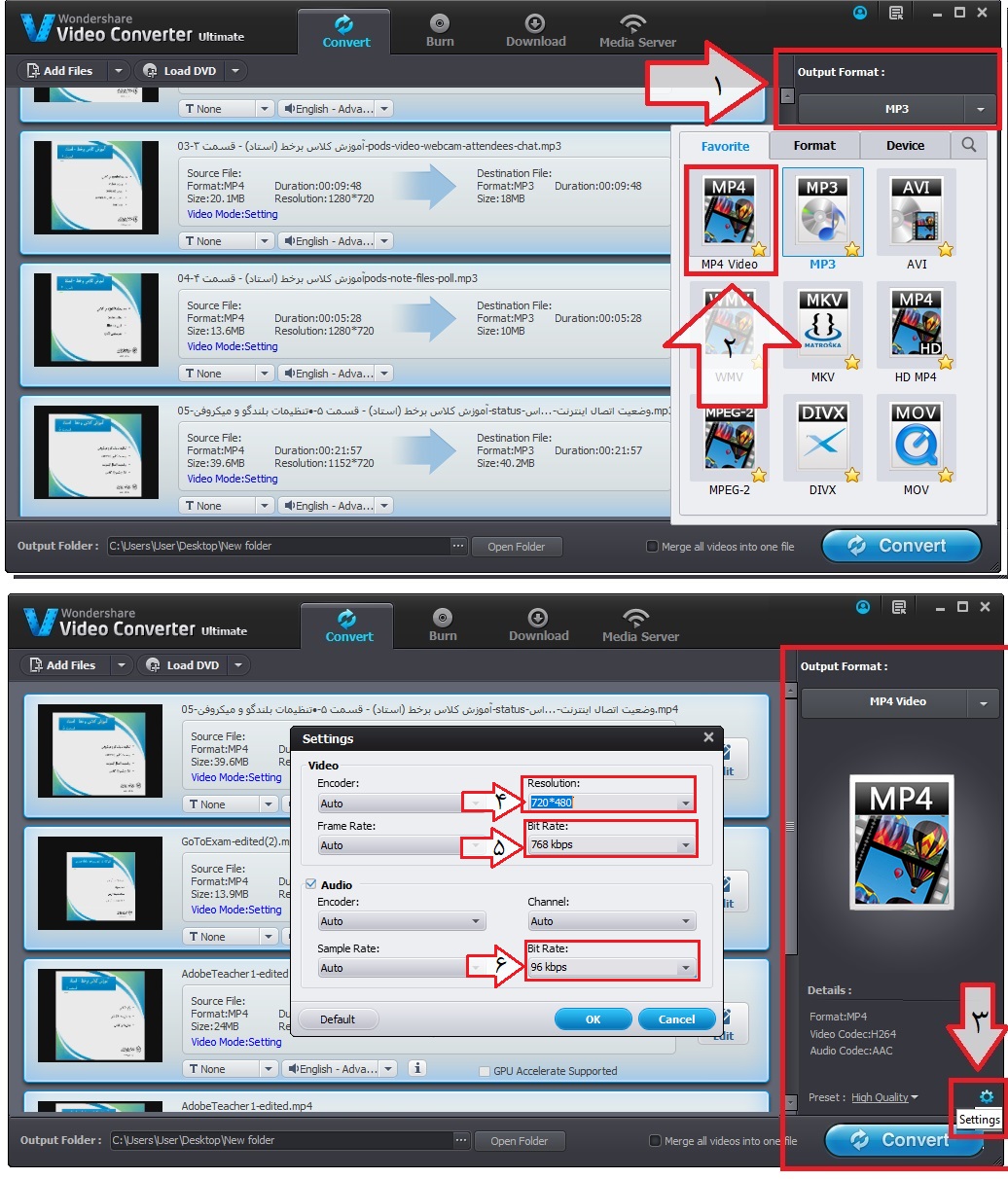
برای مشخص نمودن محل ذخیره فایل خروجی از بخش پایین نرم افزار، گزینه Output Folder،در جلوی آدرس پوشه خروجی، بر روی آیکون … کلیک نمایید و محل مورد نظر خود را تعیین نمایید.
حال جهت اجرای فرآیند تبدیل و کم کردن حجم فایل صوتی در پایین گوشه سمت راست نرم افزار ، بر روی دکمه Convert کلیک نمایید و منتظر بمانید تا با ظاهر شدن پیام اتمام کار، فرایند تبدیل به اتمام برسد و در پایان جهت باز نمودن محل فایل های تبدیل شده بر روی open Folder کلیک نمایید.
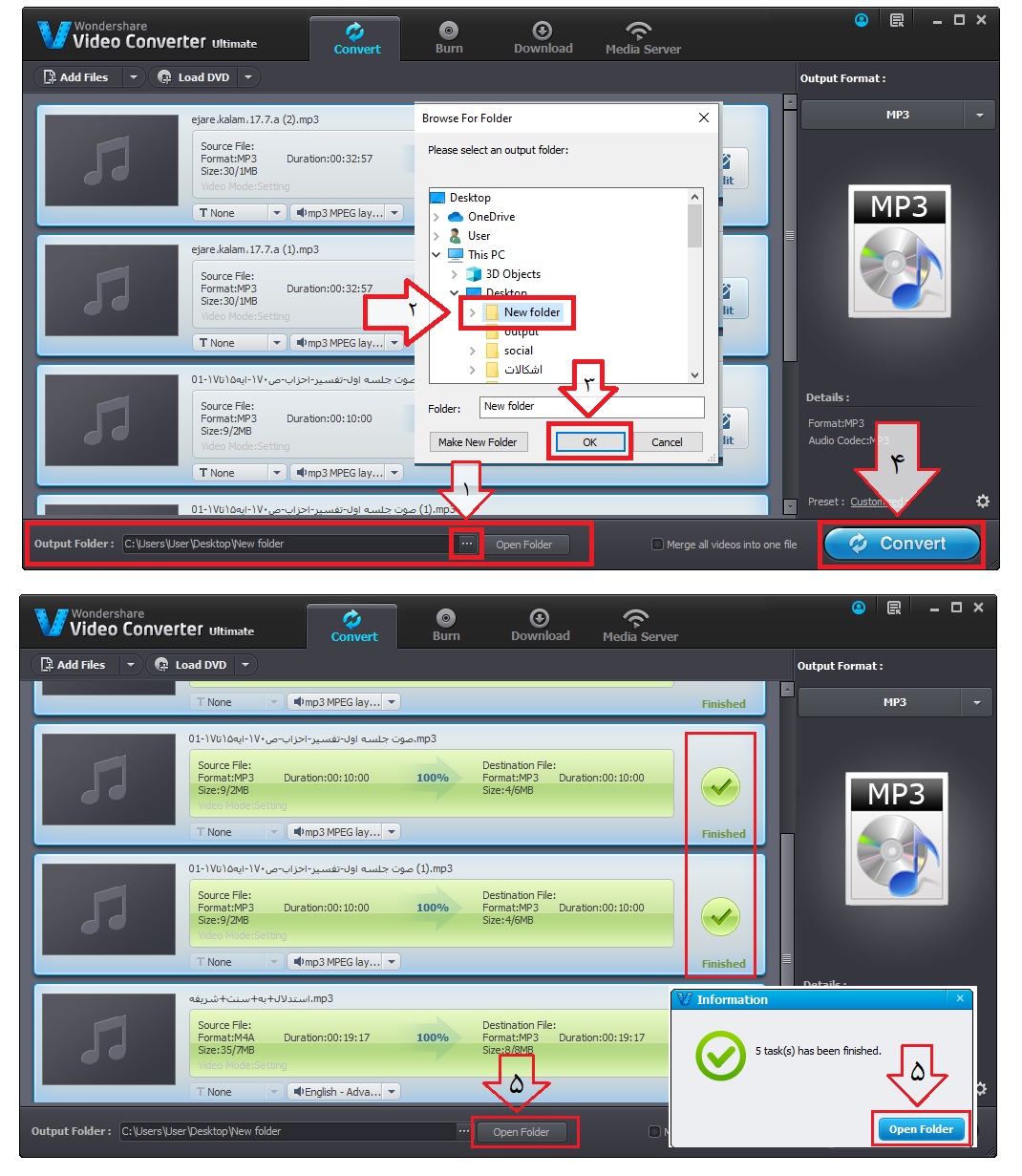
هنگام فعال نمودن میکروفون با خطای «No microphone device detected.» مواجه می شوم؟
زمانی که شما روی آیکون میکروفون در کلاس انلاین کلیک می کنید و با خطای «No microphone device detected.» مواجه می شود، این خطا به این معنی می باشد که شما میکروفون فعالی متصل به دستگاه خود ندارید.
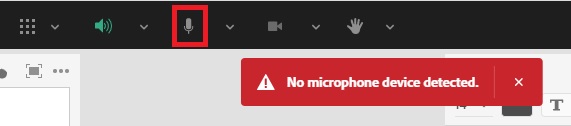
جهت رفع مشکل صوت به ترتیب موارد ذیل را بررسی نمایید:
1- بررسی نمایید که فیش میکروفون و هدفون به صورت صحیح وصل شده باشد:
*فیش مربوط به بلندگو به سوکت سبز رنگ در رایانه رومیزی متصل شود.
*فیش مربوط به میکروفون به سوکت صورتی در رایانه رومیزی متصل شود.
*در لپ تاپ هایی که دارای یک درگاه برای اتصال صوت می باشد، فیش مربوط به میکروفون را به آن متصل نمایید.
*میتوانید از تبدیل های موجود در بازار نیز برای اتصال هدفون دو فیش به لب تاپ استفاده کنید.
از خود میکروفون و بلندگو لپتاپ در صورتی که سالم باشند نیز می توانید استفاده نمایید.
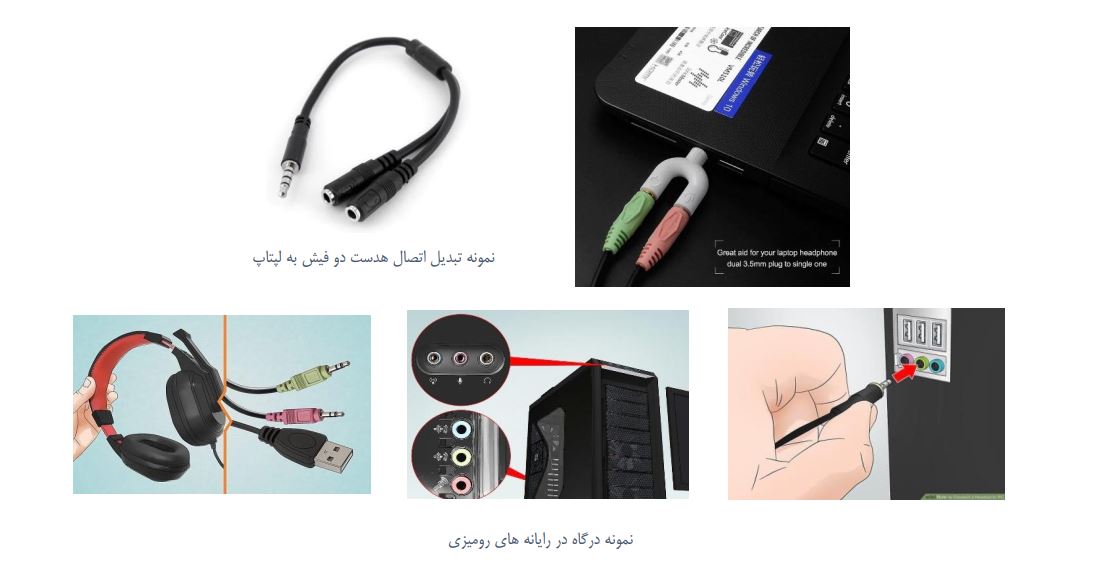
2- بررسی میکروفون فعال در ویندوز :
در ویندوز از طریق منوی Start عبارت Control Panel را جستجو نمایید، روی آن کلیک نمایید و وارد کنترل پنل شوید.
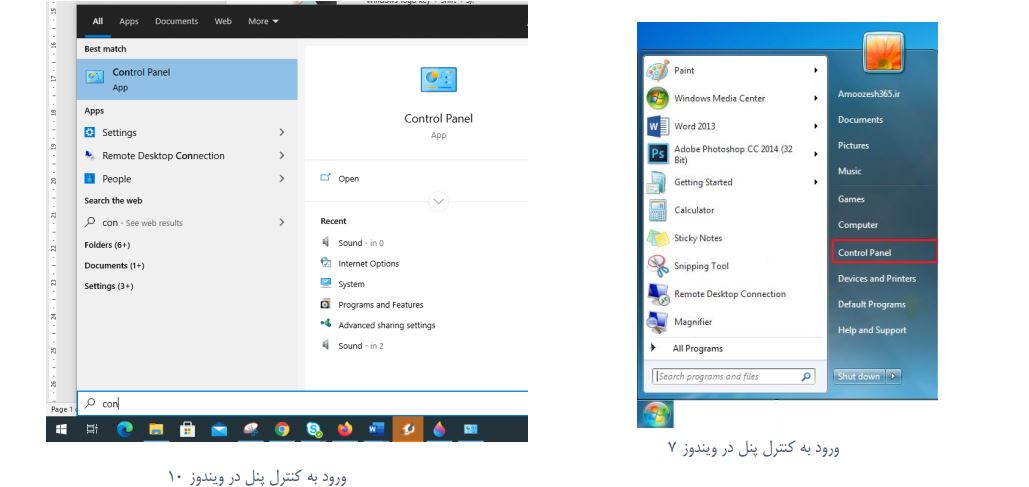
در پنجره کنترل پنل ، جهت تغییر نوع نمایش محتویات موجود در پنجره Control panel لازم است در سمت راست پنجره بر روی فلش رو به پایین View by کلیک نماید و گزینه Large icons انتخاب نمایید و سپس از تنظیمات نمایش داده شده ، گزینه Sound را انتخاب نمایید(این گزینه تنظیم در ویندوز 7 و 10 یکسان می باشد).
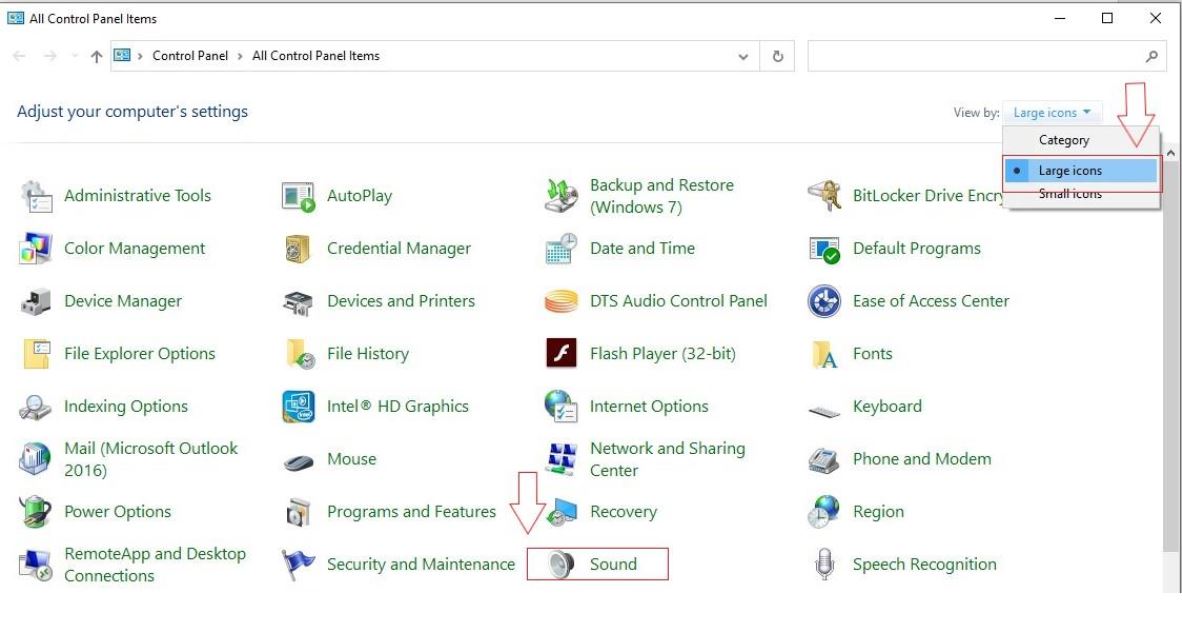
*در پنجره Sound به سربرگ Recording بروید.
*برای تست میکروفون، در میکروفون شروع به صحبت نمایید، در جلوی هرکدام از میکروفون های موجود، هر میکروفونی که نوسان داشت آن میکرون فعال است و آن را به عنوان میکروفون پیش فرض انتخاب نمایید.
برای این منظور روی میکروفونی که دارای نوسان است کلیک نمایید و از پایین گزینه Set Defualt را انتخاب نمایید.
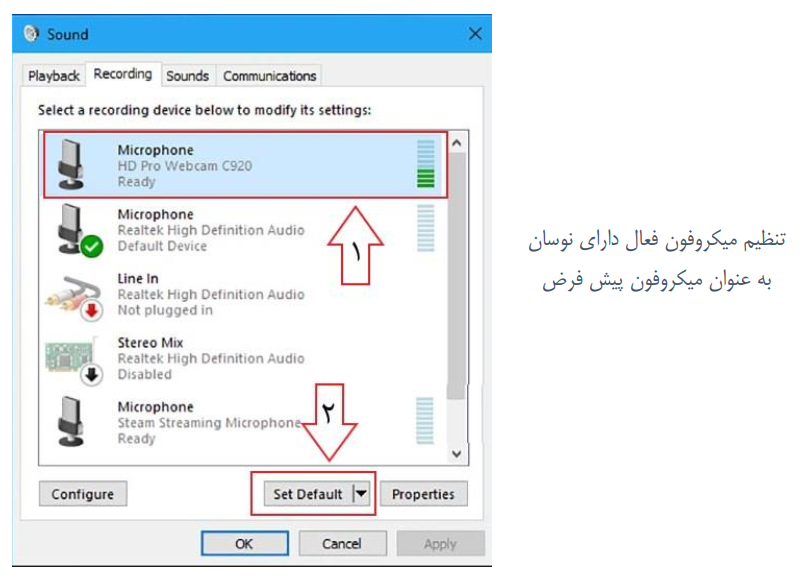
*بر روی میکروفون پیش فرض انتخابی کلیک نمایید و در پایین صفحه دکمه Propertice را انتخاب فرمایید.
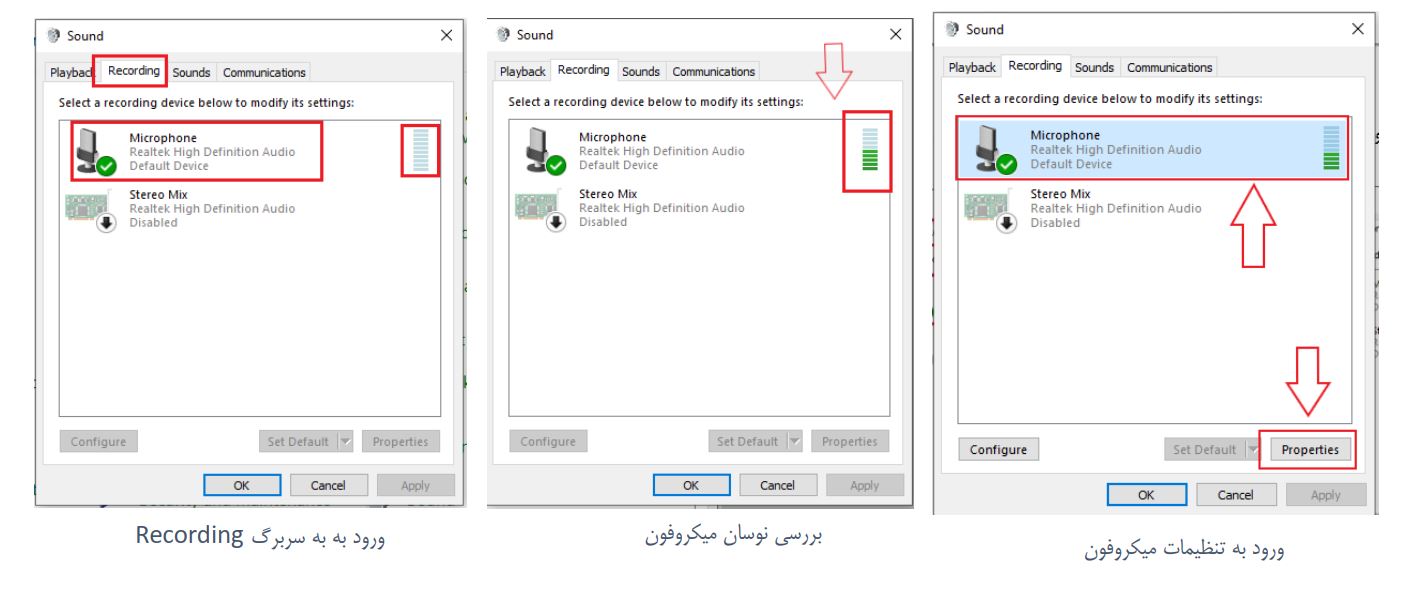
در پنجره تنظیمات میکروفون به سربرگ Level بروید و میزان ولوم میکروفون را روی حداکثر قرار دهید و در صورت فعال بودن گزینه Microphone Boost ، آن را در میانه آن تنظیم نمایید و در پایان روی دکمه OK کلیک فرمایید .
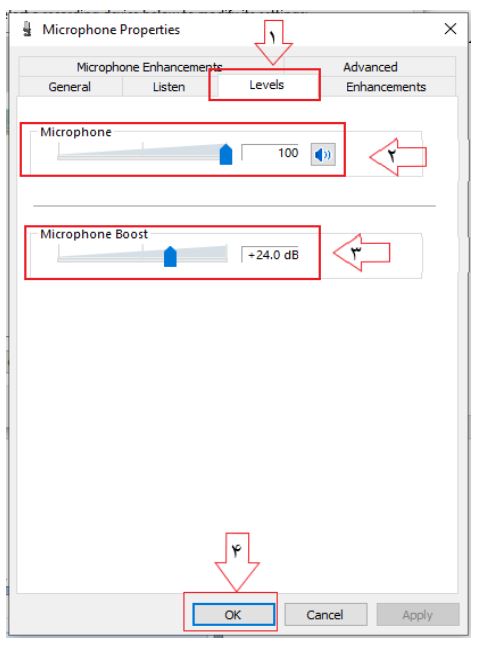
3- از میکروفون در رایانه خود تست صدا بگیرید:
*در ویندوز 7 و 8 در منوی استارت بروید و عبارت SOUND RECORDER را جستجو نماید و وارد برنامه SOUND RECORDER شوید و صدای خود را ضبط نمایید.
* در ویندوز 10 در منوی استارت VOICE RECORDER را جستجو نماید و وارد نرم افزار VOICE RECORDER شوید و صدای خود را ضبط نمایید.
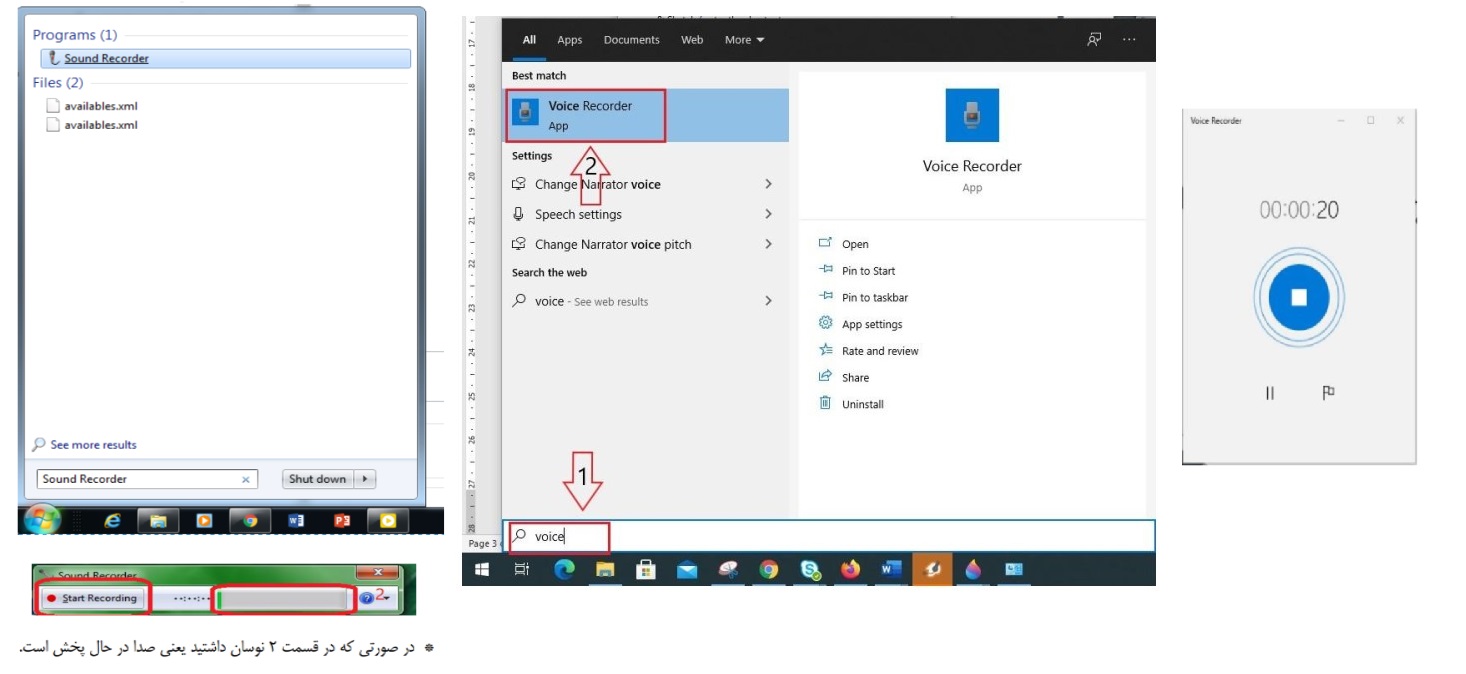
*صدای ضبط شده را ذخیره و آن را گوش نمایید. در صورتی که صدا به وضوح پخش میشود، بدین معنی می باشد که میکروفون شما دارای کیفیت مناسب می باشد.
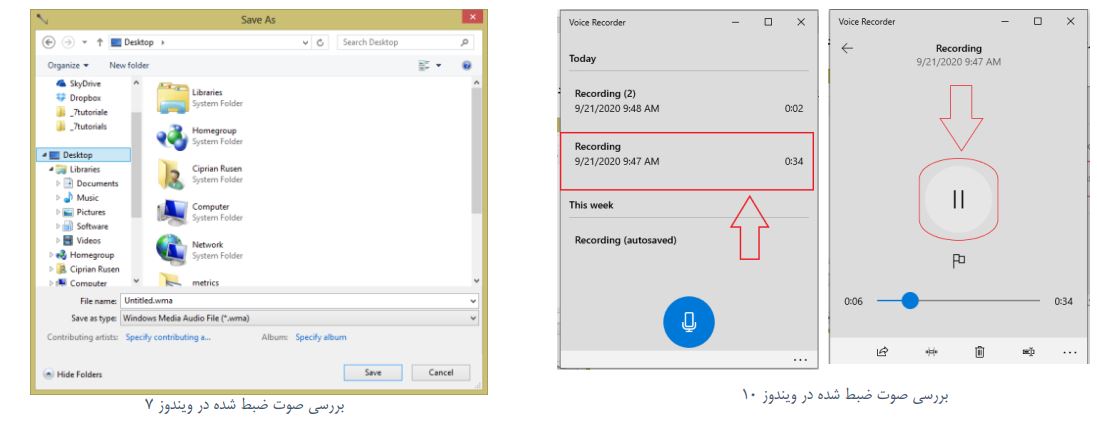
چطور حافظه کش/Cache/سوابق مرورگر را پاک کنم؟

در ادامه برای پاک شدن سوابق مرورگر ها در ویندوز از طریق منوی استارت ویندوز، وارد Control Panel شوید، به تنظیمات Internet Option مراجعه فرمایید، در سربرگ General، بخش Browsing History ، دکمه Delete را بزنید و در پنجره باز شده تیک تمامی گزینه ها را فعال نمایید و سپس روی دکمه Delete کلیک فرمایید.
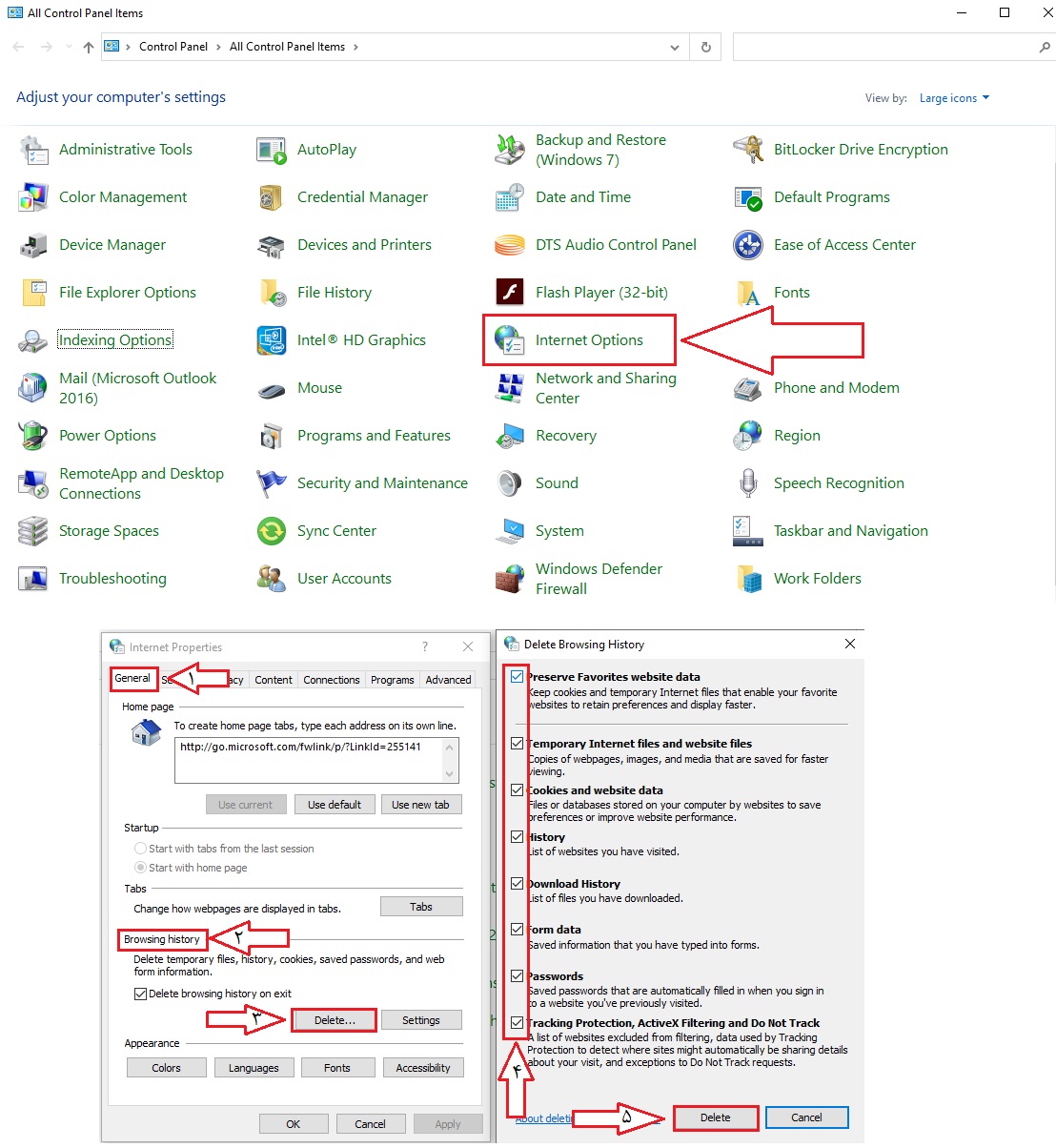
- در گوشی موبایل روی سه نقطه جلوی آدرس بار مرورگر بزنيد و سپس روی گزینه History/سابقه بزنيد، روی عبارت پاک کردن داده های محصول مرور …/Clear browsing data… را انتخاب نماييد، گزینه Time range را روی از ابتدا تا الان/All Time تنظیم نمایید و تیک تمامی گزینه های این پنجره را فعال نمایید و در پایان بر روی دکمه پاک کردن داده ها/ Clear data کلیک نمایید.
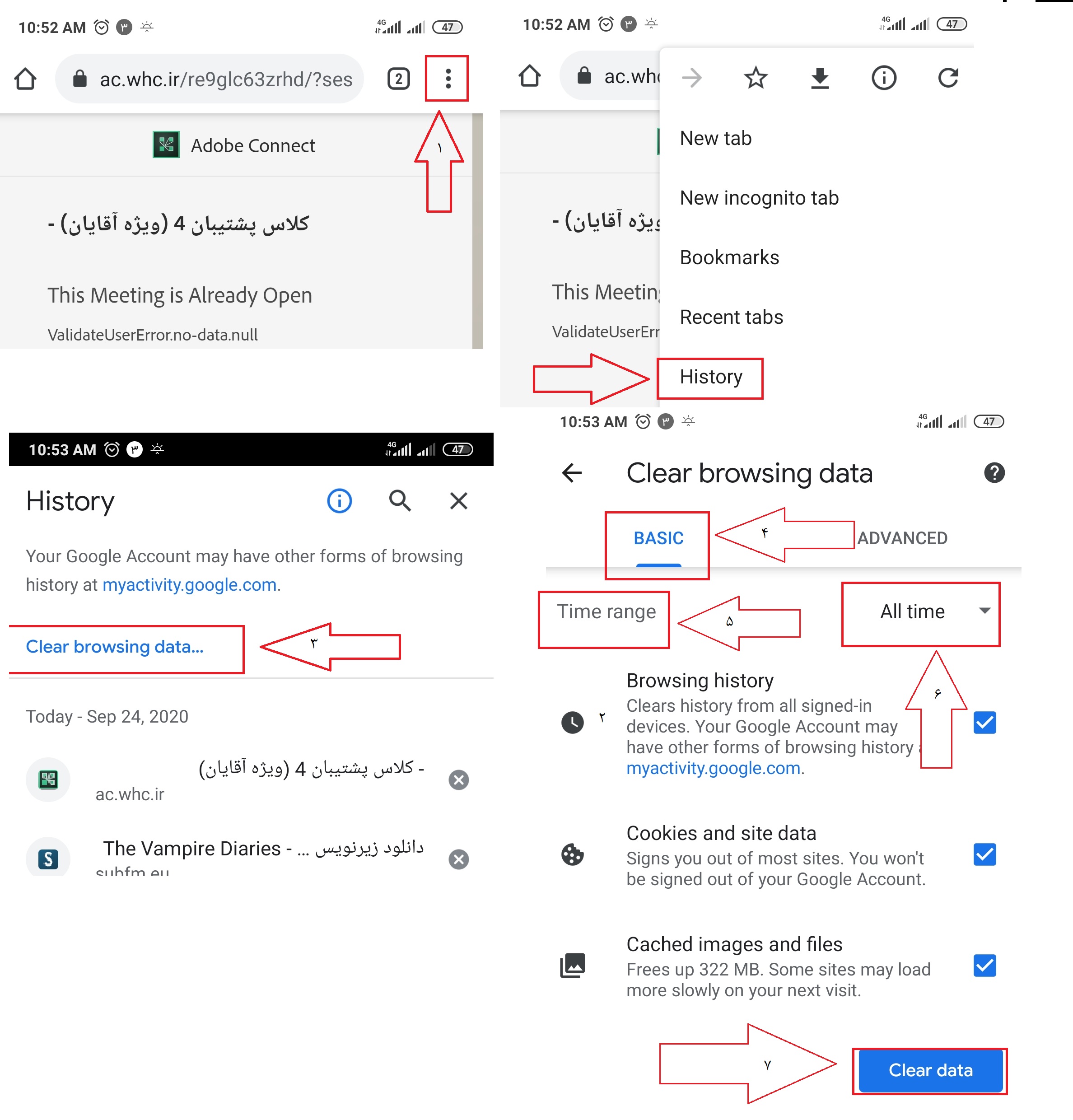
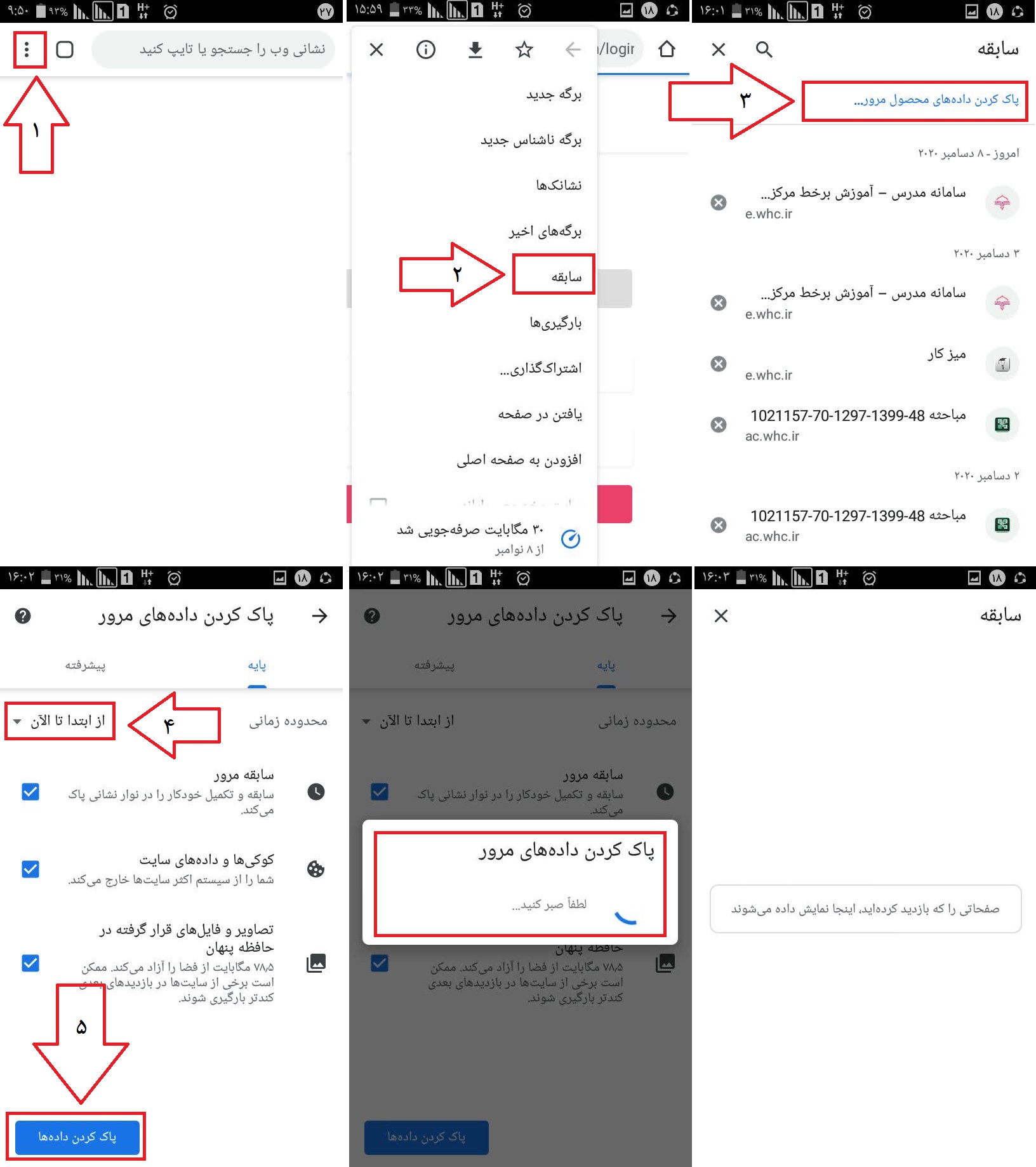
چطور در کامپیوتر حجم تصاویر را کم کنم؟ عکس را فشرده کنم؟
برای این منظور، در سیستم رایانه نرم افزار paint اجرا بفرمایید، از منوی File->گزینه Open ، تصویر مورد نظر در نرم افزار اجرا نمایید.
از نوار ابزار بالای صفحه نرم افزار بر روی گزینه Resize کلیک نمایید، از قسمت Resize، گزینه By را بر روی Percentage و با توجه به حجم فایل و سایز مورد نظرتان، مقدار Horizontal و Vertical تصویر بر اساس درصد و بصورت یکسان تعیین نمایید.(در صورتی که هر دو مقدار را بر روی 20 تنظیم نمایید، حج فایل 20 درصد حجم اولیه خواهد بود)
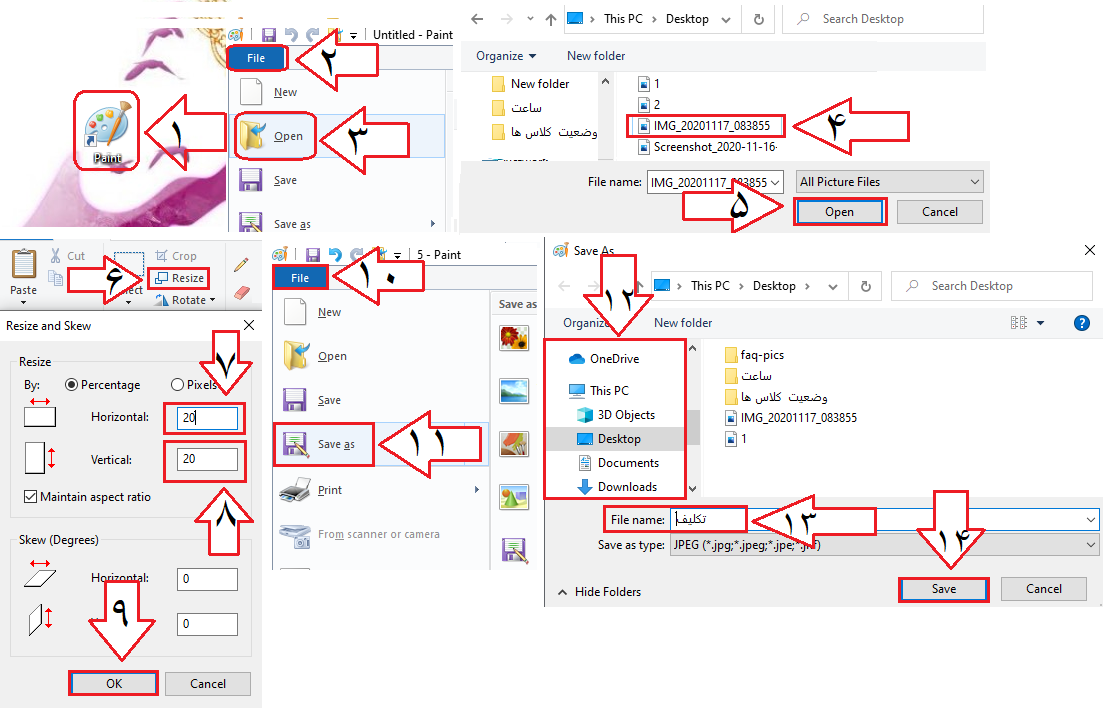
چطور در موبایل، حجم تصاویر را کم کنم؟ عکس را فشرده کنم؟
برای این منظور، از این لینک نرم افزار «(Photo Compress & Resize (Lit Photo» را نصب نمایید.
برنامه Lit Photo را اجرا بفرمایید، با زدن گزینه Allow به برنامه دسترسی تصاویر موبایل را بدهید، گزینه COMPRESS PHOTOS را بزنید، تصاویر مدنظر خود را انتخاب نمایید، سپس از بالای صفحه سمت راست بر روی تیک تایید بزنید.
در بخش Compression Mode کیفیت Quality را بر روی 100% بگذارید و Size حجم تصویر را بین 400KB تا 500KB تعیین نمایید، بر روی دکمه START COMPRESSING بزنید، بعد از اتمام فشرده سازی، پیام SUCCESS نمایش داده می شود، تصویر کم حجم شده از بخش فایل منیجر موبایل->پوشه Lit Photo قابل دسترسی است.
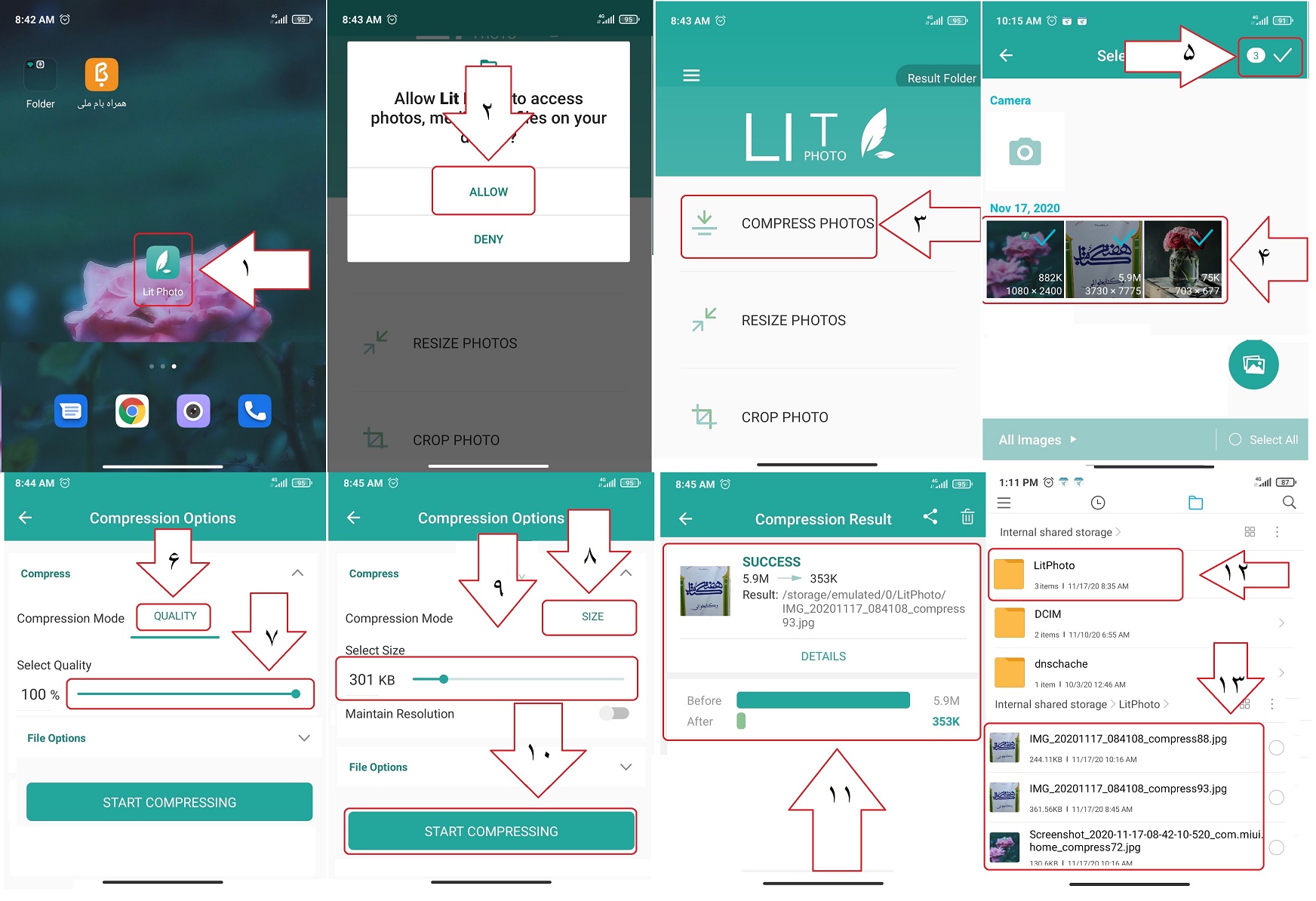
در صفحه اصلی سامانه، هیچکدام از دروسم را نمی بینم؟ دیروز دروسم بود، امروز نیست؟
موارد زیر را به ترتیب بررسی فرمایید:
1- استفاده از آخرین نسخه مرورگر کروم
جهت ورود به سامانه از آخرین نسخه مرورگر گوگل کروم استفاده نمایید، برای نصب و بروز رسانی مرورگر کروم به نرم افزار های پیش نیاز مراجعه فرمایید.
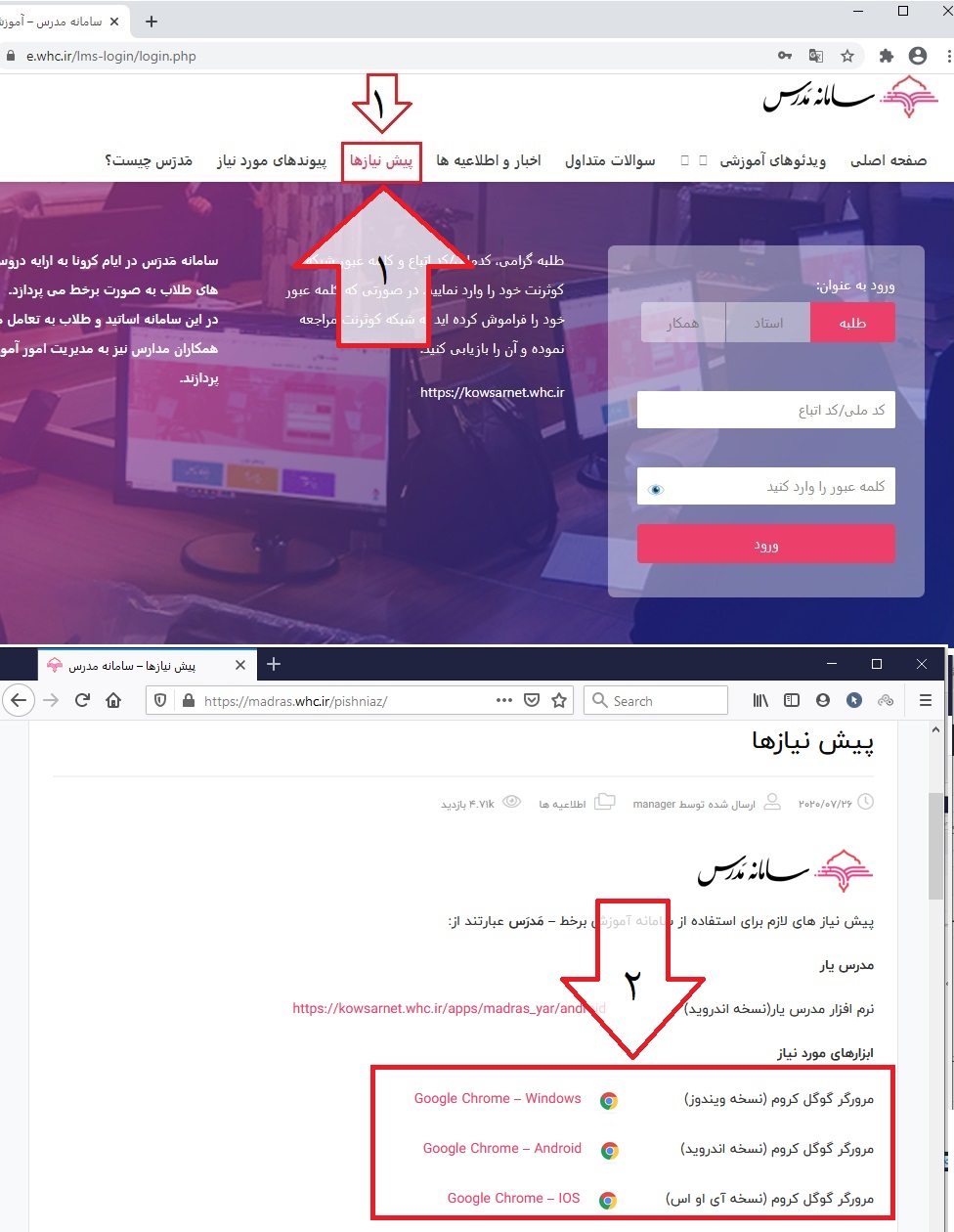
2- غیر فعال نمودن فیلتر شکن و VPN: در صورتی که در دستگاه خود vpn و یا فیلتر شکن دارید، آن را غیر فعال نمایید.
3- اقدام به پاکسازی سوابق مرورگر کروم نمایید.
- در کامپیوتر بعد از ورود به مرورگر کروم، دکمه ترکیبی CTRL+Shift را نگه دارید و سپس دکمه Delete بزنید و و بعد از باز شدن پنجره Clear browsing data دکمه ها را رها نمایید سپس در پنجره فوق گزینه Time range را روی All Time تنظیم نمایید و تیک تمامی گزینه های این پنجره را فعال نمایید و در پایان بر روی دکمه Clear data کلیک نمایید.

در ادامه برای پاک شدن سوابق مرورگر ها در ویندوز از طریق منوی استارت ویندوز، وارد Control Panel شوید، به تنظیمات Internet Option مراجعه فرمایید، در سربرگ General، بخش Browsing History ، دکمه Delete را بزنید و در پنجره باز شده تیک تمامی گزینه ها را فعال نمایید و سپس روی دکمه Delete کلیک فرمایید.
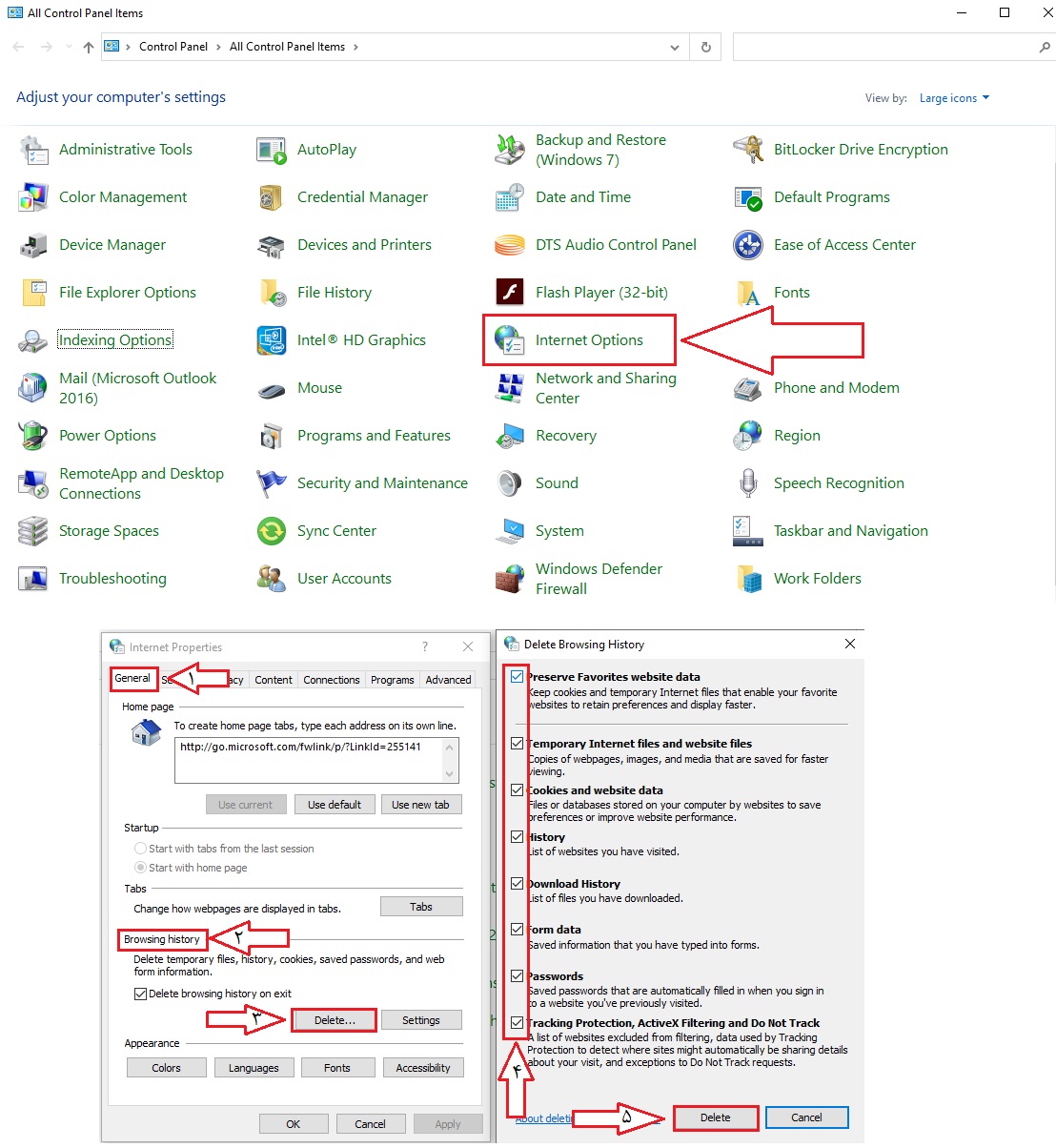
- در گوشی موبایل روی سه نقطه جلوی آدرس بار مرورگر بزنيد و سپس روی گزینه History بزنيد و در پایان روی عبارت Clear browsing data… را انتخاب نماييد، گزینه Time range را روی All Time تنظیم نمایید و تیک تمامی گزینه های این پنجره را فعال نمایید و در پایان بر روی دکمه Clear data کلیک نمایید.
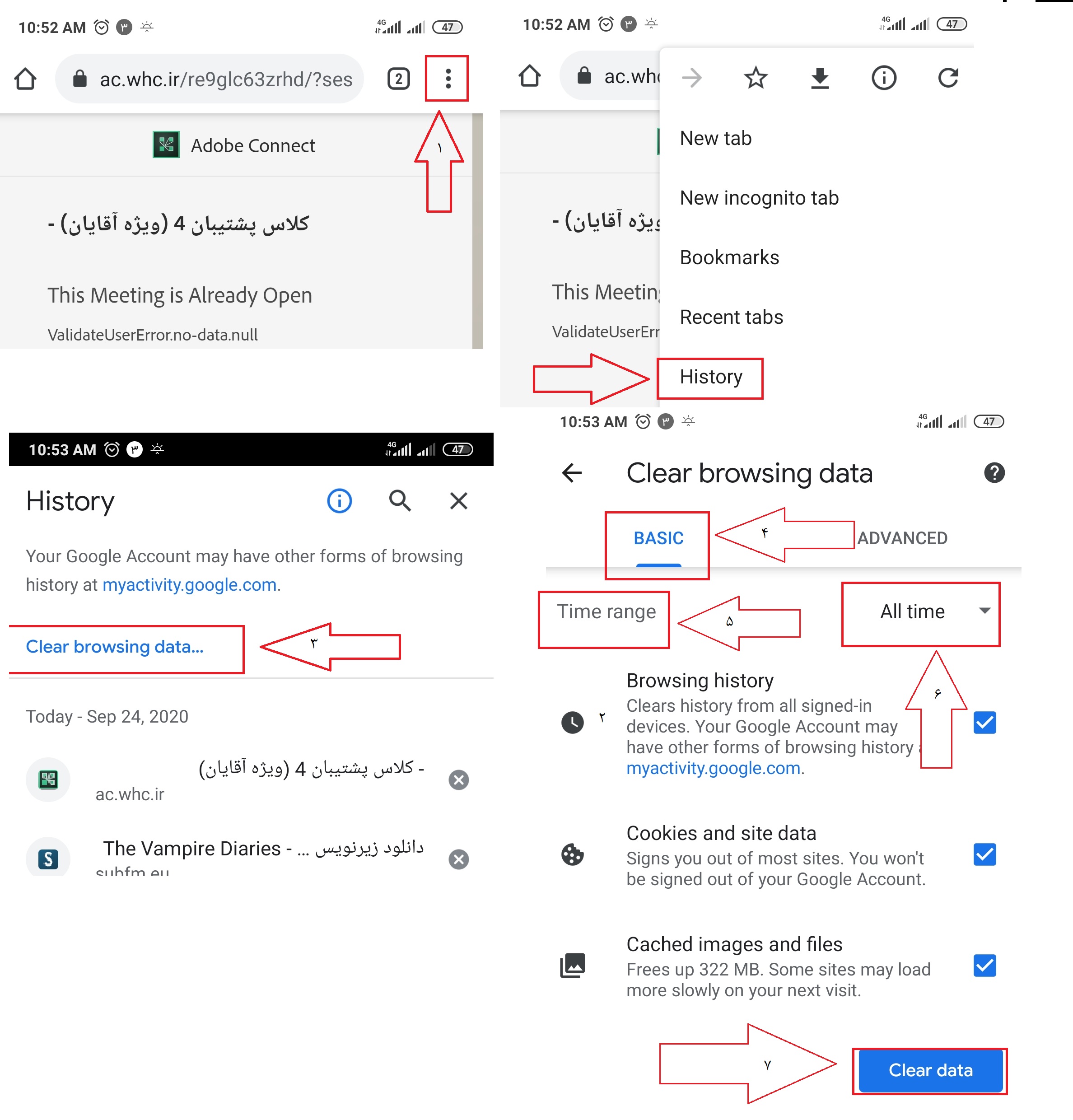
4- عدم بارگذاری کامل صفحه خانگی
به دلیل محدودیت سرعت اینترنت ممکن است صفحه خانگی برای شما به صورت کامل بارگذاری نشده باشد، پیشنهاد می شود قبل از ورود به سامانه تمامی برنامه ها، شبکه های اجتماعی، پیام رسان ها و برنامه های آنلاین را غیر فعال نمایید و فقط با مرورگر کروم وارد سامانه شوید.
5- محدودیت نمایش صفحه موبایل
برای رفع مشکل محدودیت نمایش در مرورگر موبایل، بر روی سه نقطه جلوی آدرس بار مرورگر کروم موبایل بزنيد و گزینه «Desktop Site/سایت مخصوص رایانه» را بزنید تا صفحه خانگی را در نسخه دسکتاپ برای شما باز شود.
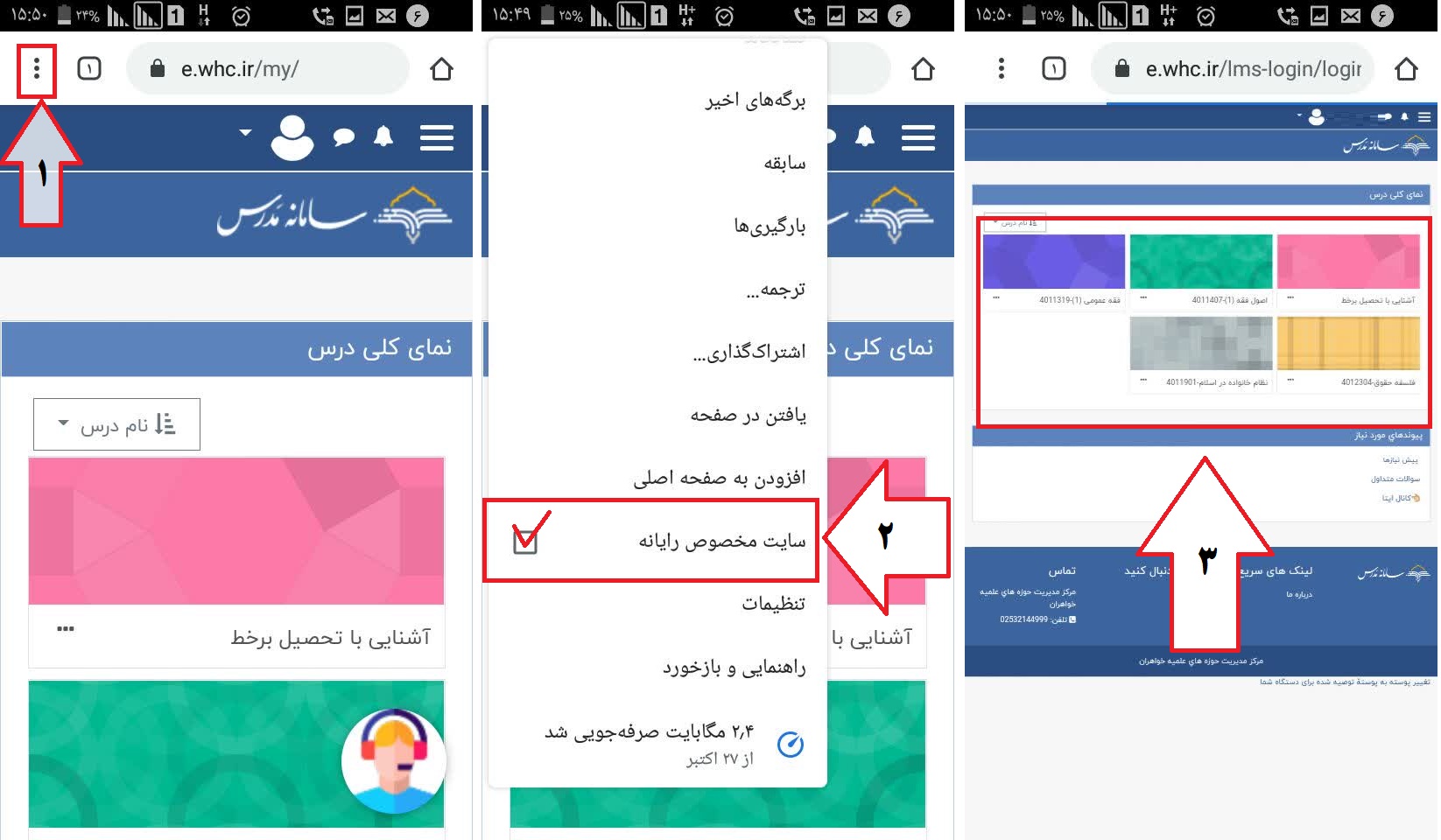
همچنین می توانید از منوی سمت راست و بالای سایت بر روی عبارت چند خط بزنيد و لیست دروس را ببینید.
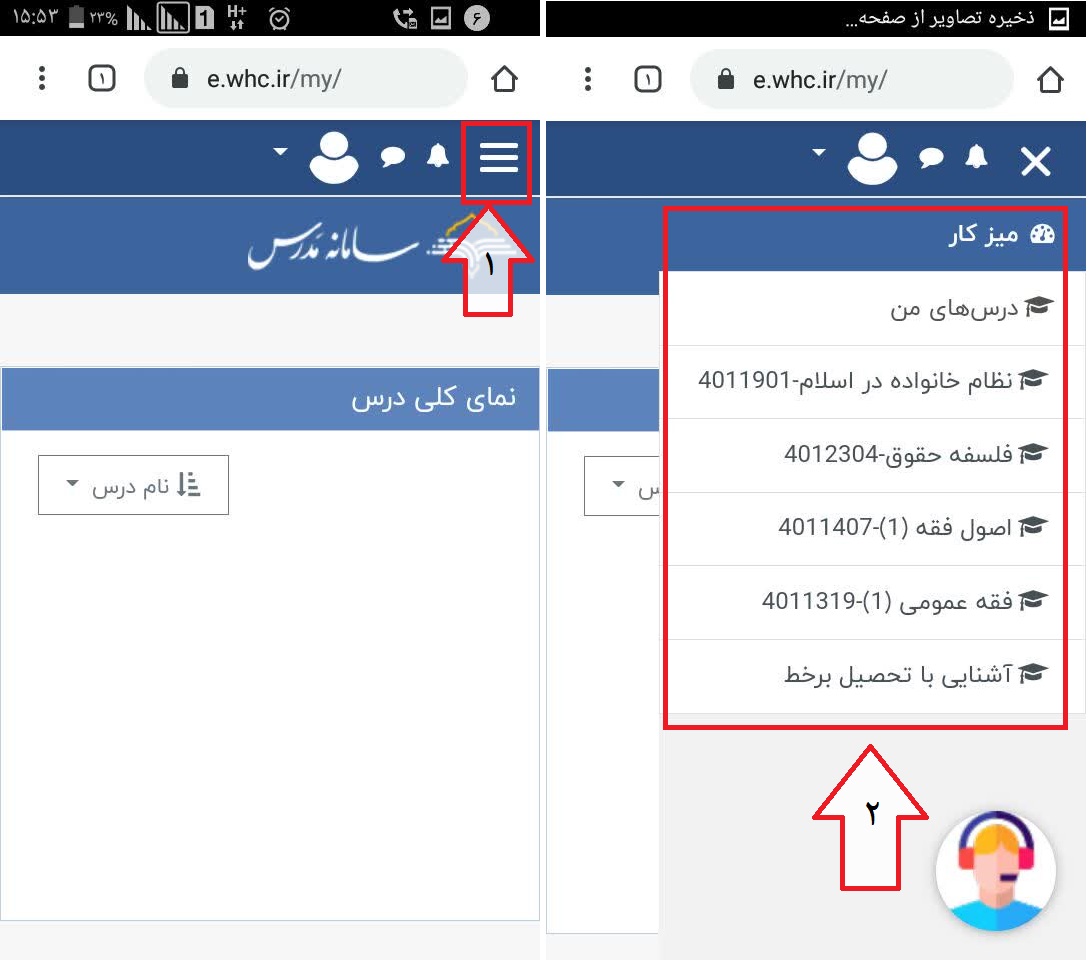
6- بررسی وضعیت دروس و نحوه ورود به سامانه
طلاب، اساتید و همکاران قبل از ورود وضعیت دروس مربوطه خود را بررسی نمایند:
طلاب گرامی، ابتدا از وضعیت انتخاب واحد خود در سامانه انتخاب واحد(پرتال طلبه)، اطمینان حاصل نمایید و جهت ورود به سامانه از صفحه ورود به سامانه، ورود به عنوان طلبه را انتخاب نموده باشید و با نام کاربری و کلمه عبور کوثرنت خود وارد سامانه مدرس شوید.
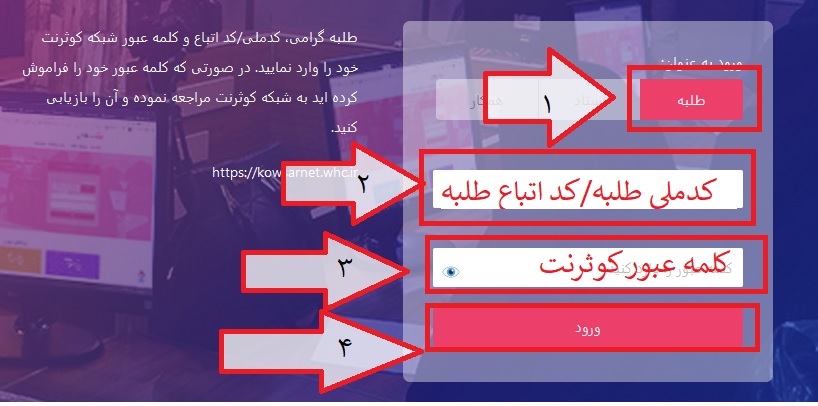
اساتید گرامی، دروس خود را در پرتال اساتید بررسی نمایند و از دروس در حال تدریس خود اطمینان حاصل نمایند و همچنين جهت ورود به سامانه می بایست از صفحه ورود به سامانه ، ورود به عنوان استاد را انتخاب نموده باشند و با نام کاربری و کلمه عبور پرتال اساتید خود وارد سامانه مدرس شوند.
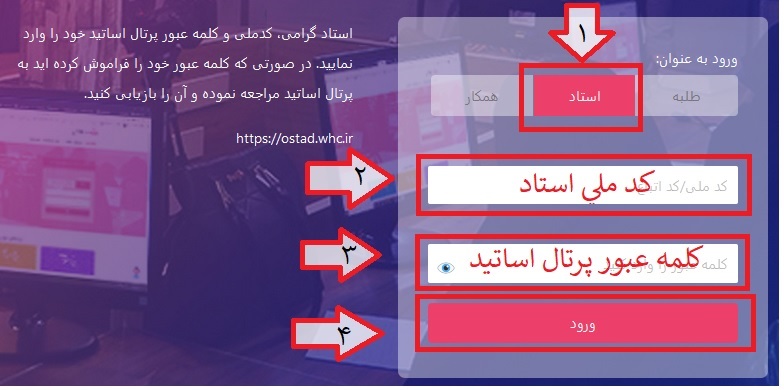
همچنین همکاران گرامی ، از وضعیت همکاری خود در سامانه سیما اطمینان حاصل نمایند و جهت ورود به سامانه، می بایست از صفحه ورود به سامانه ، ورود به عنوان همکار را انتخاب نمایند و سپس با نام کاربری و کلمه عبور پرتال وصال خود وارد سامانه شوند.
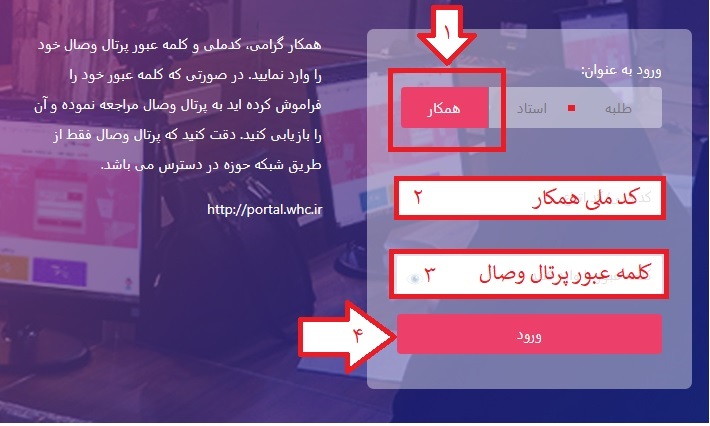
چطور پسوردم را در کامپیوتر ذخیره کنم؟
برای این منظور در مروگر کروم کامپیوتر، بر روی سه نقطه انتهای آدرس بار مرورگر کلیک نمایید، گزینه Settings را انتخاب نمایید، وارد بخش autofillشوید و بر روی گزینه Passwords کلیک نمایید و سپس Offer to save passwords را روشن ننمایید.
از این پس در هر سایتی که نام کاربری و کلمه عبوری را وارد نمایید، هنگام ورود به کاربریتان، سوالی مبنی بر ذخیره کلمه عبور از شما پرسیده می شود/?Save Password که جهت ذخیره بر روی دکمه «Save» کلیک نمایید.
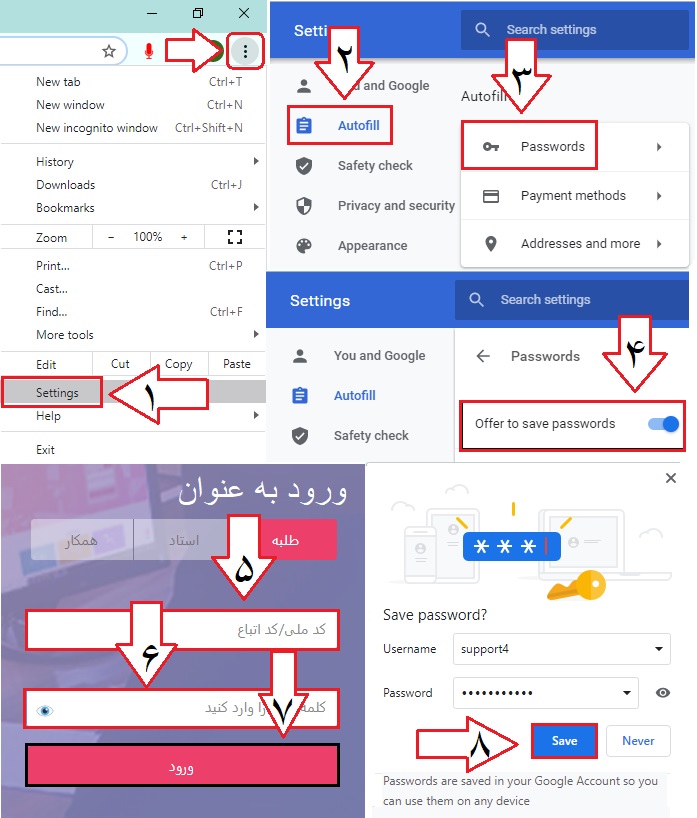
چطور پسوردم رادر موبایل ذخیره کنم؟
برای این منظور در مروگر کروم موبایل ، بر روی سه نقطه جلوی آدرس بار مرورگر بزنید، گزینه Settings را بزنید، وارد بخش تنظیمات Passwords شوید و گزینه Save passwords را روشن نمایید.
از این پس در هر سایتی که نام کاربری و کلمه عبوری را وارد نمایید، هنگام ورود به کاربریتان، سوالی مبنی بر ذخیره کلمه عبور از شما پرسیده می شود/?Save Password که جهت ذخیره آن را تایید و «Save» نمایید.
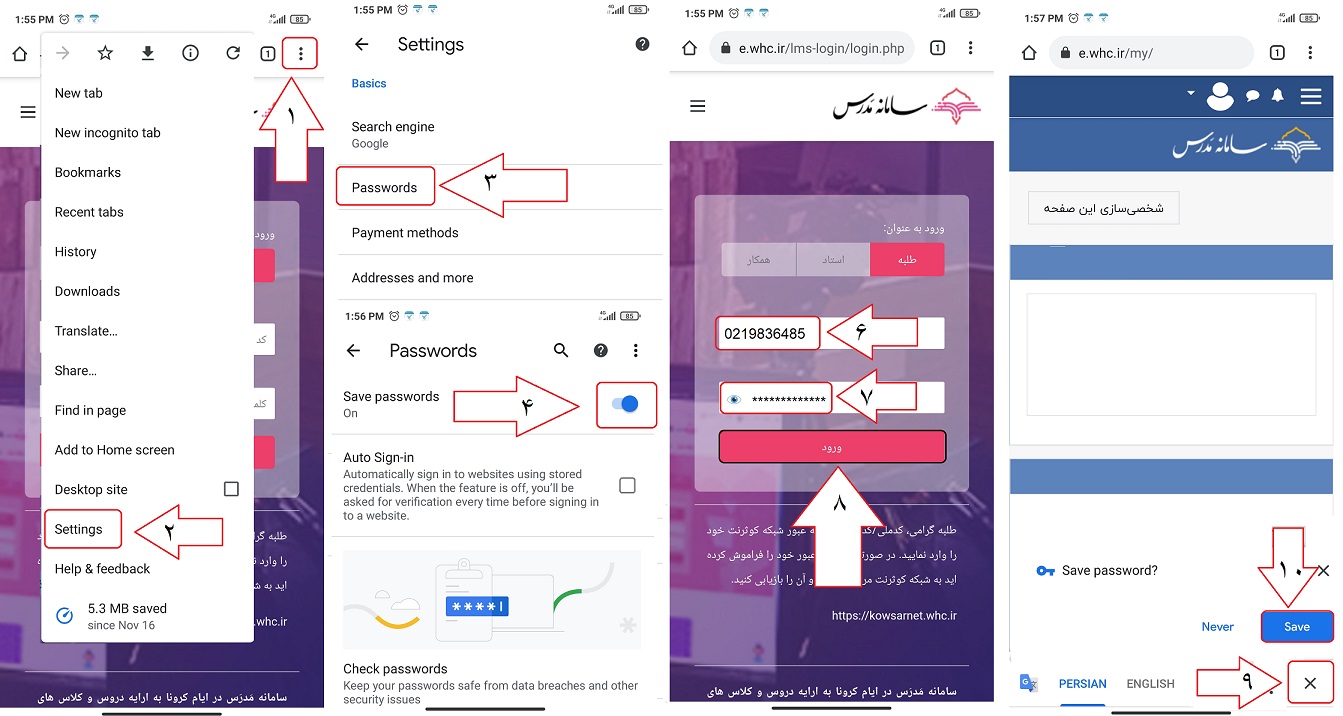
چطور در موبایلم، Play Store/فروشگاه Play را فعال کنم؟
در صورتی که از قبل، اکانت گوگل و یا جمیل دارید و هنوز لاگین ننموده اید، برای لاگین در Play Store، وارد برنامه شوید، بر روی Sign in کلیک نمایید، از قسمت Email or phone نام کاربری خود را وارد نمایید و بر روی Next کلیک نمایید ، کلمه عبور خود را وارد نمایید، بر روی Next بزنید و و سپس قوانین و توافق نامه های گوگل را با زدن I agree و در نهایت Accept تایید نماید تا محیط برنامه برای شما باز شود، حال شما می توانید برنامه های مورد نیاز خود را از Play Store نصب و بروزرسانی فرمایید.
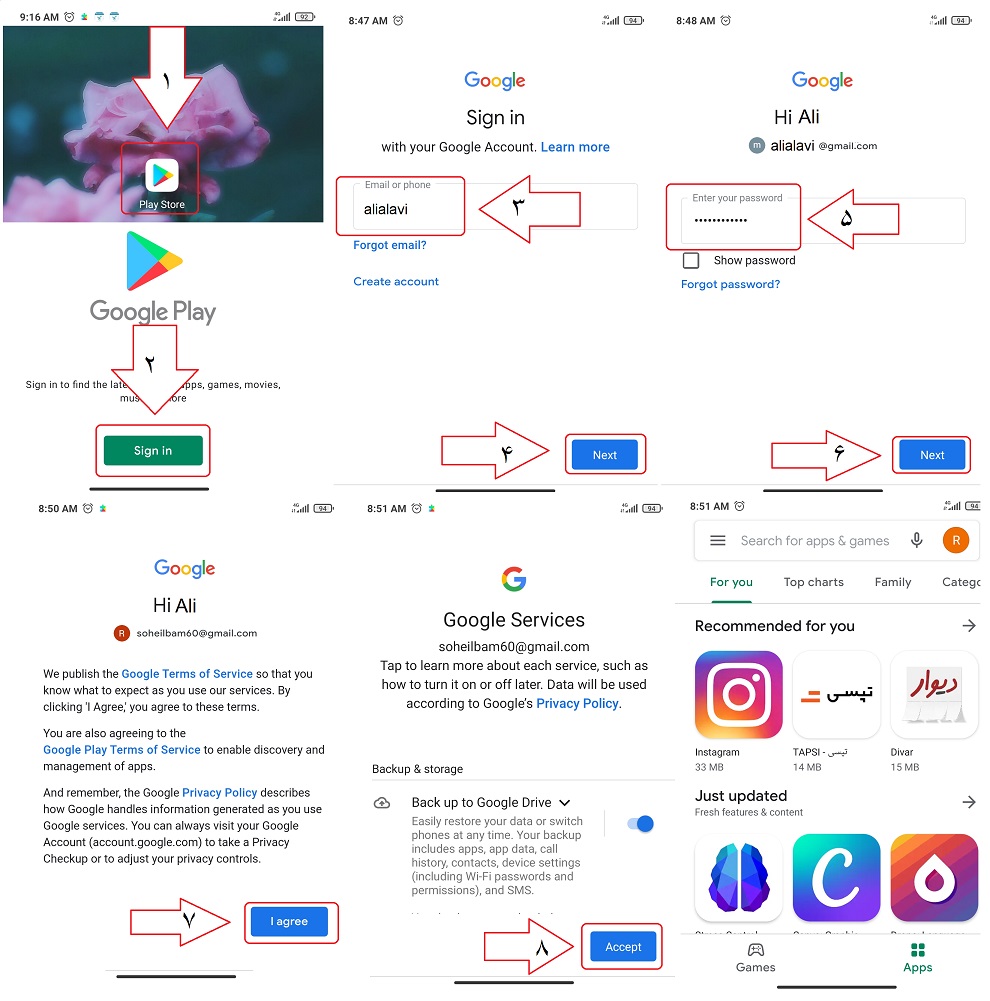
برای ساختن اکانت وارد برنامه «Play Store/فروشگاه Play» شوید، بر روی «Sign in/ورود به حساب» بزنید، بر روی گزینه «Create account/ایجاد حساب » بزنید، گزینه «For myself/برای خودم» را بزنید.
نام و نام خانوادگی خود را بصورت انگلیسی وارد نمایید، بر روی Next بزنید، تاریخ تولد خود را بصورت میلادی وارد نمایید، جنسیت خود را مشخص نمایید(Male: مرد، Female:زن)، بر روی Next بزنید.
از لیست ایمیل های پیشنهاد شده یک ایمیل انتخاب نمایید(ایمیل انتخابی ، ایمیل و نام کاربری شما در گوگل خواهد بود)، Next را بزنید، کلمه عبور را درج نمایید، مجددا آن را تکرار نمایید، در صورت نیاز به مشاهده کلمه عبور ، تیک «Show Password» را فعال نمایید (نام کاربری و کلمه عبور خود را جهت مراجعه های بعدی به یاد بسپارید)، Next را بزنید.
Skip را بزنید، در صفحه بعدی Next و سپس قوانین و توافق نامه های گوگل را با زدن I agree و در نهایت Accept تایید نماید تا محیط برنامه برای شما باز شود،حال شما می توانید برنامه های مورد نیاز خود را از Play Store نصب و بروزرسانی فرمایید.

چطور در گوشی موبایل، فرمت فایل صوتی/ضبط شده را به Mp3 تبدیل کنم و حجم آن را کم کنم؟
برای این منظور، از گوگل پلی (این لینک)، نرم افزار Audio Converter را دانلود و نصب نمایید.
بعد از اجرای نرم افزار، بر روی آیکون تبدیل صوت بزنید، جهت دادن دسترسی به محتوای موبایل ، بر روی Allow بزنید، فایل صوتی مدنظر خود را انتخاب نمایید.
Format فایل رو بر روی Mp3 ، کیفیت Bitrate آن را بر روی 32kb/s ، باند Chanels آن را بر روی حالت Mono و در صورت نیاز، ابتدا و انتهای صوت را تنظیم نمایید.
بر روی دکمه Save بزنید، عنوان فایل را مشخص نمایید و مجددا بر روی Save بزنید و در پایان منتظر بمانید تا فرآیند تبدیل و کم کردن حجم فایل صوتی به اتمام برسد.
بعد از اتمام فرآیند، جهت دسترسی به فایل تبدیل شده، در موبایل خود به صورت پیش فرض به فایل های شخصی-> حافظه دستگاه-> پوشه DCIM-> پوشه Audio Media Convertor مراجعه نمایید.
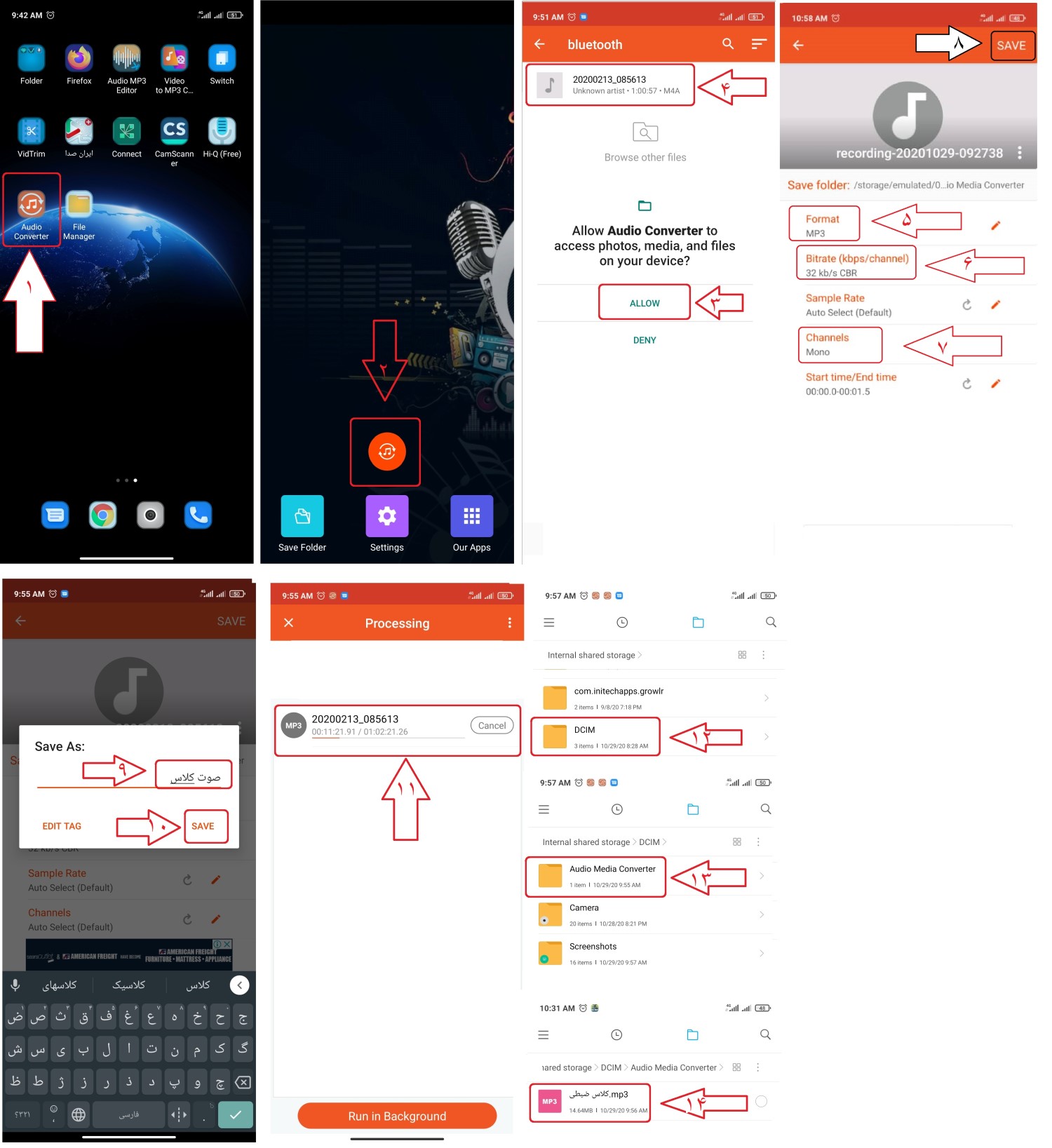
چطور در گوشی موبایل، صوت خودم را با کیفیت مناسب و حجم پایین ضبط کنم؟
برای این منظور، از بخش نرم افزار های پیشنیاز، نرم افزار Hi-Q MP3 Voice Recorder را دانلود و نصب نمایید.
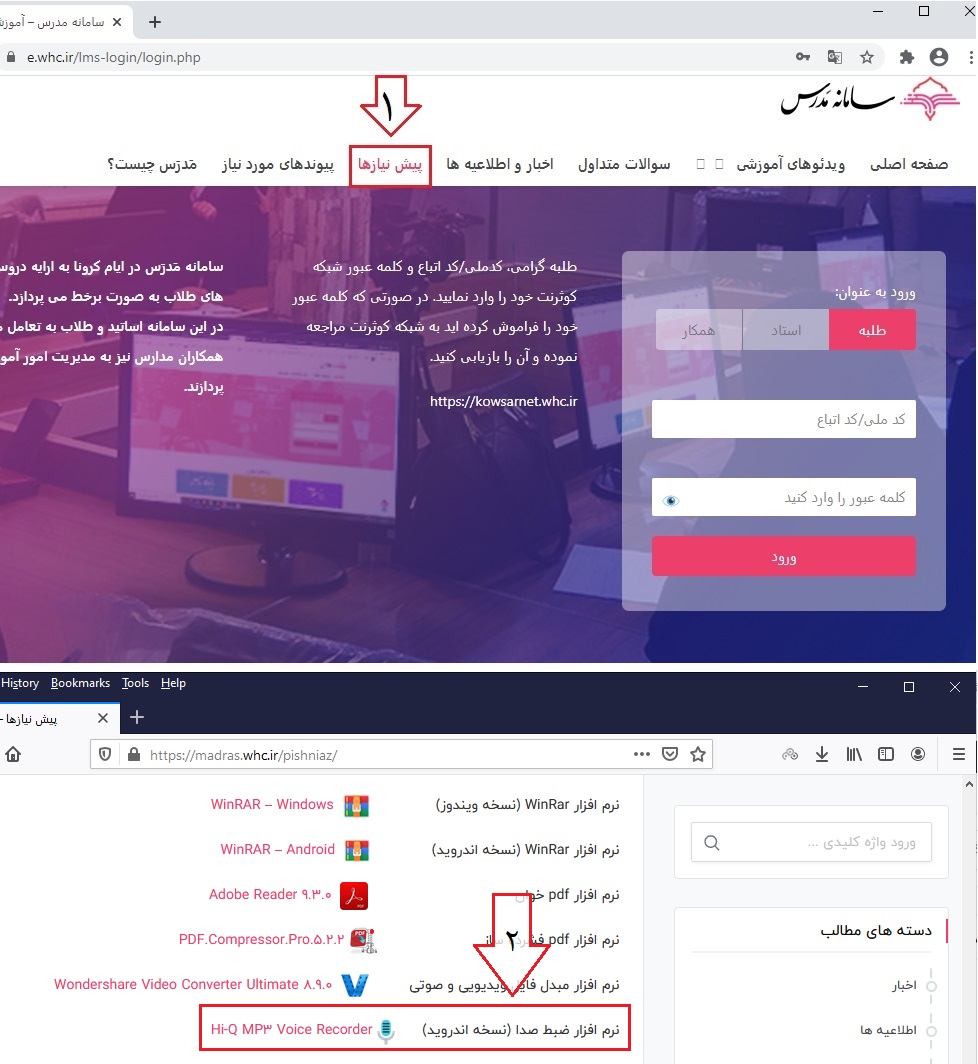
بعد از اجرای نرم افزار، از سربرگ اول ، فرمت Mp3 را انتخاب نمایید، از سربرگ دوم، برای ضبط صوت با کمترین حجم کیفیت صوت را بر روی 32kbps تنظیم نمایید، بر روی آیکون ضبط صوت بزنید.
جهت دادن دسترسی به محتوا و ضبط ، بر روی دکمه GRANT PERMISSIONS کلیک نمایید، با زدن Allow دسترسی به محتوای مدیای موبایل خود را به نرم افزار بدهید، مجددا روی Allow بزنید تا دسترسی ضبط صدا به نرم افزار داده شود و ضبط صوت شروع شود و در پایان جهت قطع ضبط صوت، بر روی آیکون توقف ضبط بزنید.
بعد از اتمام فرآیند، جهت دسترسی به فایل تبدیل شده، در موبایل خود به صورت پیش فرض به فایل های شخصی-> حافظه دستگاه-> پوشه Recording مراجعه نمایید.
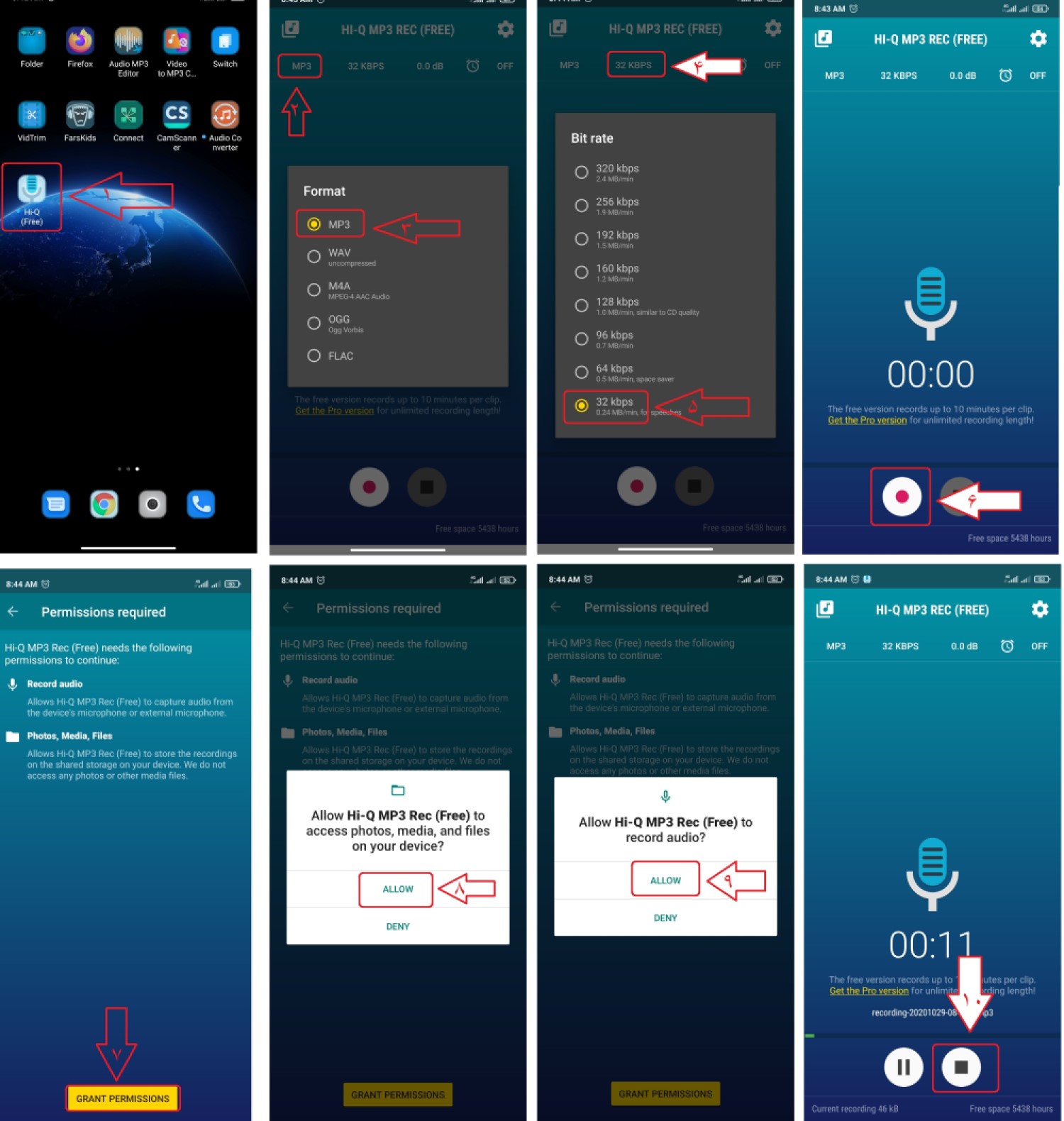
چطور می توانم هزینه اینترنت موبایلم را کاهش بدم؟ اینترنتم محدوده، صدای استاد برام قطع و وصل میشه؟
بیشترین میزان استفاده از حجم اینترنت، مربوط به برنامه های شبکه اجتماعی و خبری می باشد که جهت کنترل و کم کردن هزینه می بایست برای هر برنامه، تنظیمات جداگانه ای انجام داد.
پیام رسان ایتا:
در پیام رسان ایتا، برای ورود به بخش تنظیمات آن روی عبارت چند خط در گوشه سمت چپ بالای برنامه کلیک نمایید، وارد بخش داده و ذخیره سازی شوید، گزینه دانلود خودکار رسانه ها را غیر فعال نمایید.
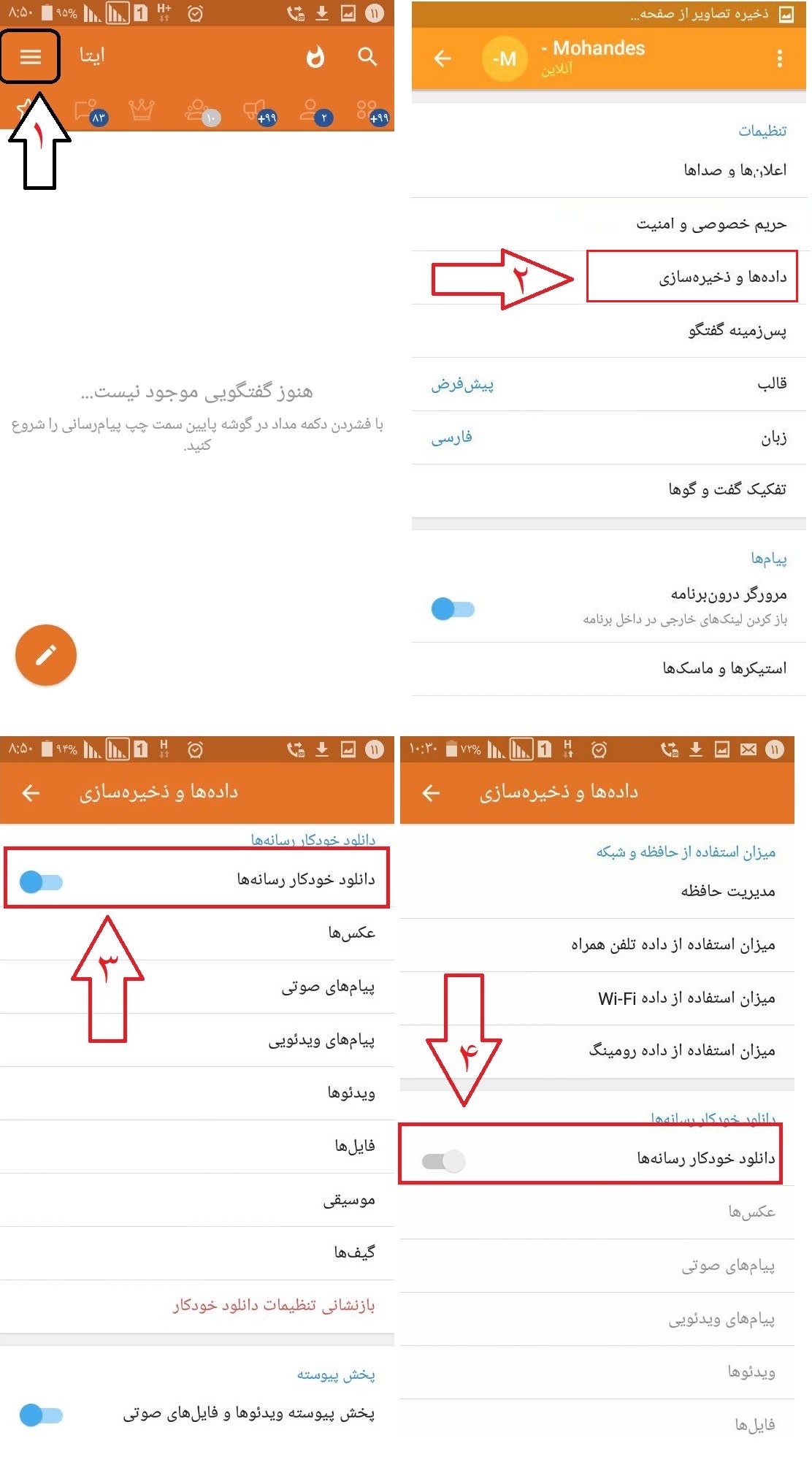
پیام رسان بله:
در پیام رسان بله، در قسمت پایین سمت چپ روی عبارت بیشتر کلیک نمایید، وارد بخش تنظیمات بشوید، گزینه دانلود خودکار را انتخاب نمایید، تیک تمامی موارد دانلود خودکار ، اعم از فیلم، صوت و عکس را بردارید.
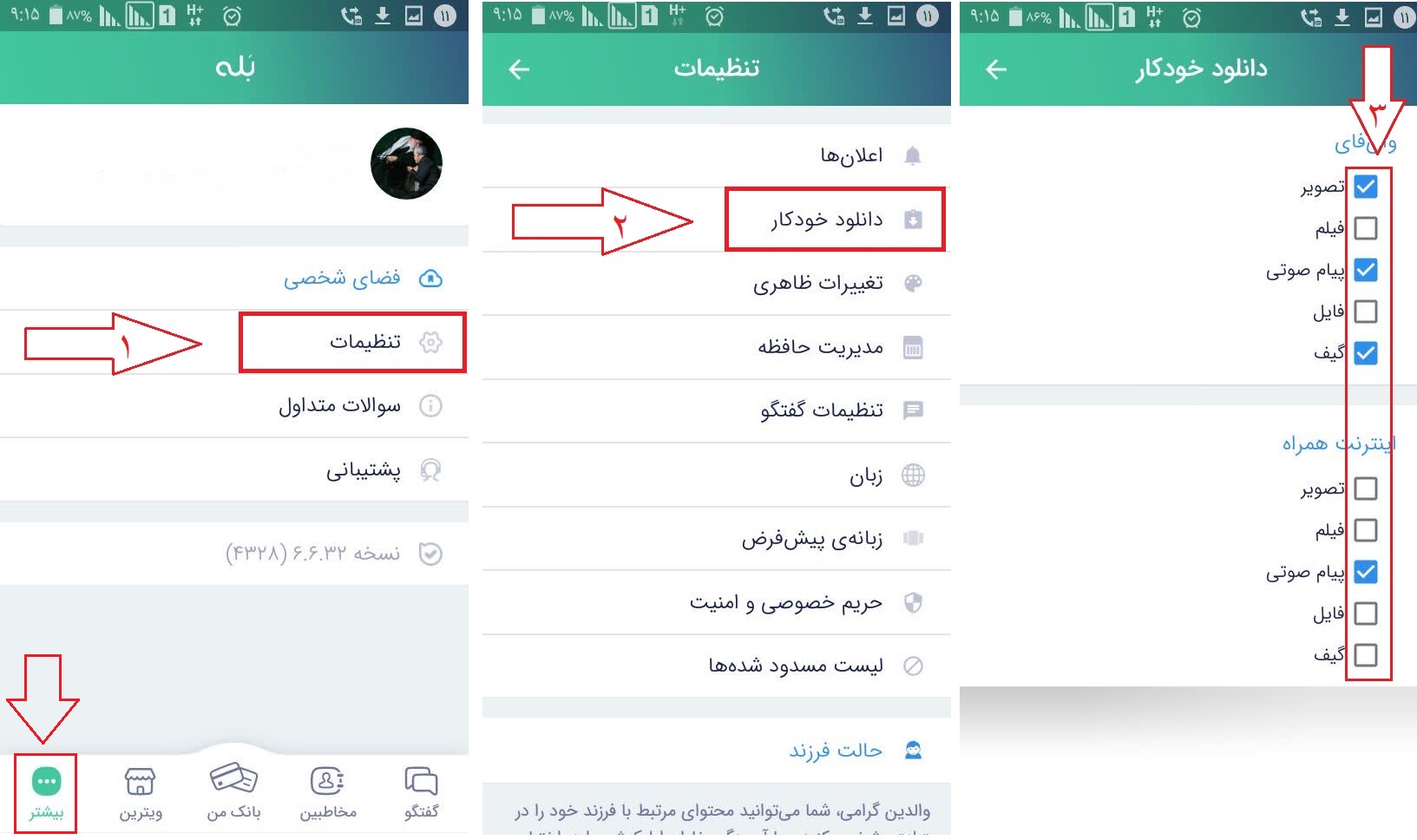
پیام رسان واتساپ:
در پیام رسان واتساپ، در قسمت بالا و گوشه سمت چپ ، روی علامت سه نقطه کلیک نمایید، وارد بخش تنظیمات شوید، روی عبارت استفاده از داده و فضای ذخیره سازی کلیک نمایید، در بخش بارگیری خودکار رسانه بر روی هنگام استفاده از اینترنت همراه و هنگام اتصال به وای فای کلیک نمایید و دریافت رسانه های عکس، صوت و فیلم و … را غیر فعال نمایید.
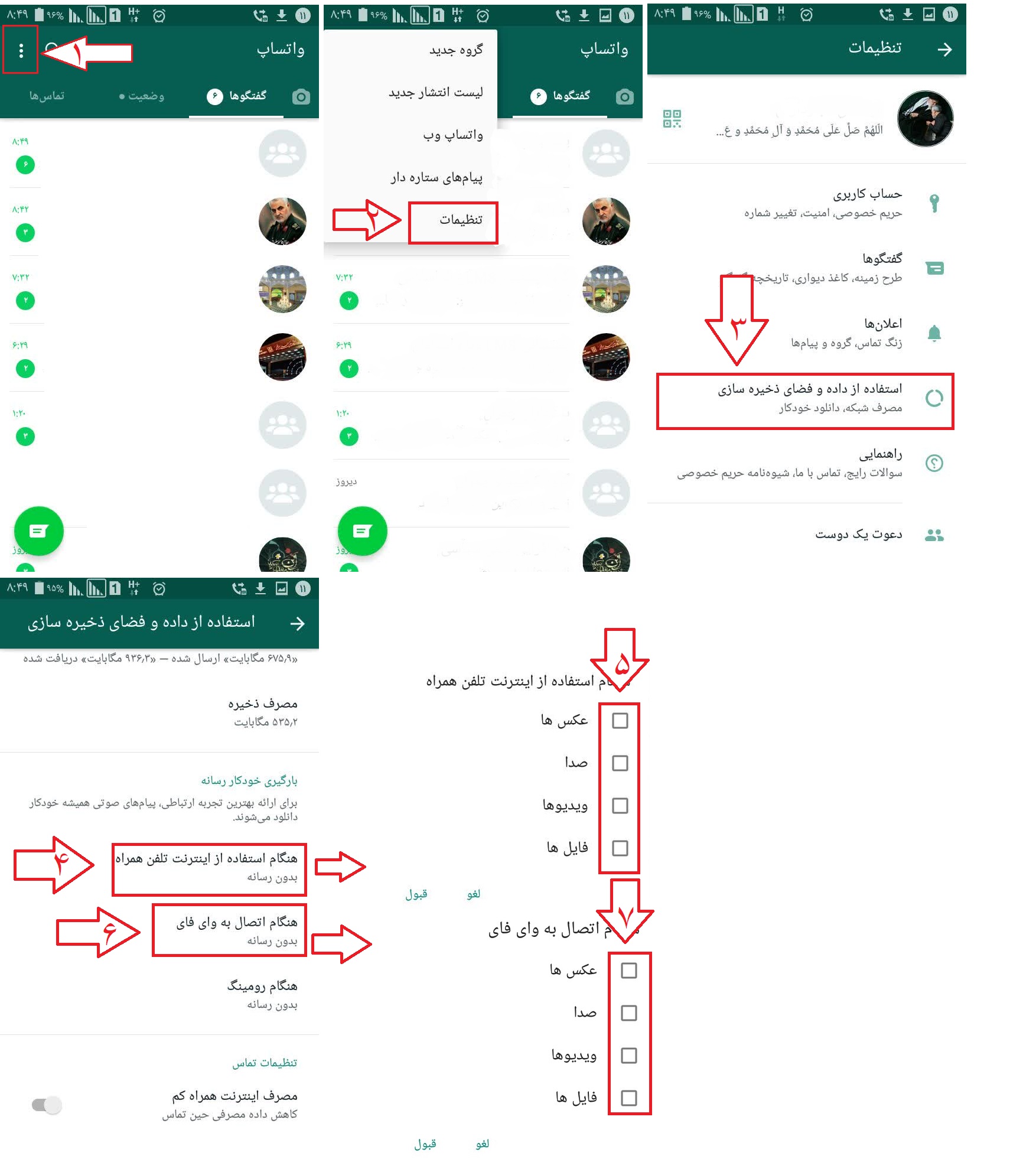
پیام رسان تلگرام
در پیام رسان تلگرام، برای ورود به بخش تنظیمات آن روی عبارت چند خط در گوشه سمت چپ بالای برنامه کلیک نمایید، وارد بخش داده ها و ذخیره سازی شوید، تمامی گزینه های بخش دانلود خودکار رسانه ها و همچنین پخش خودکار رسانه ها را غیر فعال نمایید.
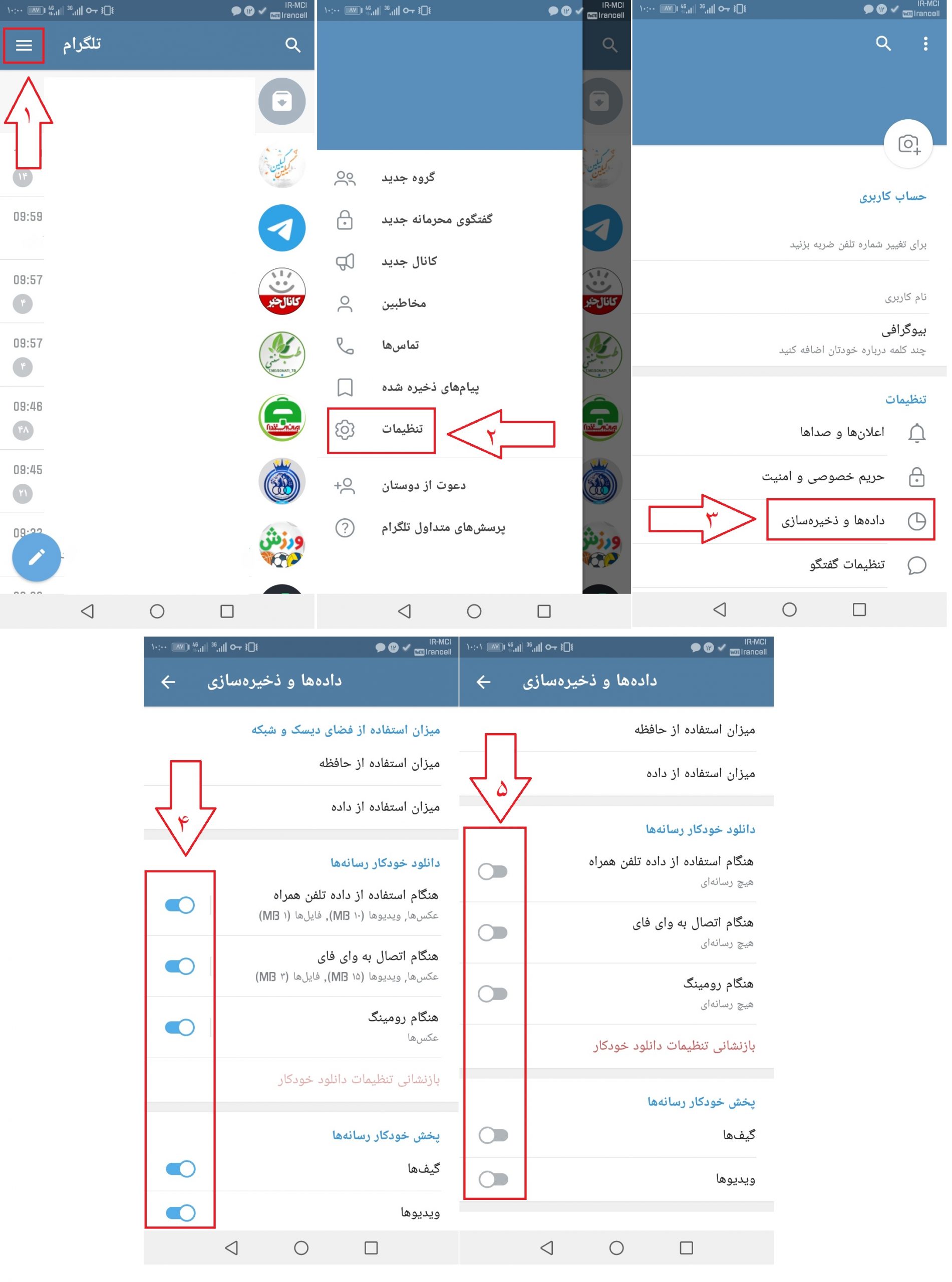
اینستاگرام:
در اینستاگرام، روی علامت چند خط تیره در گوشه سمت چپ بالای برنامه کلیک نمایید، وارد بخش تنظیمات بشوید، روی گزینه حساب کلیک نمایید، گزینه مصرف داده شبکه همراه را انتخاب نمایید، گزینه صرفه جویی داده را را فعال نمایید ، از بخش رسانه با وضوح بالا ، گزینه هرگز را انتخاب نمایید.
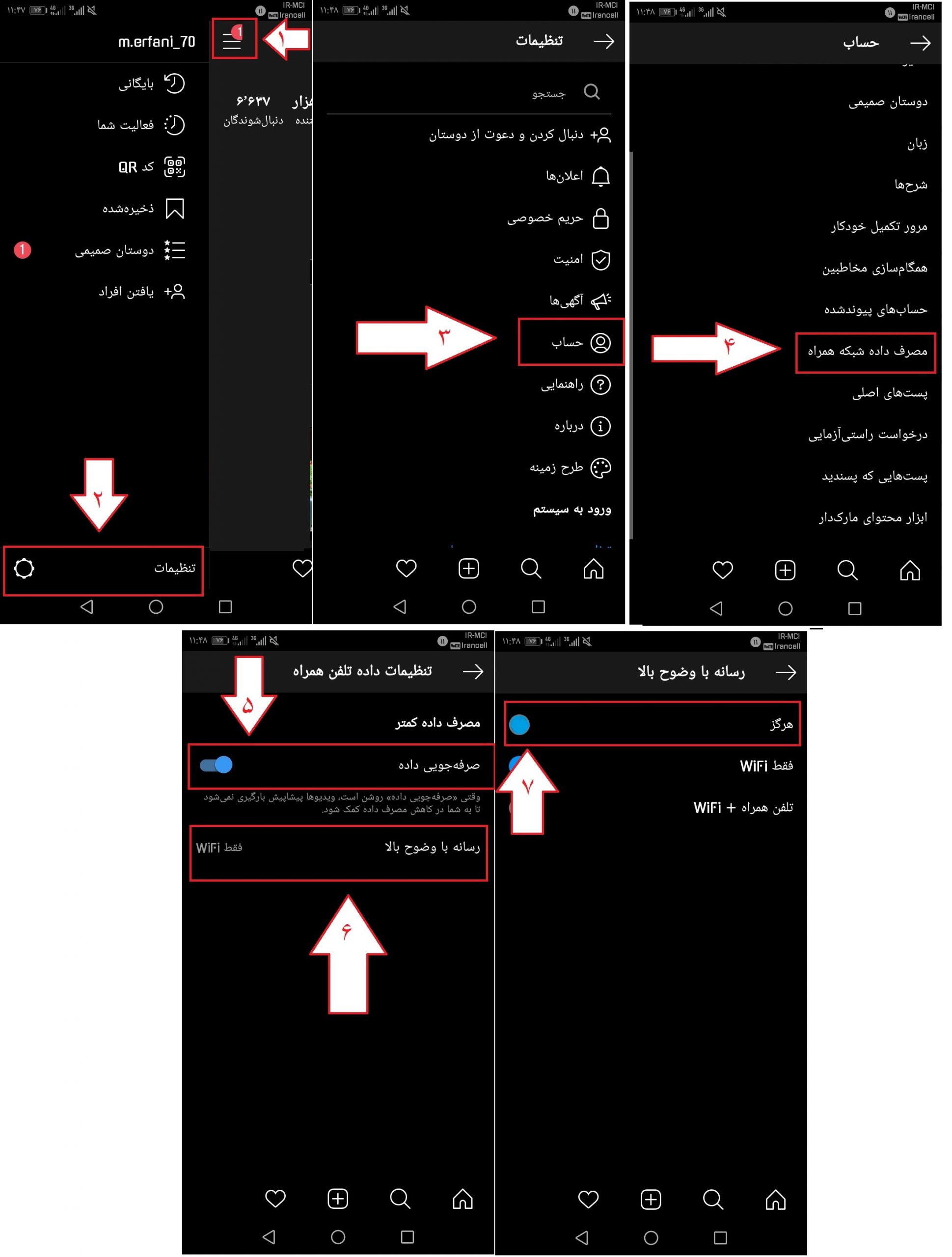
برای تنظیم محدودیت مصرف داده تلفن همراه، وارد بخش تنظیمات گوشی شوید، وارد بخش استفاده از داده شوید، تیک گزینه تنظیم محدودیت داده تلفن همراه فعال نمایید، از لیست برنامه های پایین این صفحه ، میزان استفاده اینترنت دیتا هر برنامه را بررسی نمایید و جهت محدود ساختن استفاده از دیتای برنامه ها ، روی هرکدام کلیک نمایید و سپس گزینه محدود کردن داده پس زمینه را فعال نمایید.

با موبایل هستم و از کلاس بصورت خودکار خارج میشم؟
این مشکل می تواند دلایل زیادی داشته باشد که بترتیب بررسی می شود:
1- در صورتی که در هنگام خروج خودکار از کلاس، مرورگر باز می باشد و شما با خطای Network Lost مواجه می شوید و شما از کلاس خارج می شوید و مجددا بعد از چند لحظه وارد می شوید، این خطا بدلیل افت یا قطع موقتی اینترنت می باشد، جهت رفع مشکل موارد زیر را بررسی فرمایید:
– وضعیت اتصال کلاس را بررسی فرمایید که همیشه می بایست مقدار Latency کلاس زیر 70 باشد و Connectipon Status آن روی حالت Excellent باشد.
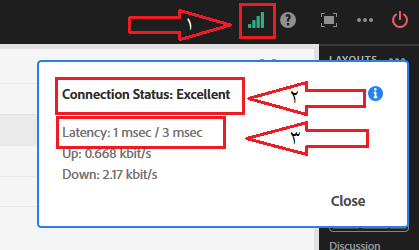
– به دلیل محدود بودن سرعت و پهنای باند اینترنت شما ، در زمان برگزاری و آنلاین بودن در کلاس، تمامی برنامه ها، شبکه های اجتماعی و پیام رسان های فعال گوشی همراه، که از اینترنت استفاده می کنند را از طریق تنظیمات برنامه ها غیر فعال نمایید و فقط از طریق مرورگر کروم از کلاس آنلاین استفاده نمایید.
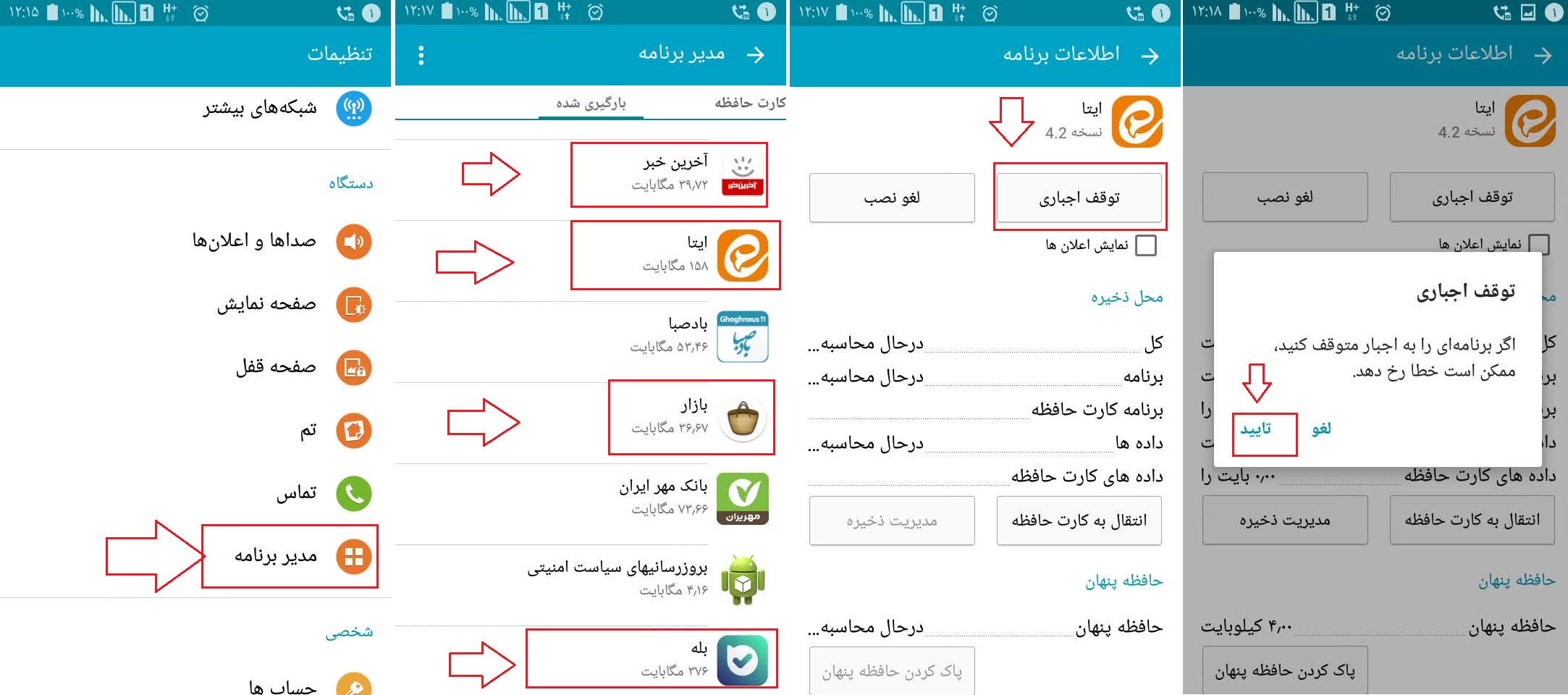
– در صورتی که استاد از وبکم استفاده می نمایند، بدلیل محدودیت سرعت اینترنت ، از ایشان بخواهید وبکم خود را غیر فعال نمایند.
– اگر بصورت اشتراکی با اعضای خانواده از اینترنت Wifi استفاده می کنید، در زمان برگزاری کلاس فقط گوشی موبایل، جهت استفاده در کلاس به اینترنت وصل باشد.
-ممکن است بدلیل تغییر آنتن گوشی از حالت 4G به 3G و H+ و … باشد و یا از دست دادن اتصال اینترنت و وصل مجدد آن باشد، که در این صورت، جایی از منزل قرار گیرید که بیشترین میزان آنتن دهی سیم کارت موبایل را داشته باشید.
2- در صورتی که در هنگام خروج خودکار از کلاس مرورگر باز می باشد و شما با خطای Network Lost مواجه می شوید و از کلاس خارج می شوید و دیگر نمی توانید وارد شوید:
-بررسی فرمایید که اینترنت موبایل شما وصل باشد.
– در صورتی که مطمئن می باشید اینترنت وصل می باشد و سامانه باز می گردد، ولی کلاس باز نمی شود، از طریق آیکون پشتیبانی ، با پشتیبان مدرس ارتباط برقرار نمایید، تا کلاس را بررسی نمایند.
– در صورتی که مطمئن می باشید اینترنت وصل می باشد و سامانه باز نمی شود، از طریق آیکون پشتیبانی ، با پشتیبان مدرس ارتباط برقرار نمایید، تا قطعی احتمالی سرور را بررسی نمایند.
3- در صورتی که در هنگام خروج از کلاس، صفحه نمایش گوشی موبایل خاموش می شود و شما از کلاس بصورت خودکار خارج می شوید:
– حتما قبل از شروع کلاس باتری گوشی موبایل را شارژ کامل نمایید که در زمان برگزاری کلاس با افت میزان شارژ باتری موبایل مواجه نشوید.
– در تنظیمات صفحه نمایش گوشی همراه، زمان خودکار خاموش شدن صفحه گوشی موبایل را ، روی حداکثر مقدار و در صورت امکان روی هرگز قرار دهید و در زمان برگزاری کلاس ، توجه کافی به خاموش نشدن صفحه موبایل داشته باشید.
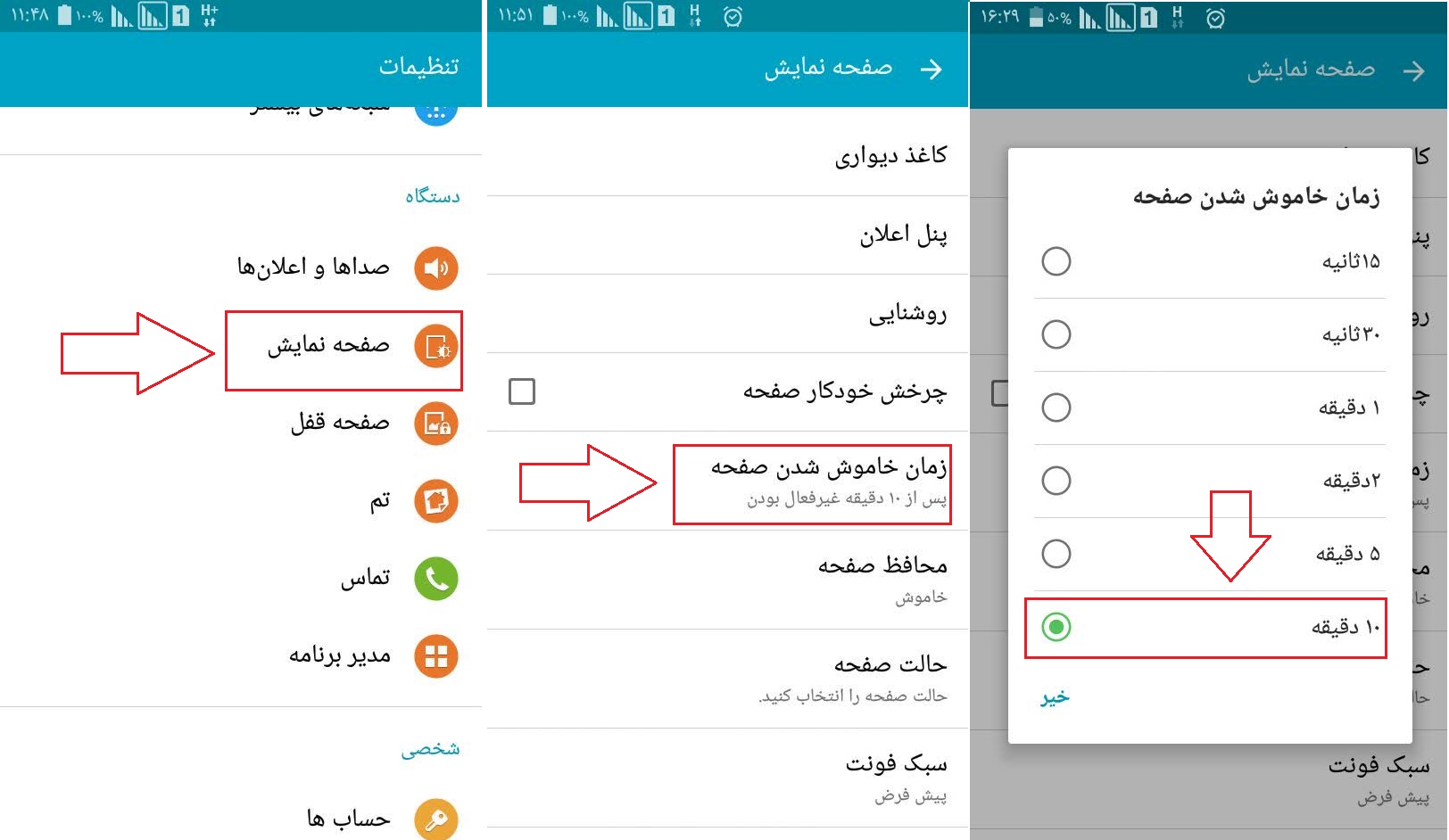
– در تنظیمات صفحه نمایش گوشی همراه، تنظیم خودکار حالت صفحه که برای ذخیره باتری بیشتر می باشد را غیر فعال نمایید.
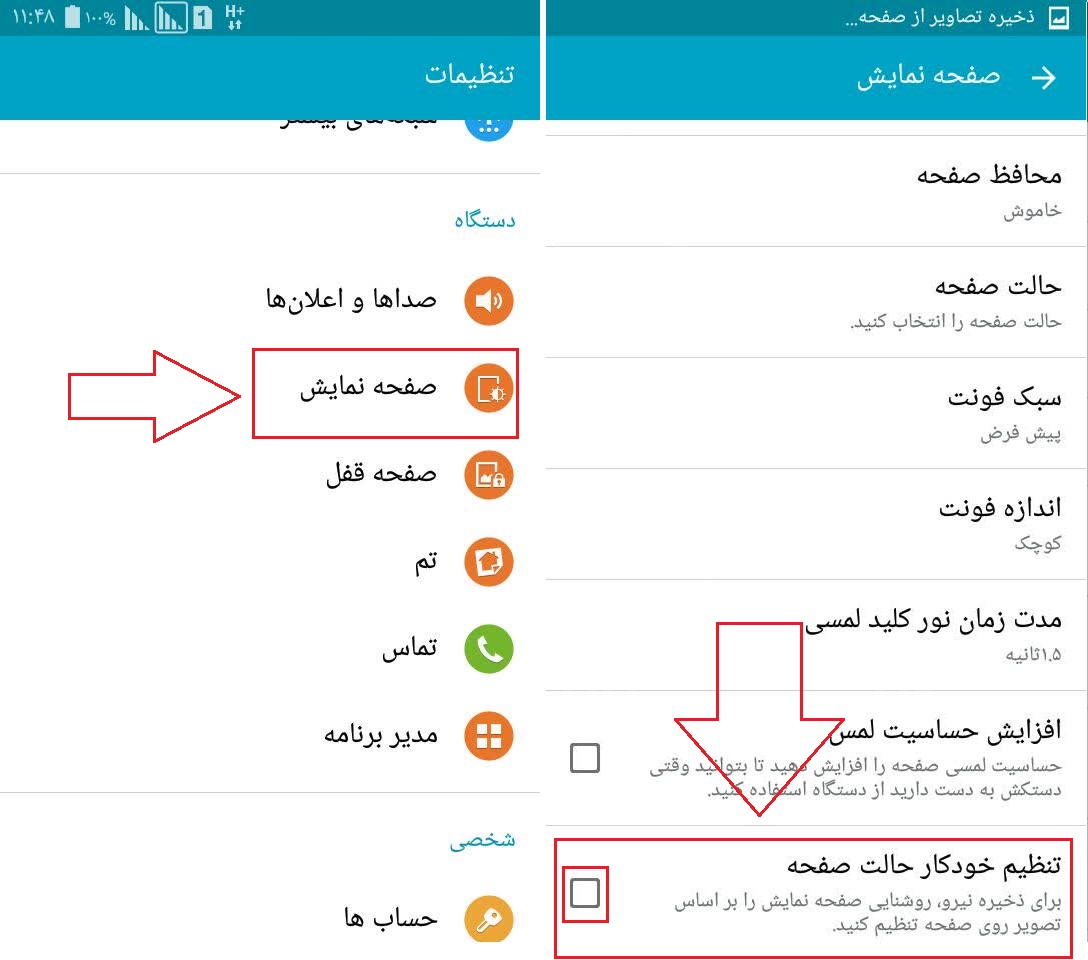
4- در صورتی که صفحه گوشی شما هنگ می کند و کلاس به همراه مرورگر کروم بسته می شوند:
-این می تواند بدلیل پر شدن رم گوشی موبایل شما باشد، که برای رفع مشکل، قبل از ورود به کلاس تمامی شبکه های اجتماعی و پیام رسان ها و برنامه ها فعال موبایل را غیر فعال نمایید و رم گوشی موبایل را تا آنجا که می توانید آزاد نمایید و سپس وارد کلاس شوید.
نسخه اندروید گوشی موبایلم 4 می باشد، هنگام ورود به کلاس با صفحه سفید مواجه می شوم؟
در گوشی های موبایل با نسخه های قدیمی اندروید 4 ، جهت رفع مشکل مواجه شدن با صفحه سفید بعد از ورود به کلاس، در گوشی موبایل خود مرورگر فایرفاکس نصب نمایید و با این مرورگر وارد کلاس شوید.
چرا مدرس؟ چرا پیام رسان ها و شبکه اجتماعی دیگر نه؟
علت ترجیح سامانه مدرس نسبت به پیام رسانها و شبکههای اجتماعی:
- امکان برگزاری کلاس به صورت برخط و تعاملی با مشارکت همزمان طلاب و اساتید در مدرس فراهم شده است؛ اما در پیام رسانها صرفا یک فایل صوتی ارسال میشود و طلبه از محتوای ارائه شده، بهره علمی لازم را نمیبرد و لذا از استاندارد لازم در بحث تکنولوژی آموزشی برخوردار نیست.
- اطلاعات دروس، انتخاب واحد طلاب، مشخصات استاد و طلاب، و زمانبندی برگزاری کلاس، به صورت کامل و صحیح از سامانه آموزش به سامانه مدرس، انتقال داده میشود. ولی در پیام رسانها لازم است تک تک طلاب را به گروههای مربوطه دعوت نمود.
- امکان نظارت توسط استاد و کادر مدرسه بر کمیت و کیفیت برگزاری کلاسها فراهم است. امری که در پیام رسان ها با سختی فراوان و بعضا ناممکن روبرو است.
- امکان برگزاری آزمون میان ترم و پایان ترم به صورت برخط اعم از تستی و تشریحی بصورت هوشمند و زمانبندی شده در سامانه مدرس فراهم است؛ اما این امکان در پیام رسانها فراهم نمیباشد.
- امکان ارسال تحقیقات درسی در سامانه مدرس به صورت هوشمند و برنامهریزی شده فراهم شده است.
- امکان انتقال نمرات از سامانه مدرس به سامانه آموزش به صورت مکانیزه فراهم است.
به اینترنت، سیستم رایانه و موبایل دسترسی ندارم، چیکار کنم؟
در صورتی که طلبه از امکانات سخت افزاری لازم برخوردار نبود؛ راههای زیر می بایست مورد استفاده قرار گیرد:
-اگر در استفاده از تلفن همراه محدودیت زمانی داشته باشد؛ به عنوان مثال اعضای خانواده از تلفن همراه مشترک استفاده مینمایند: طلاب آن کلاس با هماهنگی استاد یا معاون آموزش مدرسه، می توانند از استاد درخواست کنند که ساعت کلاس را به ساعتی تغییر دهد که موبایل در اختیار طلاب قرار دارد.
-یک روز پس از برگزاری کلاس، به سامانه مراجعه نموده و از کلاسهای ضبط شده استفاده نماید.
-در صورت عدم امکان تحقق موارد فوق، در زمان برگزاری کلاس برخط در مدرسه حضور یابد و از رایانههای مدرسه برای شرکت در کلاس استفاده کند.در این صورت مدرسه موظف به همکاری حداکثری با این دسته از طلاب خواهد بود.
هزینه اینترنت مصرفی سامانه مدرس و کلاس های آنلاین چقدره؟
طبق اعلام وزارت ارتباطات و فناوری اطلاعات تعرفه ترافیک مصرفی سامانه آموزشی مدرس برای استفاده همکاران، اساتید و طلاب گرامی کاملا رایگان می باشد. جهت اطمینان از این موضوع می توانید به این لینک مراجعه فرمایید.
توجه نمایید که برای ورود به سامانه می بایست اینترنت پرسرعت و بسته فعال داشته باشید ولی از حجم بسته ایترنت مصرفی شما کسر نخواهد شد.
در صورتی که با اتصال به اینترنت ، از حجم بسته اینترنت مصرفی شما کسر می شود، توجه نمایید که این مصرف مربوط به برنامه های جانبی و بروزرسانی های سیستم عامل رایانه و یا گوشی هوشمند شما (شامل بروزرسانی های سیستم عامل ویندوز، برنامه های گوگل پلی، بازار و شبکه های اجتماعی گوشی هوشمند موبایل و …) می باشد و مربوط به سامانه مدرس و کلاس آنلاین سامانه نمی باشد.
چطور می توانم از صفحه مانیتورم و گوشی عکس بگیرم؟
برای گرفتن از صفحه مانیتور (دسکتاپ) در ویندوز، ابتدا کلید Print Screen یا Prt Sc را روی صفحه کلید خود فشار دهید. با این کار تصویر صفحه نمایش در حافظه سیستمعامل ذخیره میشود و ابعاد این تصویر، هماندازهی رزولوشن صفحه دسکتاپ شما خواهد بود.
سپس وارد نرمافزار Paint را باز کنید و کلید میانبر Ctrl + V را فشار دهید و یا تصویر را Paste نمایید. با این کار تصویر دسکتاپ در نرمافزار Paint ظاهر خواهد شد. جهت ذخیره فایل تصویر در نرمافزار Paint ، در نوار بالای نرم افزار روی آیکون Save کلیک نمایید و یا روی منوی File کلیک کنید و از منویی که باز میشود، گزینهی Save to را انتخاب و عکس را در جایی که میخواهید ذخیره نمایید.
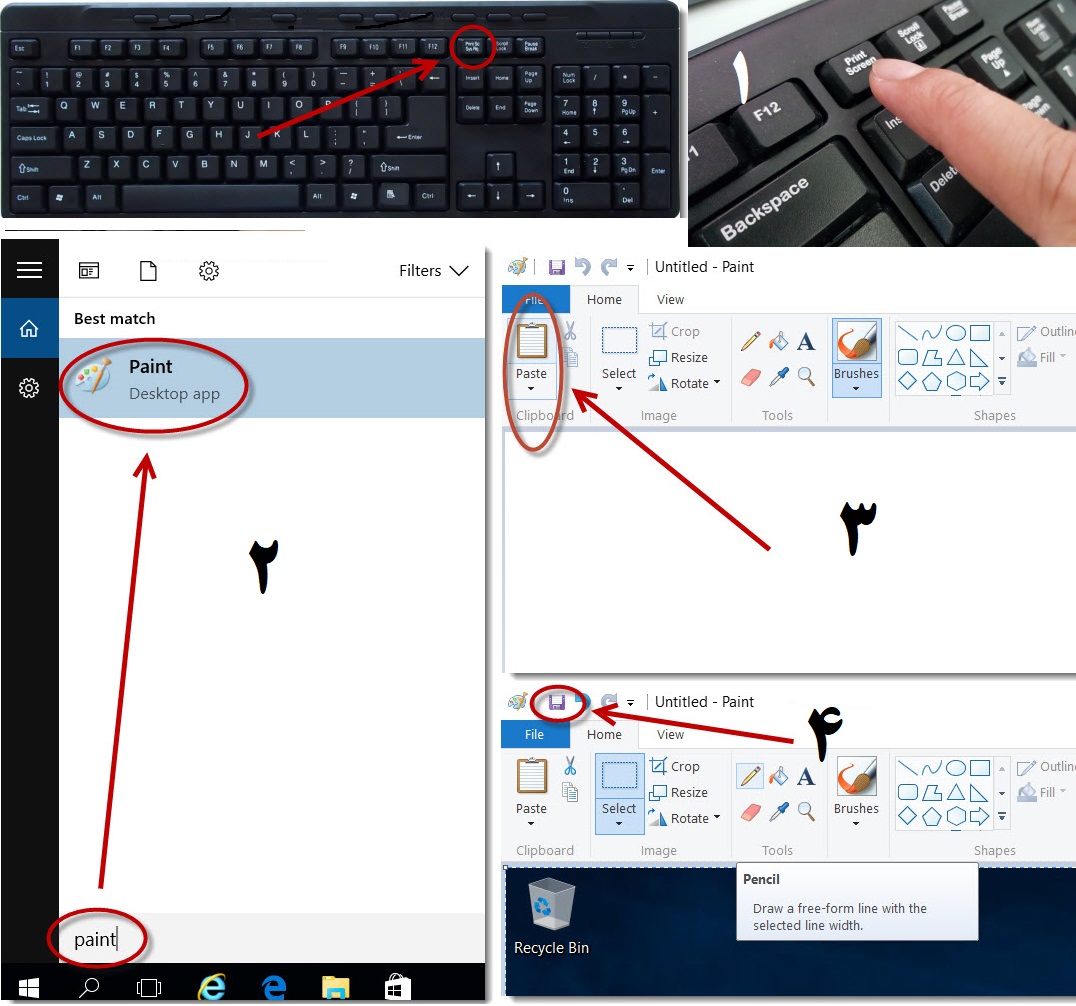
گرفتن عکس با گوشی اندروید
سازندگان تلفنهای اندروید هر کدام از راههای مختلفی برای تهیه اسکرین شات و یا عکس روی این سیستمعامل استفاده میکنند. به هر حال کاربران این سیستم عامل با نسخه 4.0 یا بالاتر، با نگه داشتن دکمه پاور/قفل و دکمه کاهش صدا به صورت همزمان میتوانند از صفحه گوشی خود اسکرین شات تهیه کنید. این روش روی گوشیهای شرکتهایی همچون LG, HTC, Lenovo, Xiaomi, Motorola, Sony, Huawei و Nexus کارایی دارد. اسکرین شاتهای تهیه شده در نسخه اندرویدی معمولاً در بخشی جداگانه از گالری تصاویر ذخیره میشود.
در گوشیهای سامسونگی برای تهیه اسکرین شات باید دکمه پاور/ قفل را به صورت همزمان با دکمه home گوشی خود بگیرند. به صورت ویژه در برخی مدلهای گوشی سامسونگ این کار بسیار راحتتر است و کاربران میتوانند با کشیدن دست خود به صورت افقی روی تمام صفحه نمایش گوشی هوشمندشان، اسکرین شات تهیه کنند. اگر نسخه سیستم عامل اندروید شما از نسخههایی که به آن اشاره کردیم پایینتر است یا روشهای گفته شده هم برای شما کارایی ندارد بهتر است سری به فروشگاه آنلاین گوگل یعنی google play بزنید. در این فروشگاه شما با انوع مختلف اپلیکیشن برای گرفتن اسکرینشات از گوشی یا تبلت خود مواجه خواهید شد.
گرفتن عکس با گوشی iOS
روش گرفتن عکس یا اسکرین شات در سیستمعامل ios روی تمام محصولات شرکت اپل قابلیت اجرایی دارد. برای شروع کار تنها کافی است دکمه Home گوشی یا تبلت خود را همزمان با دکمه پاور / قفل برای یک یا دو ثانیه بگیرید. کار تمام شد حالا شما عکسی را از صفحهای که میخواهید در گالری تصاویر خود دارید.
گرفتن عکس با گوش ویندوز فون
تهیه اسکرین شات برپایه سیستمعامل ویندوزفون نسخه 8 با 8.1 و بالاتر کاملاً متفاوت است. برای گرفتن اسکرین شات در نسخه ویندوز فون 8 کلید Start Windows Logo را به همراه کلید پاور /قفل همزمان فشار دهید. اما اگر روی گوشی شما سیستمعامل ویندوز فون 8.1 تا 10 نصب شده است باید کلید پاور/قفل را به صورت همزمان با کلید افزایش صدا نگه دارید. تصویر گرفته شده در گالری تصویر شما ذخیره خواهد شد.
چطور می توانم برای پشتیبان مدرس فایلی را ارسال کنم؟
برای این منظور روی علامت شبیه گیره کاغذ کنار محیط چت پشتیبانی کلیک نموده و فایل خود را از سیستم خود انتخاب نمایید و منتظر بمانید تا آپلود آن کامل و ارسال شود.
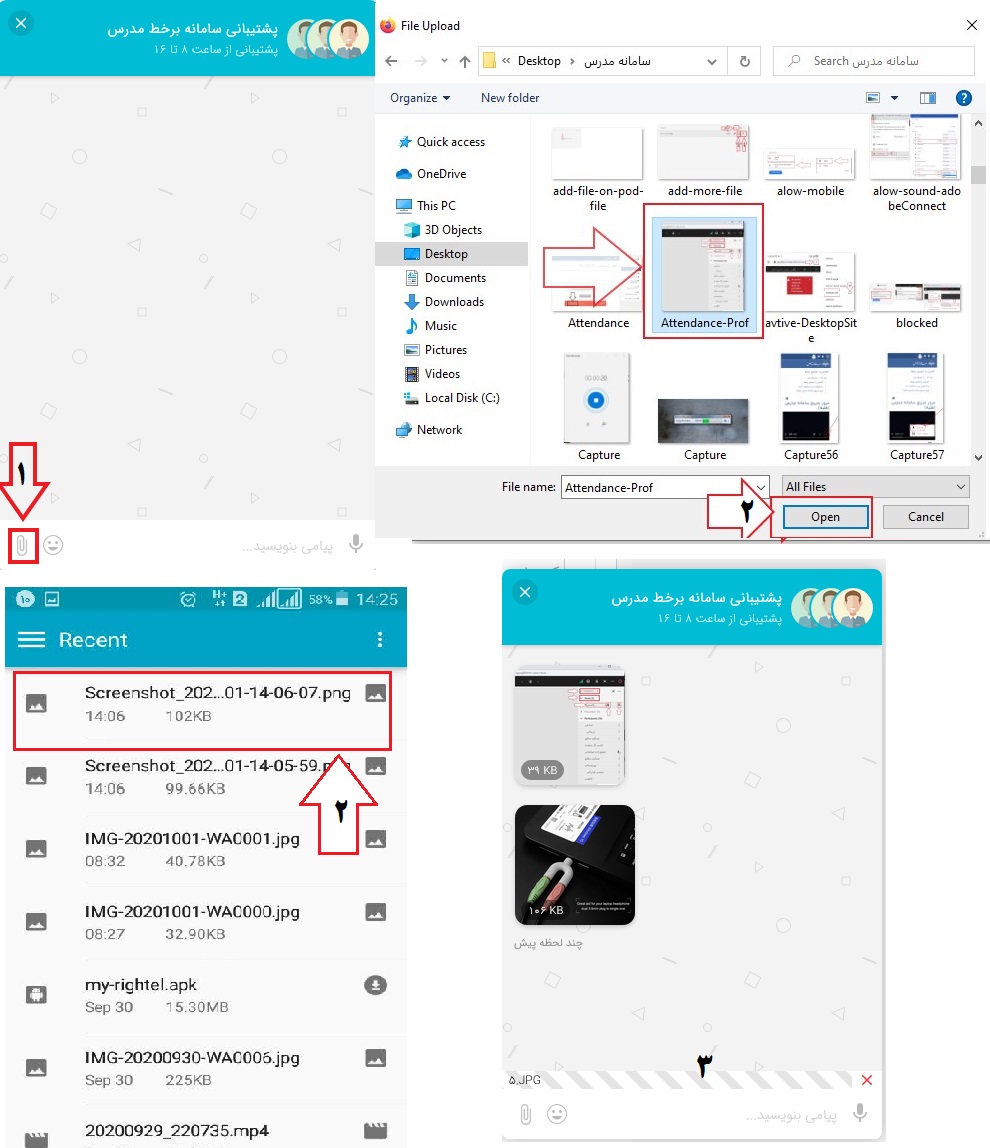
می خواهم به پشتیبان ارائه دهنده سرویس اینترنت (ADSL/سیمکارت) تماس بگیرم، شماره را ندارم؟
شماره تماس پشتیبانی سرویس های ارائه دهنده اینترنت(ISP):
سیم کارت همراه اول : 9990 از خطوط همراه اول و 09129990 از سایر خطوط
سیم کارت ایرانسل: 700 از خطوط ایرانسل و 09377000000 از سایر خطوط
سیم کارت شاتل موبایل :۱۰۰ از خطوط شاتل موبایل و ۰۹۹۸۱۰۰۰۰۰۰ از سایر خطوط
سیم کارت رایتل : 200 از خطوط رایتل و 9202000000 از سایر خطوط
وایمکس مبین نت: 1575
ADSL مخابرات : 2020
ADSL شاتل: 91000000
ADSL پارس آنلاین: 1585
ADSL هایوب: 1565
ADSL آسیاتک: 1544
ADSL صبانت : 1524
ADSL پیشگامان: 1577
ADSL فن آوا: 1538
ADSL دیده بان نت: 1571
ADSL عصر تلکام: 02187778
ADSL آنلاین نت: 02171362
ADSL سپنتا: 84210
ADSL صفر و یک : 48650
ADSL راینت : 02148086
ADSL رهام داتک: 02181681
آیا به عنوان طلبه می توانم با گوشی همراه وارد سامانه مدرس شوم؟
پیشنهاد ما استفاده از رایانه رومیزی و یا لپ تاپ برای نمایش بهتر سامانه می باشد.
اما شما می توانید با گوشی های هوشمند Android و IOS نیز به کلاس ها وارد شوید.
استاد هستم، برای برگزاری کلاس، به چه سخت افزاری نیاز دارم؟
- سیستم شخصی: لپ تاپ یا رایانه رومیزی
- اینترنت پرسرعت و پایدار
- هدست(چنانچه از لپ تاپ برای اتصال به سامانه و کلاس برخط استفاده می نمایید، چنانچه از صحت و کیفیت میکروفون موجود در لپ تاپ اطمینان دارید. نیاز به خرید هدست وجود نخواهد داشت.)
- وب کم در صورت تمایل
طلبه هستم، استفاده از میکروفون الزامیه؟
در حالت کلی برای طلاب الزامی به استفاده از میکروفون نمی باشد اما در صورتیکه قرار به صحبت شما در کلاس باشد نیاز به میکروفون خواهید داشت.
توجه : چنانچه از لپ تاپ برای اتصال به سامانه و کلاس برخط استفاده می نمایید، چنانچه از صحت و کیفیت میکروفون موجود در لپ تاپ اطمینان دارید. نیاز به خرید میکروفون وجود نخواهد داشت. اما اگر تمایل به خرید میکروفون دارید، خرید هدست توصیه می گردد.
سیستم عامل اندروید موبایلم قدیمیه، آیا نیاز هست موبایل جدیدی تهیه کنم؟
اجرای سامانه مدرس روی گوشی های اندرویدی نسخه 4.1 به بالا امکان پذیر می باشد.
می خواهم از مرورگر فایر فاکس استفاده کنم، مشکلی بوجود نمیاد؟
پیشنهد گروه پشتیبانی مدرس استفاده از سامانه روی مرورگر گوگل کروم می باشد.
اما امکان استفاده از سامانه روی مرورگر فایرفاکس نیز فراهم می باشد.
از چه مرورگری در سامانه مدرس استفاده کنم؟
آخرین نسخه مرورگر گوگل کروم(![]() Google Chrome) برای اتصال به سامانه مدرس پیشنهاد می شود.
Google Chrome) برای اتصال به سامانه مدرس پیشنهاد می شود.
برای نصب این نرم افزار به قسمت پیش نیازها مراجعه نمایید.
برای عکس برداری از برگه پاسخ به آزمون از چه نرم افزاری استفاده کنم؟
با توجه به کیفیت بالای دوربین های موجود در تلفن های همراه و حجم بالای فایل عکس در زمان بارگزاری برگه پاسخ در زمان آزمون، نرم افزار Cam Scanner جهت تهیه عکس توصیه می گردد.
برای نصب این نرم افزار به قسمت پیش نیازها مراجعه نموده و آن را نصب کنید.
در ورود به کلاس برخط(آنلاین) مشکل دارم؟
چطور می توانم از صفحه مانیتورم و گوشی عکس بگیرم؟
برای گرفتن از صفحه مانیتور (دسکتاپ) در ویندوز، ابتدا کلید Print Screen یا Prt Sc را روی صفحه کلید خود فشار دهید. با این کار تصویر صفحه نمایش در حافظه سیستمعامل ذخیره میشود و ابعاد این تصویر، هماندازهی رزولوشن صفحه دسکتاپ شما خواهد بود.
سپس وارد نرمافزار Paint را باز کنید و کلید میانبر Ctrl + V را فشار دهید و یا تصویر را Paste نمایید. با این کار تصویر دسکتاپ در نرمافزار Paint ظاهر خواهد شد. جهت ذخیره فایل تصویر در نرمافزار Paint ، در نوار بالای نرم افزار روی آیکون Save کلیک نمایید و یا روی منوی File کلیک کنید و از منویی که باز میشود، گزینهی Save to را انتخاب و عکس را در جایی که میخواهید ذخیره نمایید.
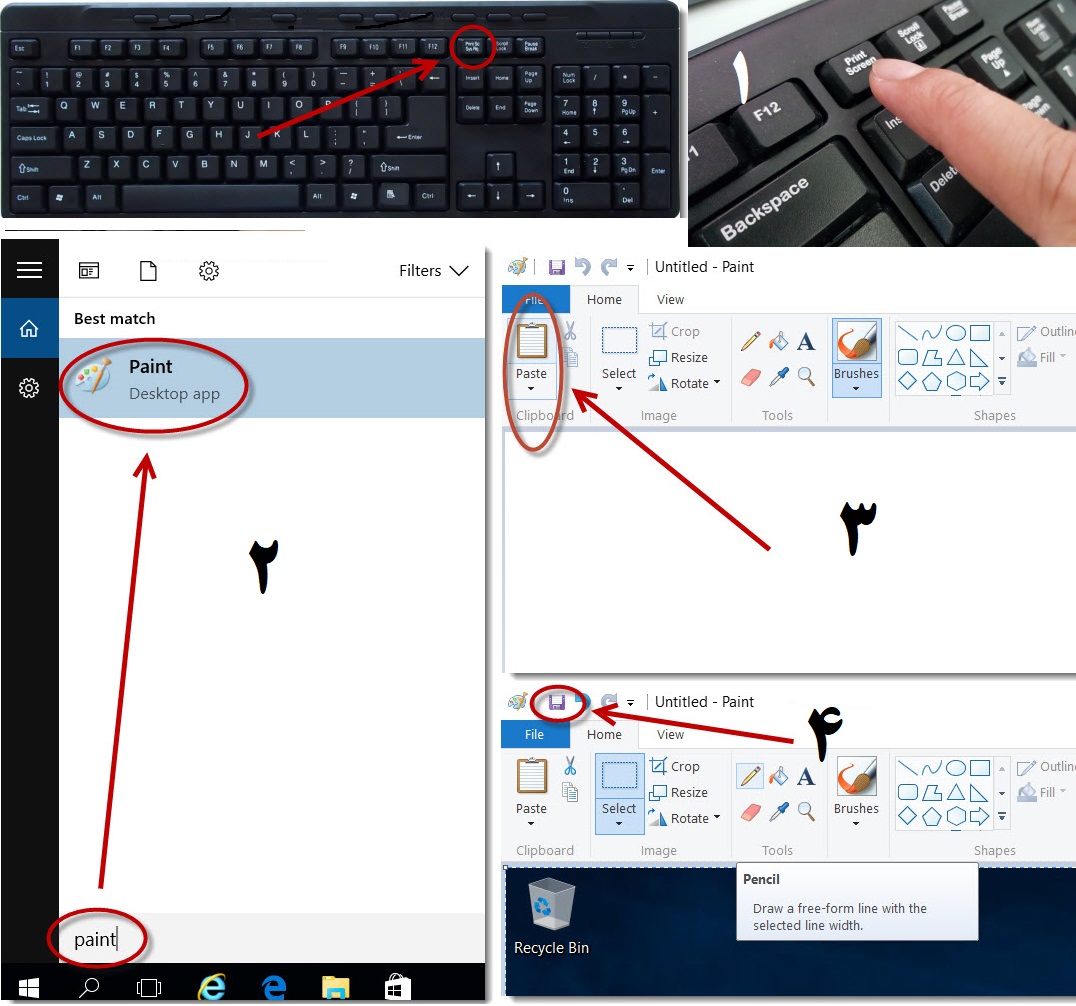
گرفتن عکس با گوشی اندروید
سازندگان تلفنهای اندروید هر کدام از راههای مختلفی برای تهیه اسکرین شات و یا عکس روی این سیستمعامل استفاده میکنند. به هر حال کاربران این سیستم عامل با نسخه 4.0 یا بالاتر، با نگه داشتن دکمه پاور/قفل و دکمه کاهش صدا به صورت همزمان میتوانند از صفحه گوشی خود اسکرین شات تهیه کنید. این روش روی گوشیهای شرکتهایی همچون LG, HTC, Lenovo, Xiaomi, Motorola, Sony, Huawei و Nexus کارایی دارد. اسکرین شاتهای تهیه شده در نسخه اندرویدی معمولاً در بخشی جداگانه از گالری تصاویر ذخیره میشود.
در گوشیهای سامسونگی برای تهیه اسکرین شات باید دکمه پاور/ قفل را به صورت همزمان با دکمه home گوشی خود بگیرند. به صورت ویژه در برخی مدلهای گوشی سامسونگ این کار بسیار راحتتر است و کاربران میتوانند با کشیدن دست خود به صورت افقی روی تمام صفحه نمایش گوشی هوشمندشان، اسکرین شات تهیه کنند. اگر نسخه سیستم عامل اندروید شما از نسخههایی که به آن اشاره کردیم پایینتر است یا روشهای گفته شده هم برای شما کارایی ندارد بهتر است سری به فروشگاه آنلاین گوگل یعنی google play بزنید. در این فروشگاه شما با انوع مختلف اپلیکیشن برای گرفتن اسکرینشات از گوشی یا تبلت خود مواجه خواهید شد.
گرفتن عکس با گوشی iOS
روش گرفتن عکس یا اسکرین شات در سیستمعامل ios روی تمام محصولات شرکت اپل قابلیت اجرایی دارد. برای شروع کار تنها کافی است دکمه Home گوشی یا تبلت خود را همزمان با دکمه پاور / قفل برای یک یا دو ثانیه بگیرید. کار تمام شد حالا شما عکسی را از صفحهای که میخواهید در گالری تصاویر خود دارید.
گرفتن عکس با گوش ویندوز فون
تهیه اسکرین شات برپایه سیستمعامل ویندوزفون نسخه 8 با 8.1 و بالاتر کاملاً متفاوت است. برای گرفتن اسکرین شات در نسخه ویندوز فون 8 کلید Start Windows Logo را به همراه کلید پاور /قفل همزمان فشار دهید. اما اگر روی گوشی شما سیستمعامل ویندوز فون 8.1 تا 10 نصب شده است باید کلید پاور/قفل را به صورت همزمان با کلید افزایش صدا نگه دارید. تصویر گرفته شده در گالری تصویر شما ذخیره خواهد شد.
چطور می توانم برای پشتیبان مدرس فایلی را ارسال کنم؟
برای این منظور روی علامت شبیه گیره کاغذ کنار محیط چت پشتیبانی کلیک نموده و فایل خود را از سیستم خود انتخاب نمایید و منتظر بمانید تا آپلود آن کامل و ارسال شود.
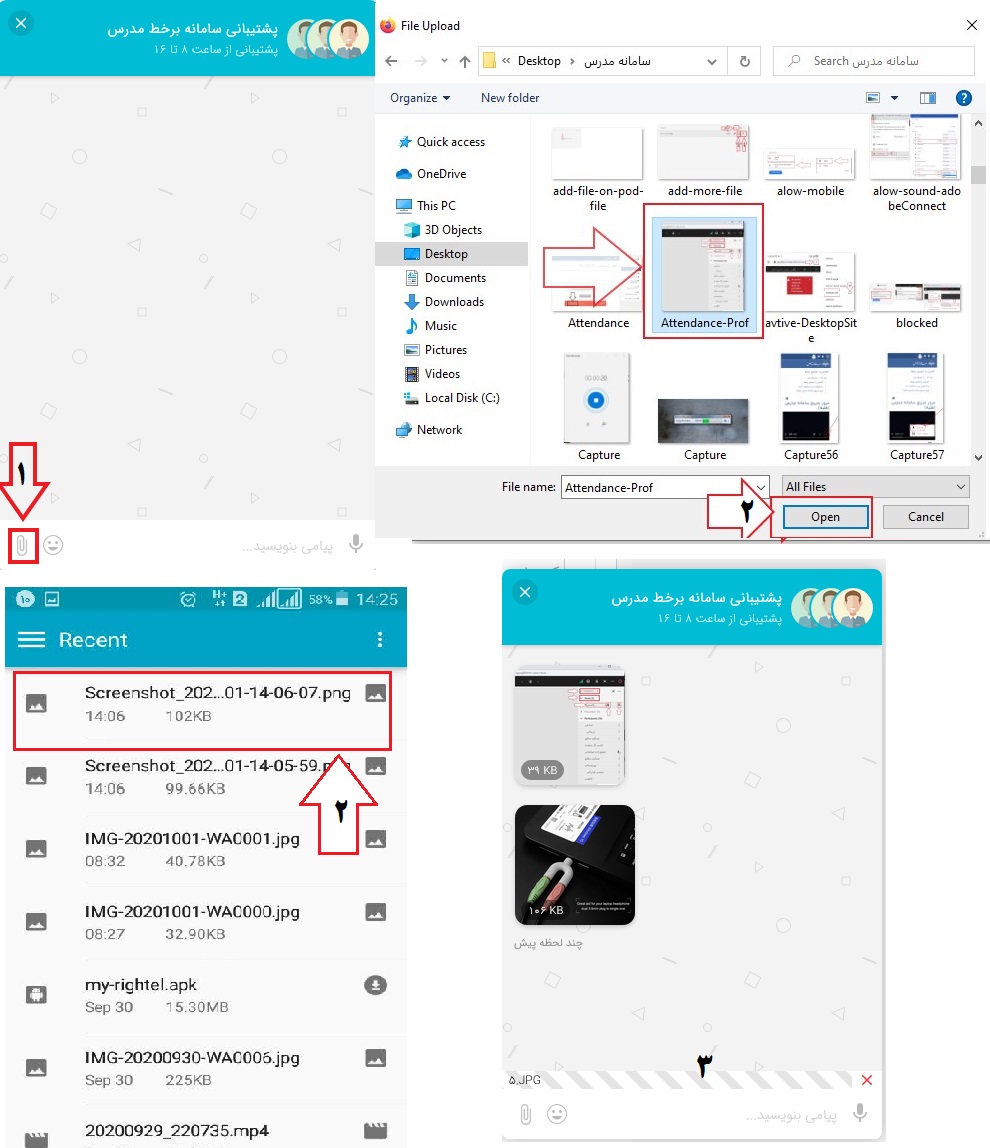
می خواهم به پشتیبان ارائه دهنده سرویس اینترنت (ADSL/سیمکارت) تماس بگیرم، شماره را ندارم؟
شماره تماس پشتیبانی سرویس های ارائه دهنده اینترنت(ISP):
سیم کارت همراه اول : 9990 از خطوط همراه اول و 09129990 از سایر خطوط
سیم کارت ایرانسل: 700 از خطوط ایرانسل و 09377000000 از سایر خطوط
سیم کارت شاتل موبایل :۱۰۰ از خطوط شاتل موبایل و ۰۹۹۸۱۰۰۰۰۰۰ از سایر خطوط
سیم کارت رایتل : 200 از خطوط رایتل و 9202000000 از سایر خطوط
وایمکس مبین نت: 1575
ADSL مخابرات : 2020
ADSL شاتل: 91000000
ADSL پارس آنلاین: 1585
ADSL هایوب: 1565
ADSL آسیاتک: 1544
ADSL صبانت : 1524
ADSL پیشگامان: 1577
ADSL فن آوا: 1538
ADSL دیده بان نت: 1571
ADSL عصر تلکام: 02187778
ADSL آنلاین نت: 02171362
ADSL سپنتا: 84210
ADSL صفر و یک : 48650
ADSL راینت : 02148086
ADSL رهام داتک: 02181681
بعد از ورود به کلاس با خطای «Media Access به همراه علامت خطر مثلثی قرمز رنگ» مواجه می شوم؟
برای رفع مشکل، بعد از رویت خطا بر روی عبارت Display Media کلیک نمایید.
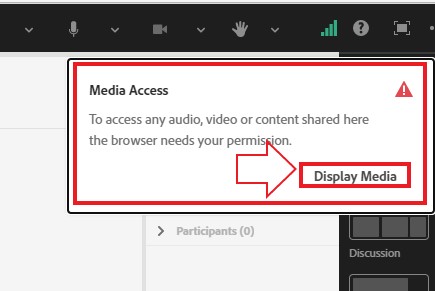
در هنگام ورود به کلاس، گزینه پیوستن به کلاس را که می زنم، صفحه سفید برای من میاد؟
برای رفع مشکل مراحل زیر را به ترتیب انجام دهید و بعد از انجام هر مرحله، مجددا با زدن دکمه پیوستن به کلاس، اقدام به ورود به کلاس آنلاین نمایید:
1- در صورتی که در دستگاه خود vpn و یا فیلتر شکن دارید، آن را غیر فعال نمایید.
2- آخرین نسخه مرورگر کروم را از نرم افزار های پیش نیاز نصب نمایید(در صورت نیاز به بروز رسانی حتما مرورگر خود را بروز رسانی فرمایید).
3- اقدام به پاکسازی سوابق مرورگر کروم نمایید.
- در کامپیوتر بعد از ورود به کروم، دکمه ترکیبی CTRL+Shift را نگه دارید و سپس دکمه Delete بزنید و و بعد از باز شدن پنجره Clear browsing data دکمه ها را رها نمایید سپس در پنجره فوق گزینه Time range را روی All Time تنظیم نمایید و تیک تمامی گزینه های این پنجره را فعال نمایید و در پایان بر روی دکمه Clear data کلیک نمایید.
- در ادامه برای پاک شدن سوابق مرورگر ها در ویندوز از طریق منوی استارت ویندوز، وارد Control Panel شوید، به تنظیمات Internet Option مراجعه فرمایید، در سربرگ General، بخش Browsing History ، دکمه Delete را بزنید و در پنجره باز شده تیک تمامی گزینه ها را فعال نمایید و سپس روی دکمه Delete کلیک فرمایید.
- در گوشی موبایل روی سه نقطه جلوی آدرس بار مرورگر کلیک نمایید و سپس روی گزینه History کلیک نمایید و در پایان روی عبارت Clear browsing data… کلیک فرمایید، گزینه Time range را روی All Time تنظیم نمایید و تیک تمامی گزینه های این پنجره را فعال نمایید و در پایان بر روی دکمه Clear data کلیک نمایید.

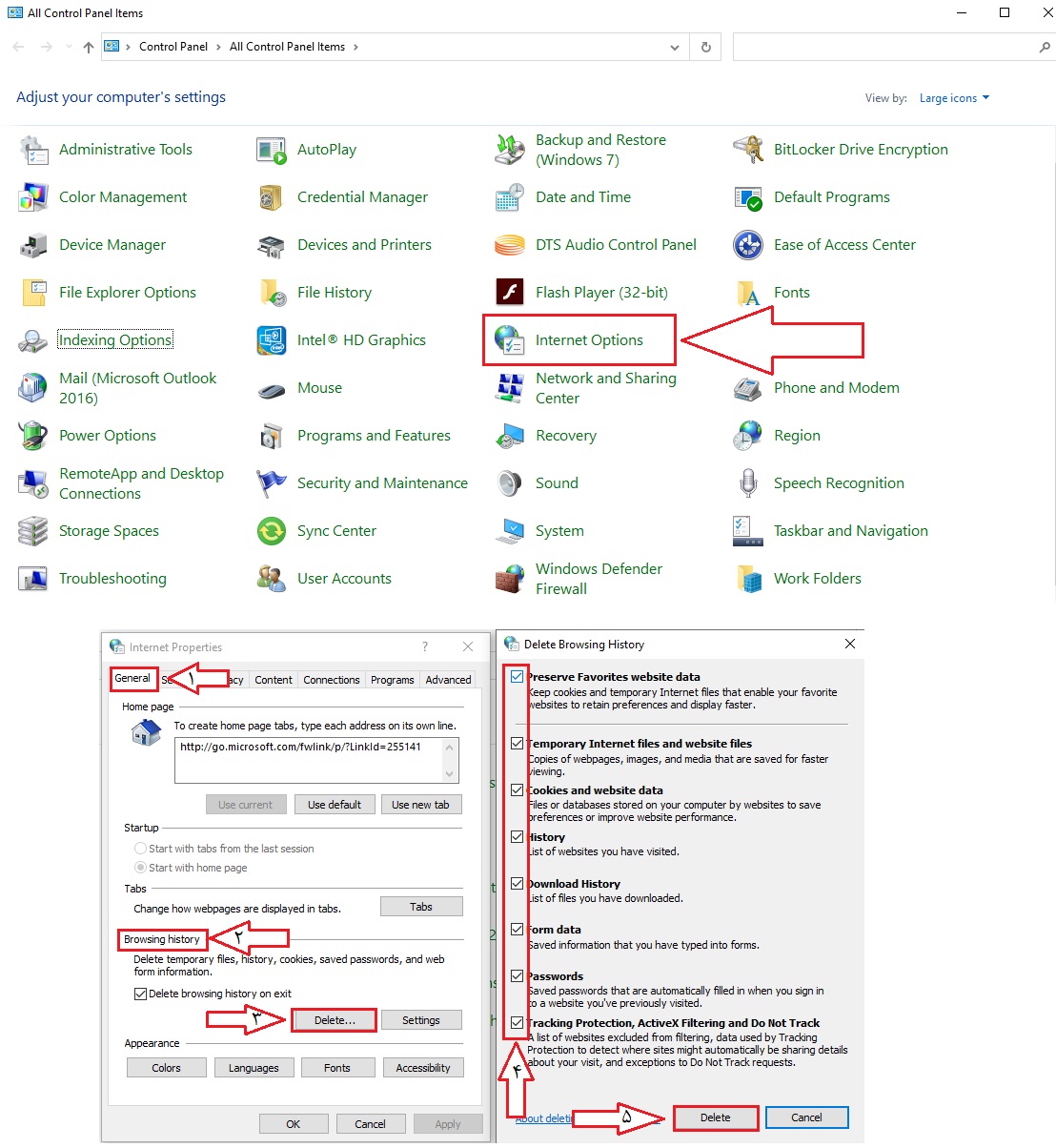
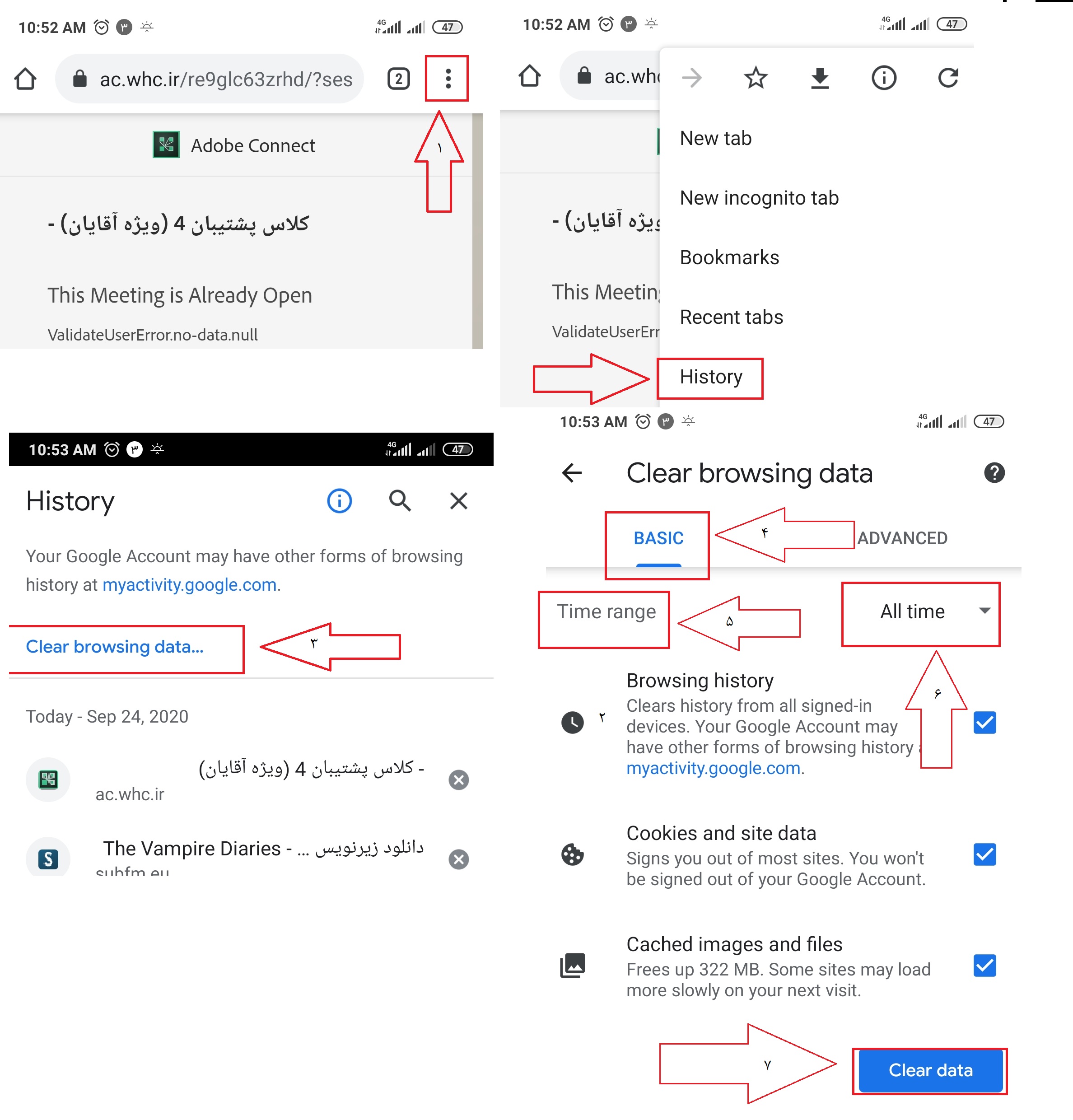
4- اتصال دستگاه خود به اینترنت و سرعت آن را بررسی فرمایید: در صورتی که اینترنت سیستم شما در هنگام ورود قطع شود و یا با کندی مواجه باشد، در هنگام ورود به کلاس صفحه کلاس برایتان باز نمی شود.
5- چندین بار با زدن دکمه پیوستن به کلاس اقدام به ورود به کلاس آنلاین نمایید.(در بیشتر موارد با چندین بار تکرار، مشکل رفع می شود).
6- در گوشی های موبایل با نسخه های قدیمی اندروید 4 ، جهت رفع مشکل در گوشی مرورگر فایرفاکس نصب کنند و با این مرورگر وارد کلاس شوند.
در هنگام ورود به کلاس، بعد از زدن دکمه پیوستن به کلاس، با خطای Unable to retrieve meeting details مواجه می شوم؟
چندین بار با زدن دکمه پیوست به کلاس، اقدام به ورود مجدد کلاس نمایید در صورت عدم رفع خطا، جهت بررسی عنوان کلاس آنلاین و لینک ورود به کلاس را برای پشتیبان مدرس ارسال نمایید.
در هنگام ورود به کلاس، گزینه پیوستن به کلاس را که می زنم نوار آبی رنگ تا انتها (100 درصد) پر می شود ولی بدون هیچ خطایی کلاس برایم باز نمی شود؟
برای رفع مشکل مراحل زیر را به ترتیب انجام دهید و بعد از انجام هر مرحله، مجددا با زدن دکمه پیوستن به کلاس، اقدام به ورود به کلاس آنلاین نمایید:
1- در صورتی که در دستگاه خود vpn و یا فیلتر شکن دارید، آن را غیر فعال نمایید.
2- آخرین نسخه مرورگر کروم را از نرم افزار های پیش نیاز نصب نمایید(در صورت نیاز به بروز رسانی حتما مرورگر خود را بروز رسانی فرمایید).
3- اقدام به پاکسازی سوابق مرورگر کروم نمایید.
- در کامپیوتر بعد از ورود به کروم، دکمه ترکیبی CTRL+Shift را نگه دارید و سپس دکمه Delete بزنید و و بعد از باز شدن پنجره Clear browsing data دکمه ها را رها نمایید سپس در پنجره فوق گزینه Time range را روی All Time تنظیم نمایید و تیک تمامی گزینه های این پنجره را فعال نمایید و در پایان بر روی دکمه Clear data کلیک نمایید.

در ادامه برای پاک شدن سوابق مرورگر ها در ویندوز از طریق منوی استارت ویندوز، وارد Control Panel شوید، به تنظیمات Internet Option مراجعه فرمایید، در سربرگ General، بخش Browsing History ، دکمه Delete را بزنید و در پنجره باز شده تیک تمامی گزینه ها را فعال نمایید و سپس روی دکمه Delete کلیک فرمایید.
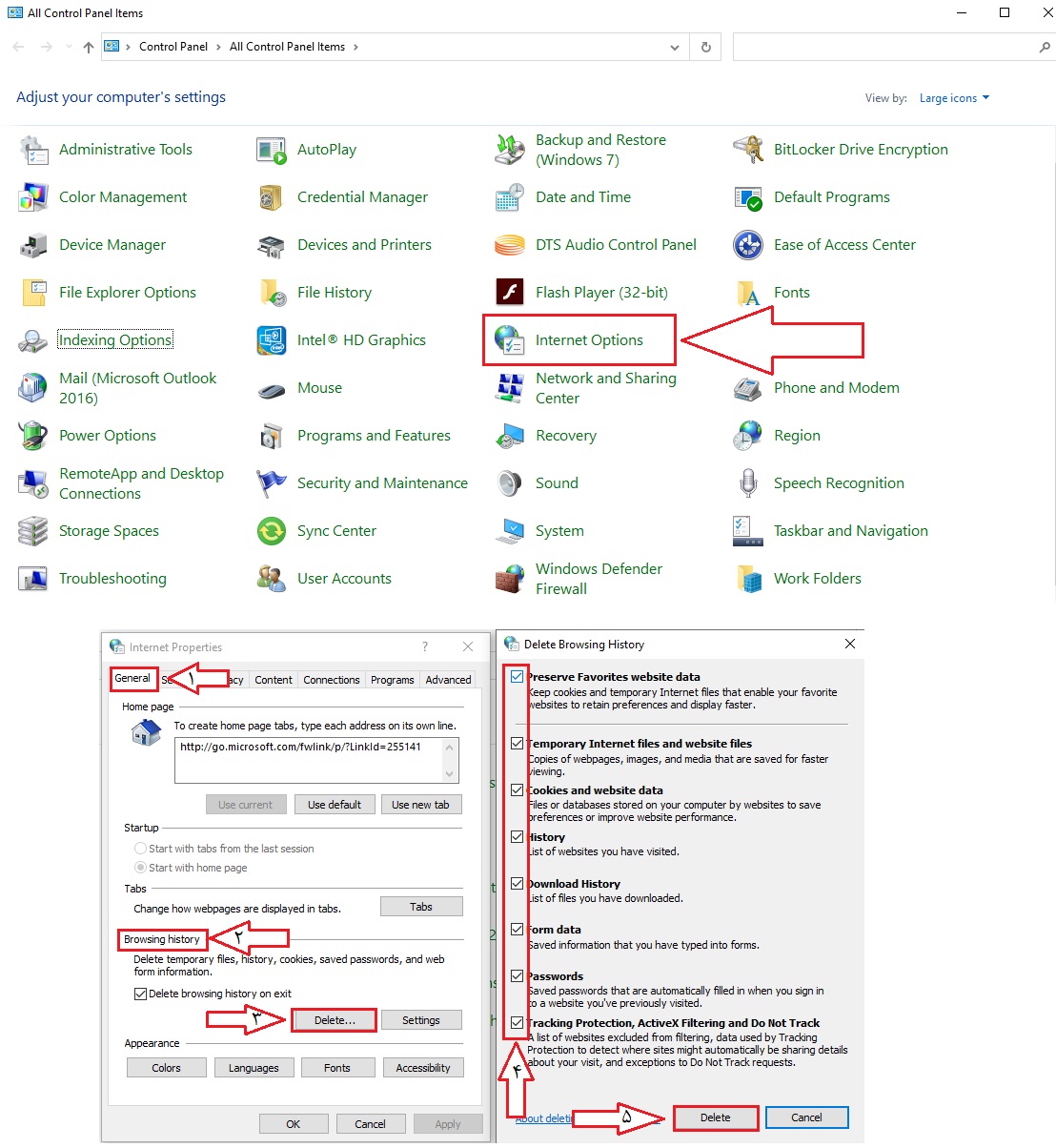
- در گوشی موبایل روی سه نقطه جلوی آدرس بار مرورگر کلیک نمایید و سپس روی گزینه History کلیک نمایید و در پایان روی عبارت Clear browsing data… کلیک فرمایید، گزینه Time range را روی All Time تنظیم نمایید و تیک تمامی گزینه های این پنجره را فعال نمایید و در پایان بر روی دکمه Clear data کلیک نمایید.
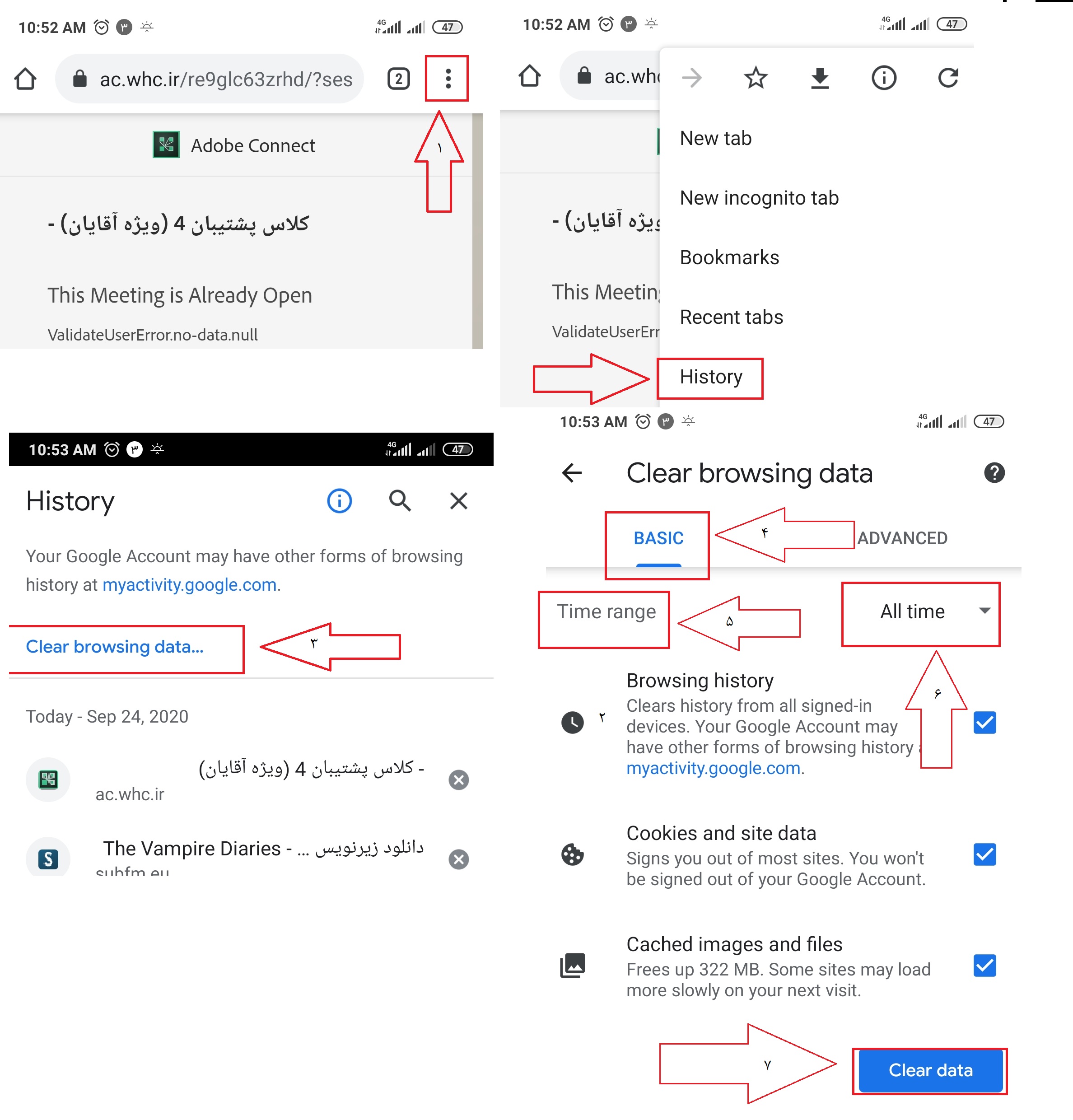
4- چندین بار با زدن دکمه پیوستن به کلاس اقدام به ورود به کلاس آنلاین نمایید.(در بیشتر موارد با چندین بار تکرار، مشکل رفع می شود).
در هنگام ورود به کلاس، بعد از زدن دکمه «پیوستن به کلاس»، نوار آبی رنگ تا انتها پر نمی شود و روی 80 درصد متوقف می شود؟
در این موارد 45 ثانیه منتظر بمانید، در صورتی که نوار آبی رنگ کماکان متوقف بود، دوباره مجددا از دکمه پیوستن به کلاس اقدام به ورود به کلاس نمایید.(ممکن است بعد از چند بار بررسی مشکل رفع شود).
در صورت عدم رفع و تکرار خطای فوق،جهت بررسی عنوان کلاس آنلاین و لینک ورود به کلاس را برای پشتیبان مدرس ارسال نمایید.
می خواهم وارد کلاس آنلاین بشوم، با پیام « Waiting for Host، لطفا منتظر باشید تا استاد به کلاس وارد شود. بعد از ورود استاد به صورت خودکار به کلاس متصل خواهید شد.» مواجه می شوم؟
توجه نمایید تا زمانی که استاد درس، در کلاس حضور نداشته باشند، شما نمی توانید وارد کلاس شوید، در این موارد از آموزش مدرسه مربوطه زمان بندی برگزاری کلاس و زمان حضور استاد در کلاس را جویا شوید و در زمان مقرر به کلاس مراجعه فرمایید، در صورت حضور استاد در کلاس بصورت خودکار به کلاس وارد خواهید شد و نیاز به اقدام خاصی نمی باشد.
در صورتی که از زمان برگزاری کلاس مطمئن می باشید(با تماس با طلاب دیگر و استاد) ، و مطمئن هستید استاد در کلاس هستند، ممکن است به دلیل کندی اینترنت بصورت خودکار وارد کلاس نشده باشید، با Refresh نمودن صفحه مرورگر خود و یا با ورود مجدد به کلاس ، از ورود استاد به کلاس باخبر شوید، در صورت رویت مجددا خطای فوق ، این بدین معنی است ، کلاسی که استاد در آن حضور دارند کلاس دیگری است و شما به اشتباه به این کلاس مراجعه نموده اید.

چطور وارد کلاس آنلاین بشوم؟
در بخش نمای کلی درس، روی عنوان درس مربوطه کلیک نمایید و وارد درس مربوطه شوید و سپس روی گزینه کلاس آنلاین آن کلیک نمایید و در نهایت روی گزینه پیوستن به کلاس کلیک نمایید و منتظر بمانید تا محیط کلاس برای شما باز شود.